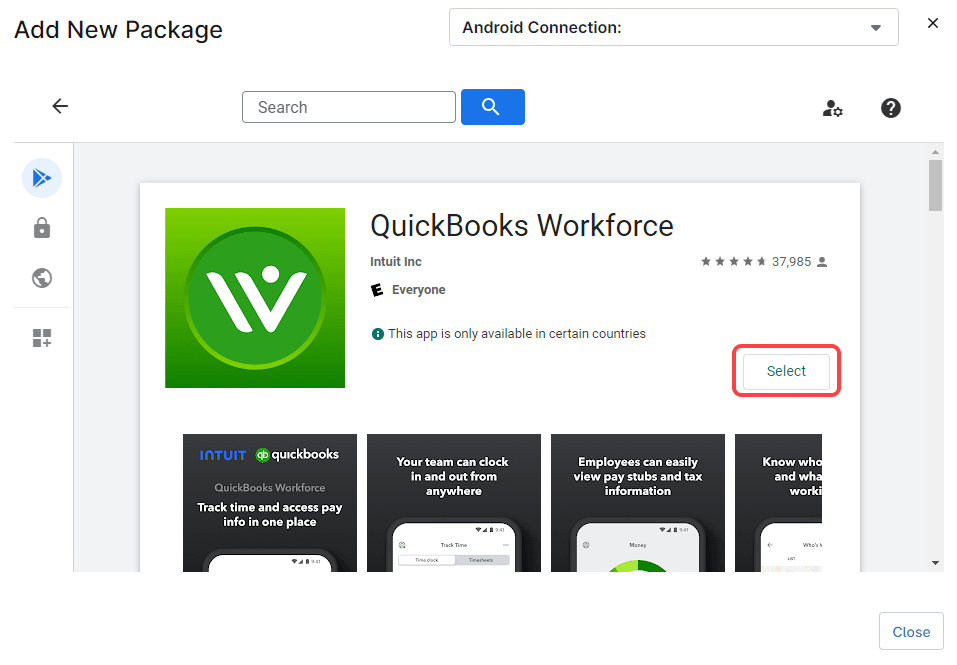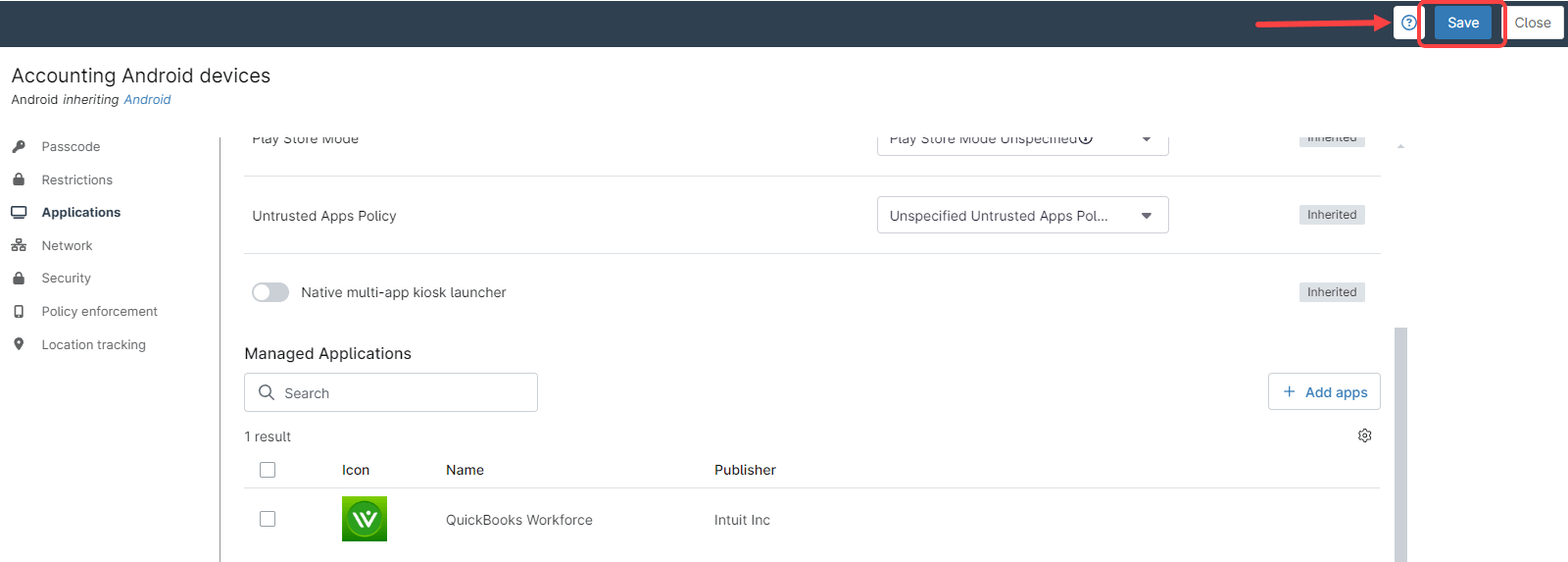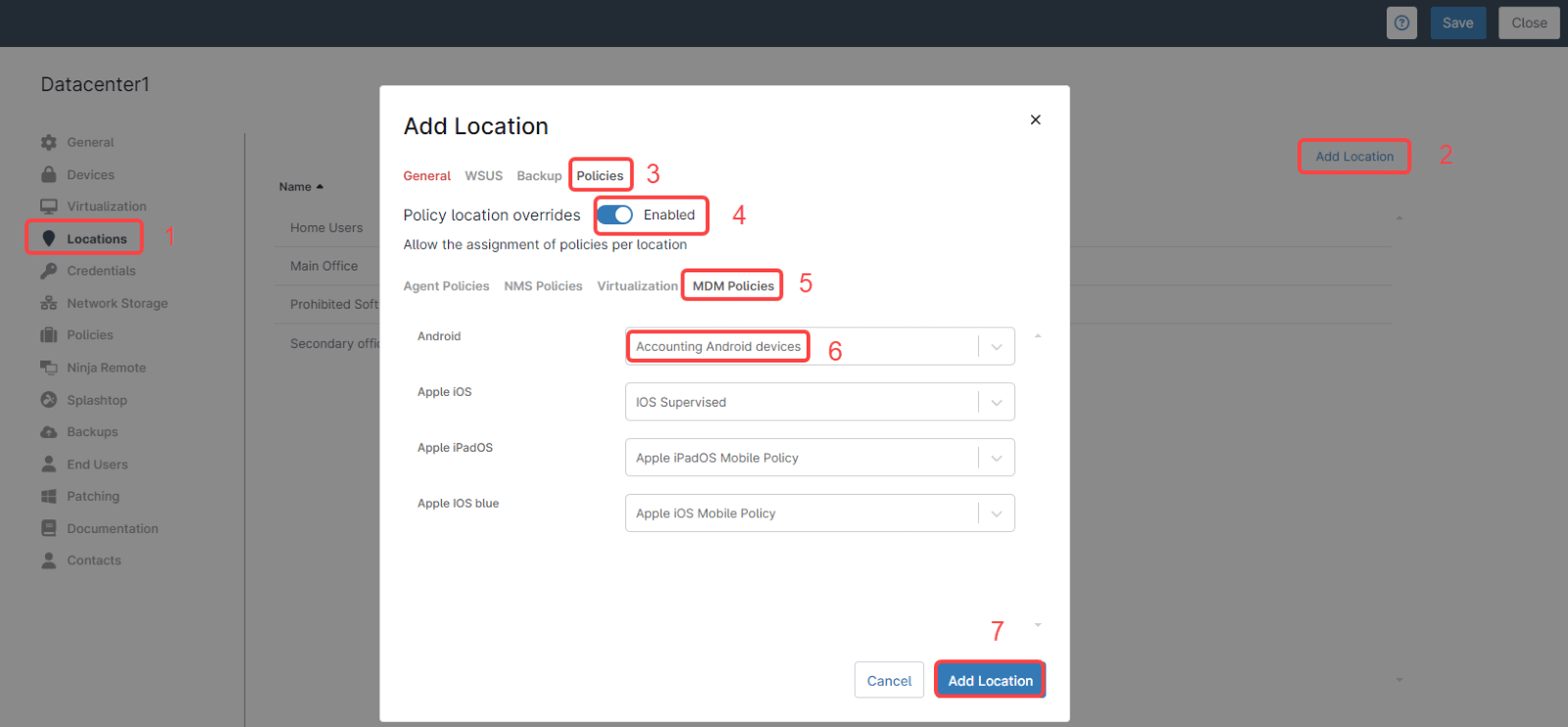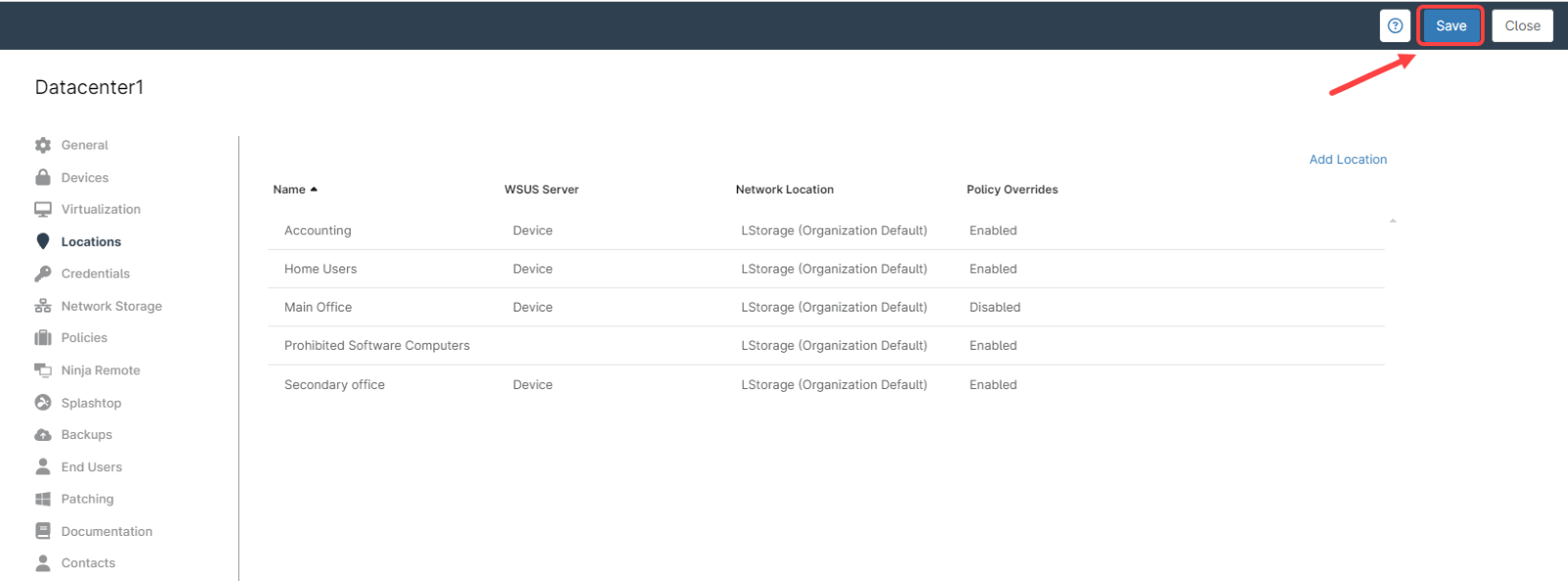Why Distribute Apps to Groups?
Distributing apps to groups through Mobile Device Management (MDM) offers significant advantages for both IT administrators and end users. In general, by organizing devices into groups based on factors like department, role, or function, IT teams can streamline app deployment, ensuring that the right apps reach the right users quickly and efficiently. This method eliminates the need for manual installations, reducing time and administrative overhead.
A key benefit is consistency—applications can be pushed to all devices within a group, guaranteeing that users have access to the same versions and configurations, which reduces compatibility issues. It also enhances security, as critical updates or patches can be delivered to all devices simultaneously, reducing the risk of vulnerabilities.
NinjaOne’s approach is slightly different. In NinjaOne, devices are organized into locations, which are part of organizations. While you can also create device groups, their main purpose is to streamline tasks such as targeting reports, putting devices in maintenance mode, running automations, changing organizations and locations, and updating device roles — all in bulk.
How Can I Distribute Apps to Groups in NinjaOne?
In NinjaOne, apps are managed through policies. While it’s possible to change the policy for all devices in a group using a policy override, this practice is not recommended for two reasons:
Device groups are dynamic, meaning that after a group is created, devices that match the group’s filter criteria are automatically added, and those that no longer meet the criteria are automatically removed. However, this dynamic behavior does not apply to policies applied to groups. If a policy is applied to all devices in a group and later a device is no longer part of the group, the policy remains unchanged on that device.
Group policy overrides, like single-device policy overrides, can lead to confusion about which policy applies to a device, especially when managing many devices in an organization.
Instead, NinjaOne recommends applying policies to locations. While ‘locations’ may be interpreted as physical locations, they can also represent devices that share common traits. By organizing devices into locations within an organization, we can selectively apply policies and distribute applications more effectively.
Strategy: Distribute The QuickBooks WorkForce App to The Accounting Department Android Devices
In this example, we will create an MDM policy called Accounting Android devices that installs an app called QuickBooks Workforce. Next, using NinjaOne´s grouping approach, we will create a location called Accounting, where all mobile phones used by people in the accounting department will be grouped. Finally, we will link the Accounting Android devices policy to the Accounting location.
Follow these steps to complete the process:
1. Create an MDM policy called Accounting Applications.
a) Navigate to Administration > Policies > MDM Policies.
b) Click Create New Policy.
c) In the dialog box, type the policy name, the policy description, role, and optionally a parent policy (add a parent policy if this new policy is expected to be a child policy inheriting from a parent one).
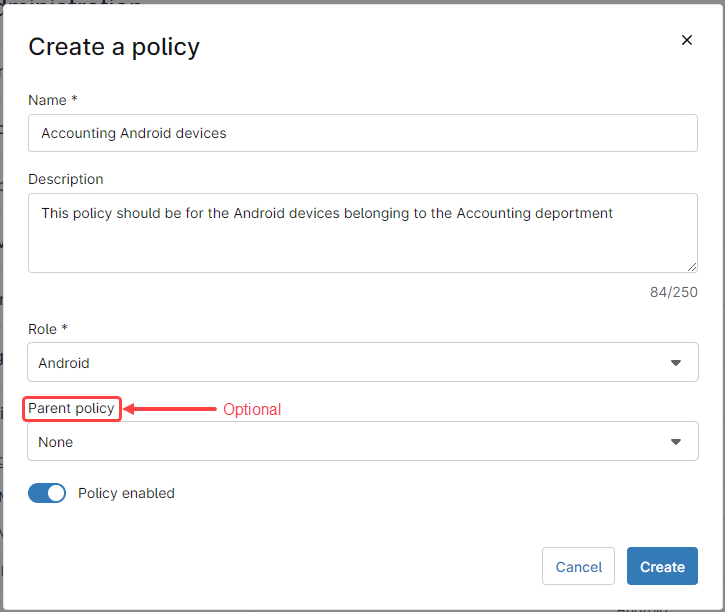
d) Click Create.
e) On the left side panel, select Applications.
f) Click + Add apps, then Play Store (See below screenshot for reference)
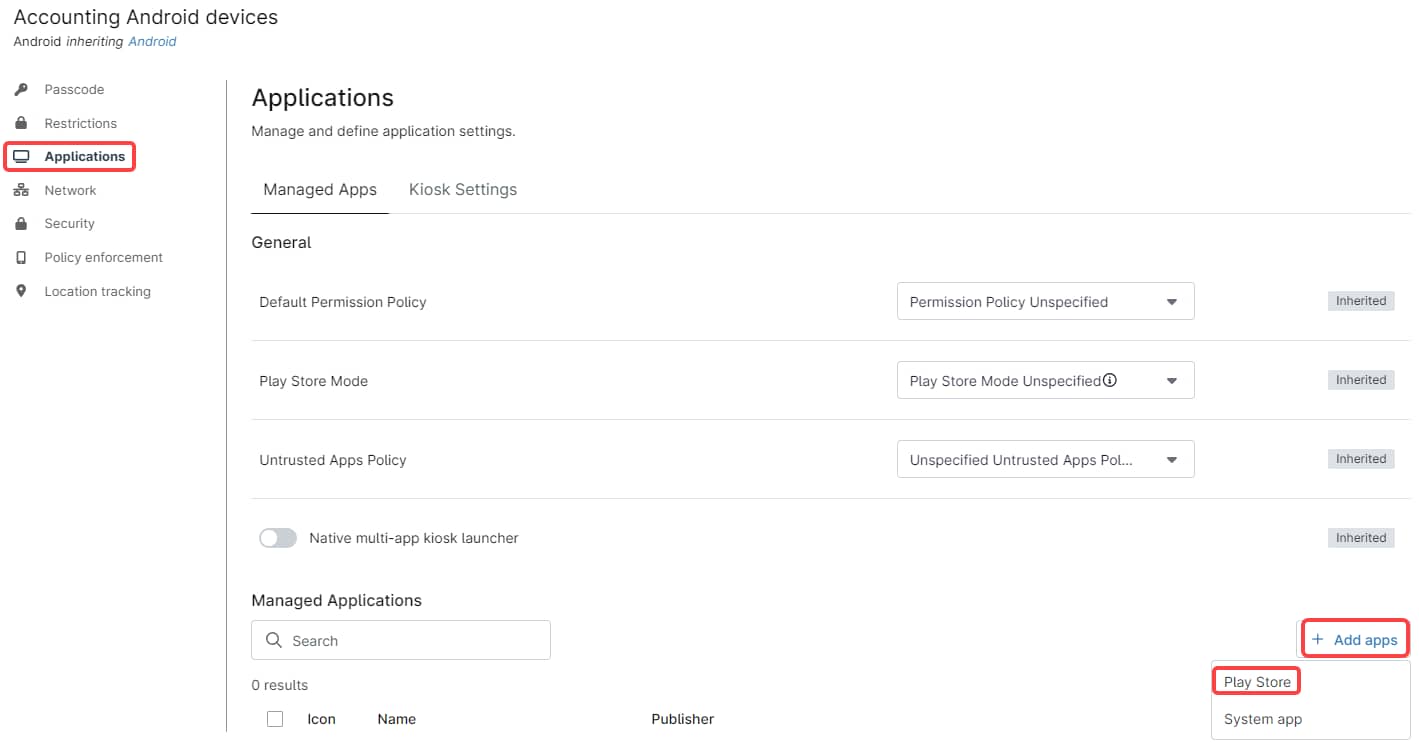
g) In the search bar, type Quick Books Workforce, and then click the magnifier icon.
h) Click the QuickBooks WorkForce icon.
h) Click Select (See below screenshot for reference).
j) Click Save on the upper right of the policy editor.
k) Enter your MFA method response.
l) Close the policy editor.
2. Create a location called Accounting under your organization and set our new policy for Android devices on this location.
a) Go to the System Dashboard.
b) Click your organization, for this example we will use Datacenter1.
c) Click Edit.
d) On the left side panel, select Locations.
e) Click Add Location.
f) Give the new location a name, Accounting for this example.
g) Click Policies.
h) Turn on the “Policy location overrides”
i) Click MDM Policies.
j) Under Android, select the Accounting Android devices policy.
k) Click Add location (See below screenshot for reference).
l) Click Add Location.
m) Confirm role/policy mapping changes.
n) Click Save on the top right corner of the organization editor.
Once this procedure has been completed, move the selected mobile devices (the devices belonging to the accounting department) to the Accounting location, after some minutes, the QuickBooks WorkForce app will be installed on the devices.
What Are The Benefits of Using NinjaOne for Distributing Apps?
Deploying applications by groups in NinjaOne allows IT teams to gain consistency and streamline the deployment and troubleshooting process, especially across large or distributed environments.
- Consistency across devices: By grouping devices based on their role, location, or department, you can ensure that the right applications are deployed consistently to the appropriate systems.
- Simplified Management: Managing application deployment through groups makes the process easier and more efficient. Instead of targeting individual devices one by one, administrators can deploy software to an entire group at once, saving time and reducing the chance of errors.
- Flexibility and Scalability: As your organization grows, deploying applications by groups or locations scales easily. When a new device is added to a group, it automatically inherits the group’s software deployment policies.
- Streamlined Troubleshooting: With group-based deployment, troubleshooting becomes more straightforward. If an issue arises with an application, you can easily identify the affected group and take corrective actions across all devices within that group. This approach reduces downtime and ensures consistency in resolving problems.