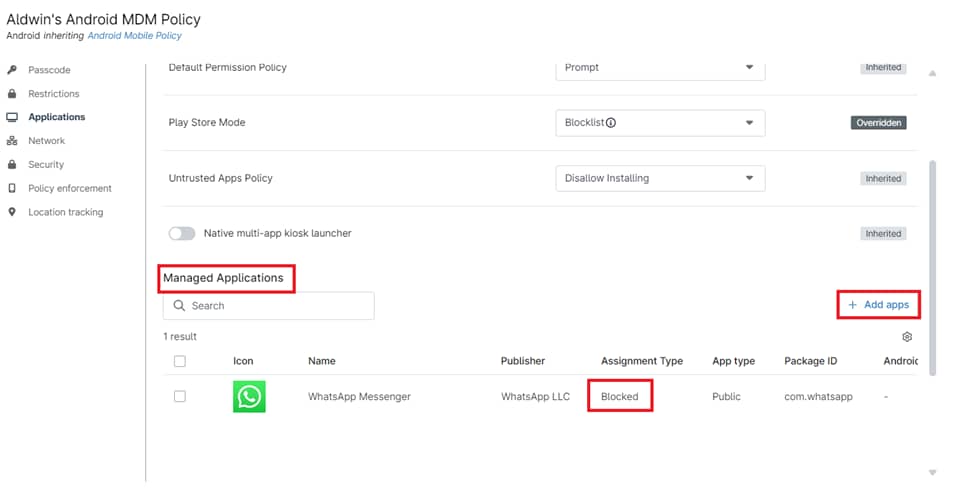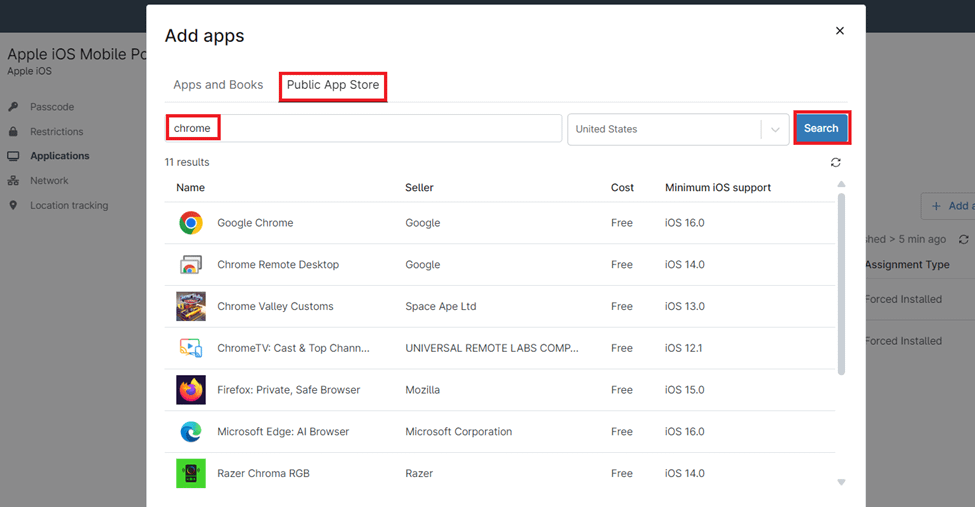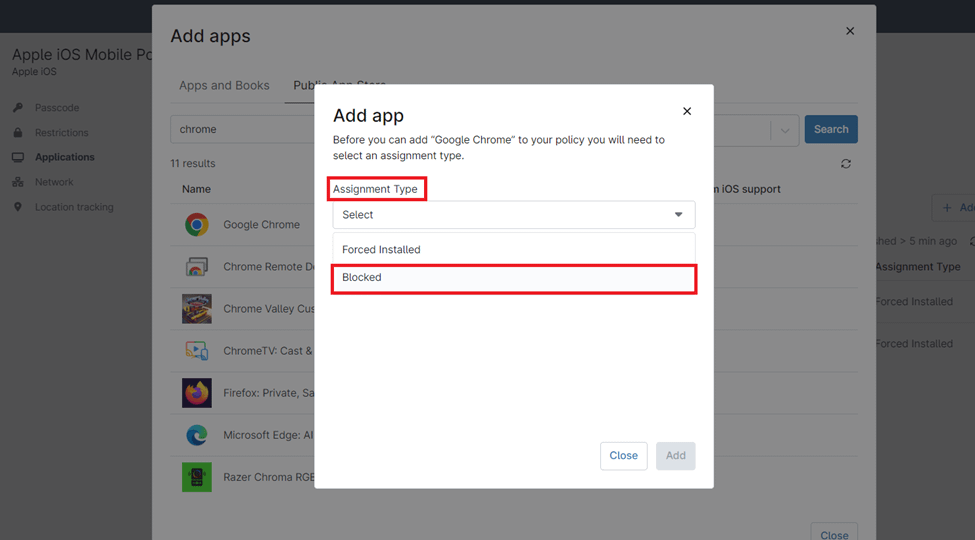In today’s mobile-first world, managing and securing devices goes beyond traditional computers. The ability to block apps on Android and iOS devices is crucial for IT administrators. Whether you’re aiming to boost productivity or ensure compliance with company policies, blocking apps plays a vital role. This document provides a comprehensive guide on how to block apps on Android and iOS devices using NinjaOne.
How to Block Apps on Android and iOS With NinjaOne
NinjaOne streamlines app blocking for both Android and iOS devices using its intuitive interface and powerful Mobile Device Management (MDM) capabilities. Follow these steps to block apps effectively:
1. Access MDM Policies:
- In the left navigation pane, go to Administration.
- Select Policies and choose MDM Policies from the dropdown.
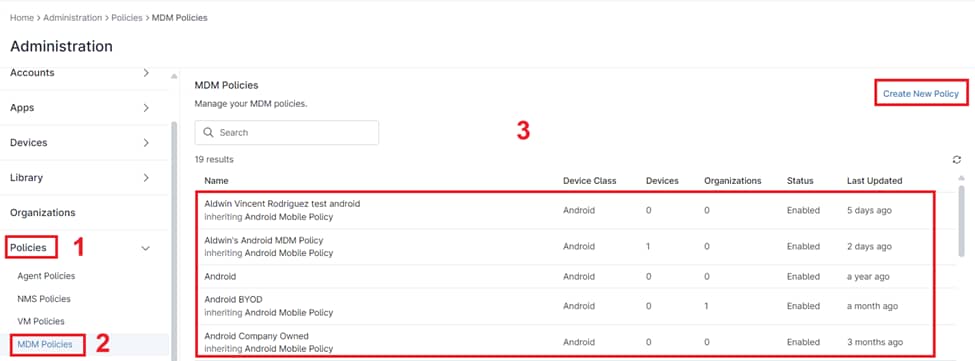
2. Create or Modify a Policy:
- Create New Policy: Click to create a policy from scratch. You must specify whether the policy is for Android or iOS.
- Modify Existing Policy: Choose an existing policy to edit and confirm whether it applies to Android or iOS before proceeding.
Blocking Apps on Android:
To block apps on Android devices, follow these steps:
1. In the Android Policy Editor, navigate to Applications.
2. Set Playstore Mode to Blocklist.
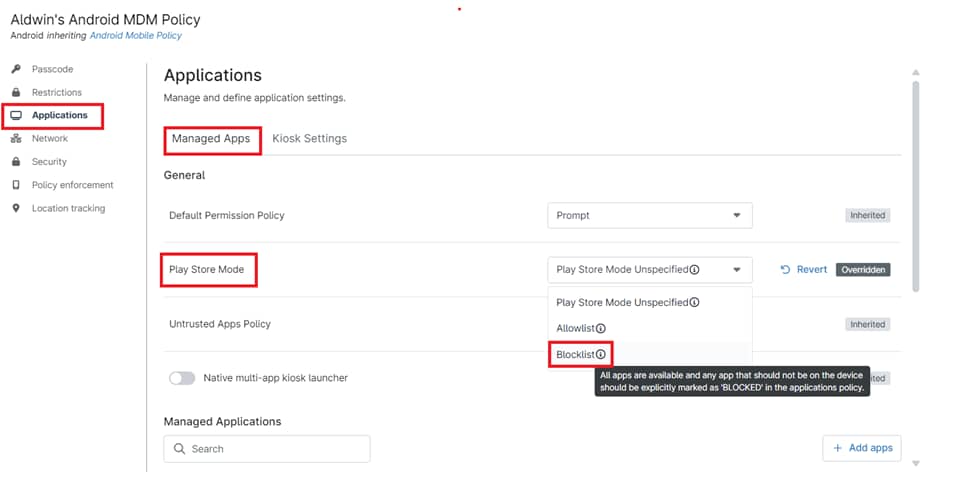
3. Under Managed Applications, click Add apps, then select Blocked for the Assignment Type.
Blocking Apps on iOS:
To block apps on iOS devices, follow these steps:
- In the iOS Policy Editor, navigate to Applications.
- Under Managed Applications, click Add apps.
- Select Public App Store, search for the desired app, and set the Assignment Type to Blocked.