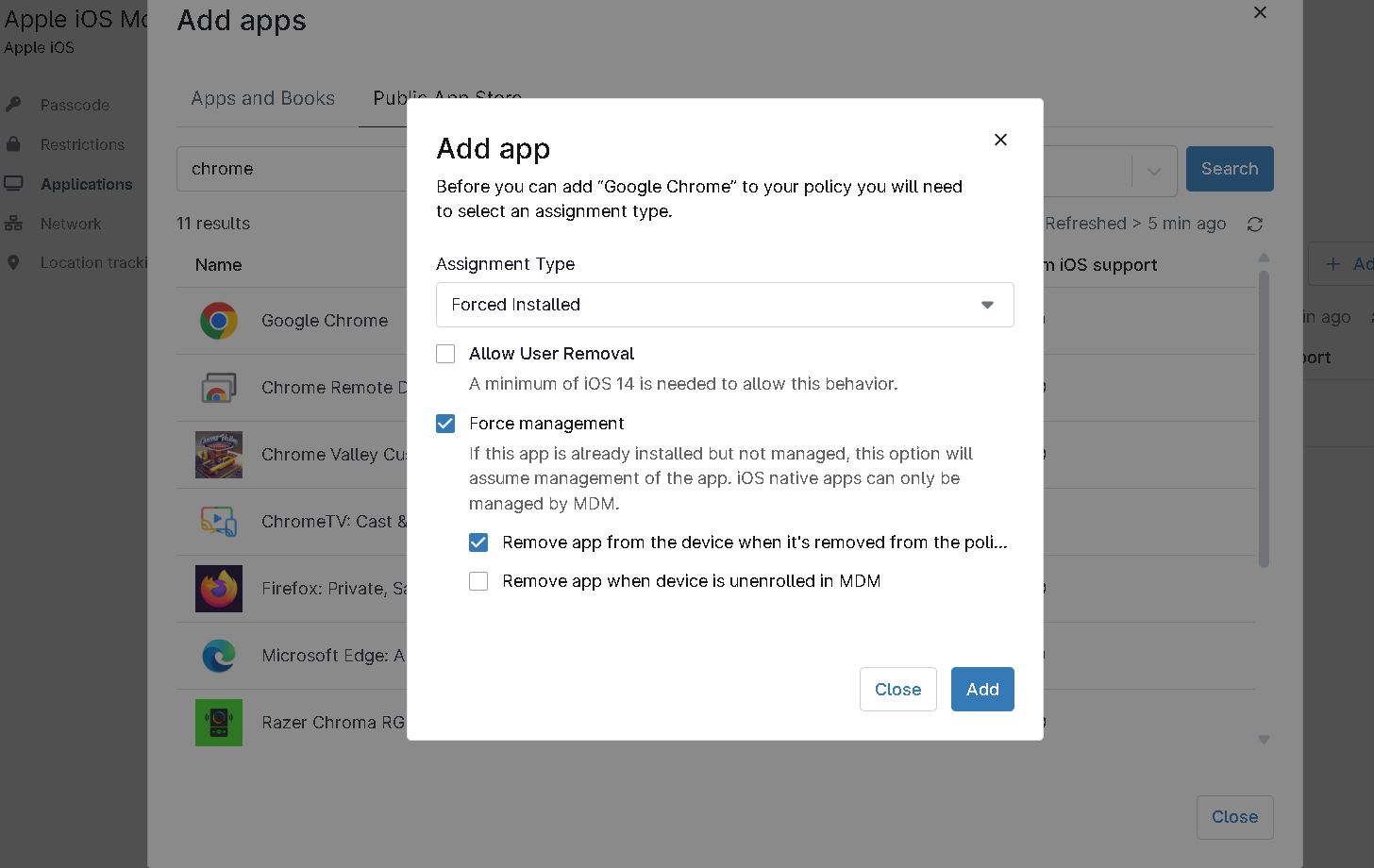NinjaOne’s MDM capabilities enable you to silently install iOS apps to your managed devices without requiring user interaction or personal Apple IDs. Integration of NinjaOne with Apple Business Manager, allows you to streamline the app deployment process and ensure that employees have the necessary tools to perform their tasks efficiently. This is particularly beneficial for corporate-owned devices or shared devices where you want to maintain control over app installations and prevent unauthorized access to sensitive data. Silently installing iOS apps using NinjaOne eliminates the need for employees to manually download and install apps, saving time and reducing the risk of errors.
How to Silently Install iOS Apps Using MDM With NinjaOne
NinjaOne’s Mobile Device Management (MDM) solution provides a powerful way to deploy iOS apps to your managed devices without requiring user intervention. This process, known as silent installation, ensures that apps are automatically installed and configured, saving time and reducing the risk of errors.
Prerequisite to Silently Install iOS Apps with NinjaOne:
- Integrate with Apple Business Manager: Establish a connection between NinjaOne and Apple Business Manager (ABM). This allows you to manage your organization’s Apple devices and app licenses within NinjaOne.
- Upload App to ABM: Upload the iOS app you want to deploy to your ABM account.
- Create Deployment Profile: In NinjaOne, create a deployment profile that specifies which devices or groups of devices should receive the app.
- Assign Deployment Profile: Assign the deployment profile to the target devices.
The installation process for apps on supervised and unsupervised iOS devices varies depending on whether the Apps & Books integration with Apple Business Manager (ABM) is used.
- Apps & Books Integration Not Used:
- End users are notified to install apps.
- End users must be signed in with an Apple ID.
- Apps & Books Integration Used:
- Unsupervised Devices: End users are notified to install apps but do not need an Apple ID.
- Supervised Devices: Apps are installed silently, without user intervention.
1. Access the MDM Policies:
- Click on “Administration” on the left side. Under “Policies,” select “MDM Policies.”
2. Create or Select a Policy:
- To create a new policy, click “Create New Policy.” Or if you want to edit an existing one, choose it from the list.
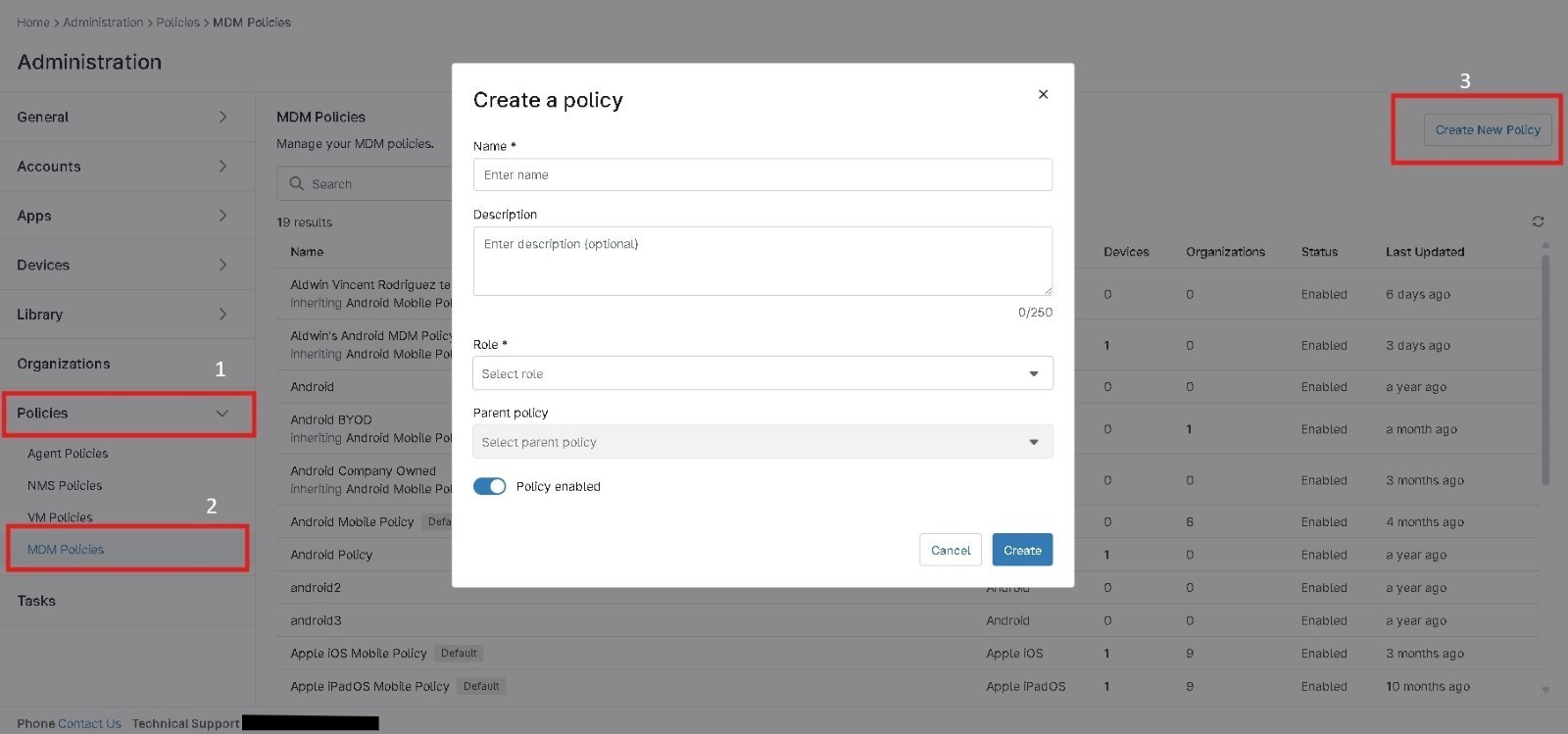
3. Add Applications to the Policy
- In the Policy Editor, go to Applications > Managed Apps. Click Add Apps.
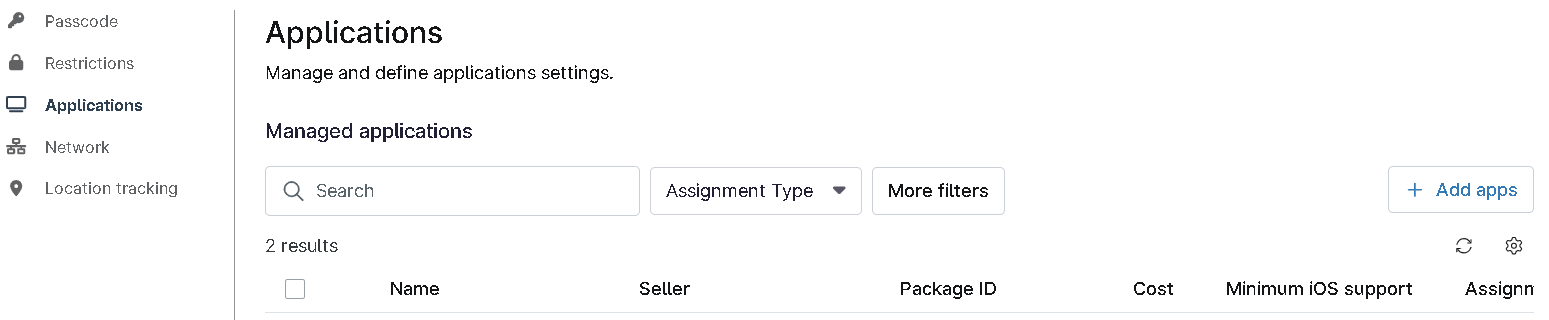
4. Configure Applications
- Choose apps from the public app store or your synced Apps and Books. To edit an app’s settings, click on the ellipsis button next to it and select Edit.
5. Set Application Assignment Type:
- Force Installed: The app is automatically installed and cannot be deleted by the user.
- Click the add button.
6. Save and Close:
- Click “Save” to keep your changes and then “Close” to finish editing the policy and adding the application.
Benefits of Using NinjaOne for Silent Application Installations in iOS
- Centralized Management: Manage all your iOS devices and app deployments from a single console.
- Efficiency: Automate app installations, saving time and effort for both IT administrators and users.
- Security: Ensure that only approved apps are installed on devices, reducing the risk of malware and unauthorized access.
- Compliance: Maintain compliance with corporate policies and industry regulations by controlling app installations.