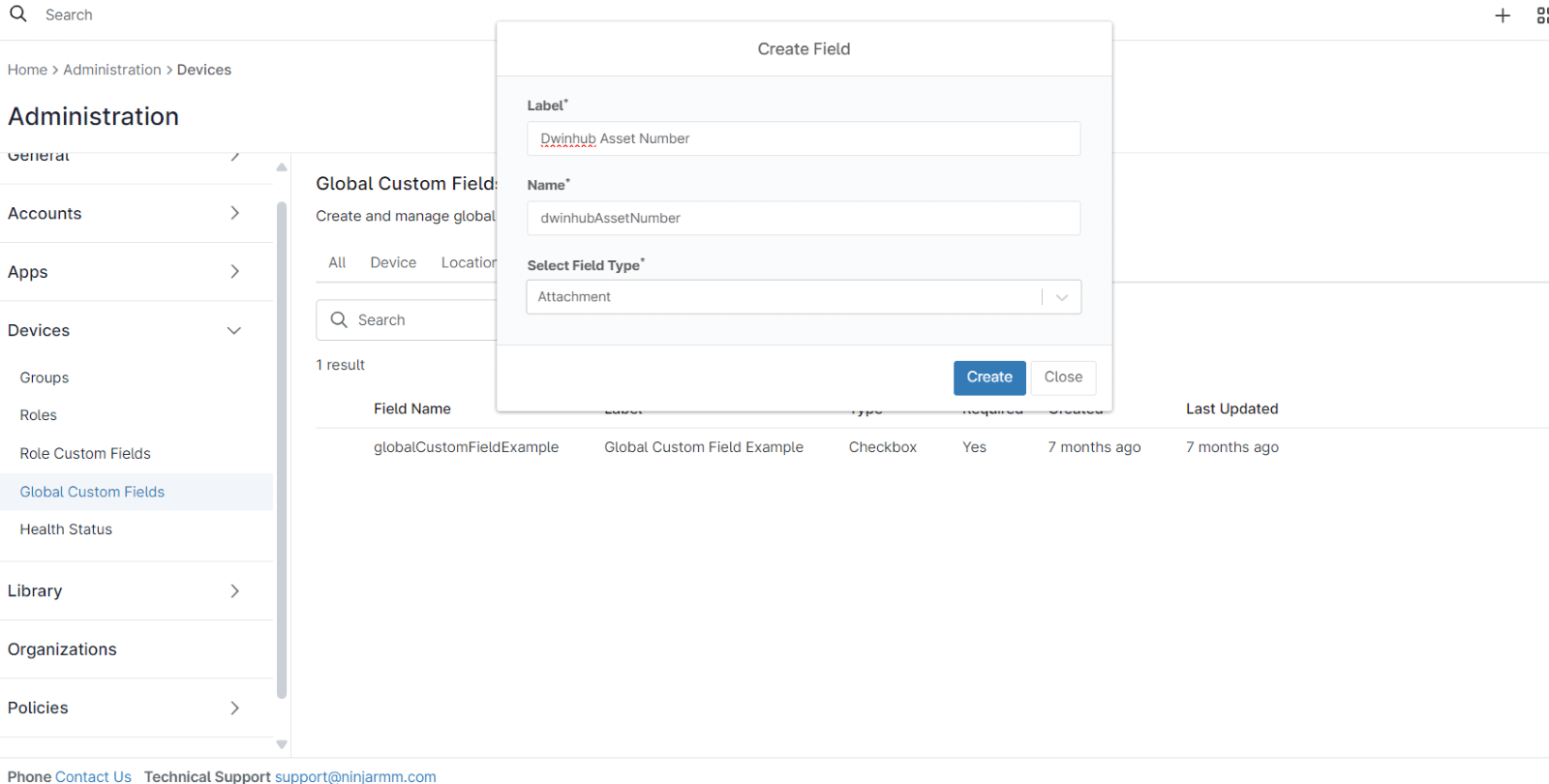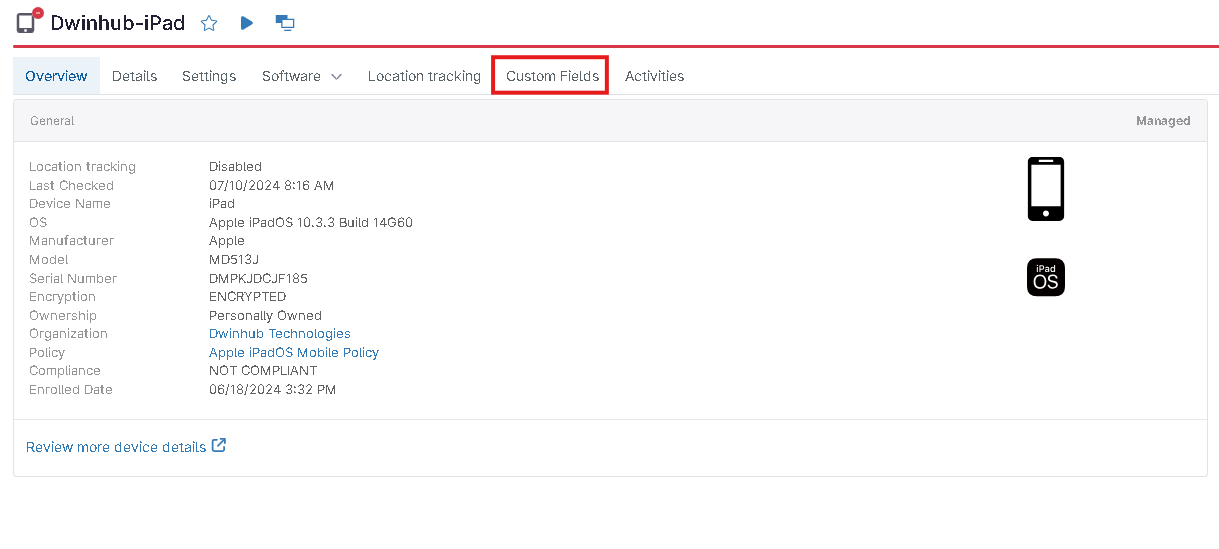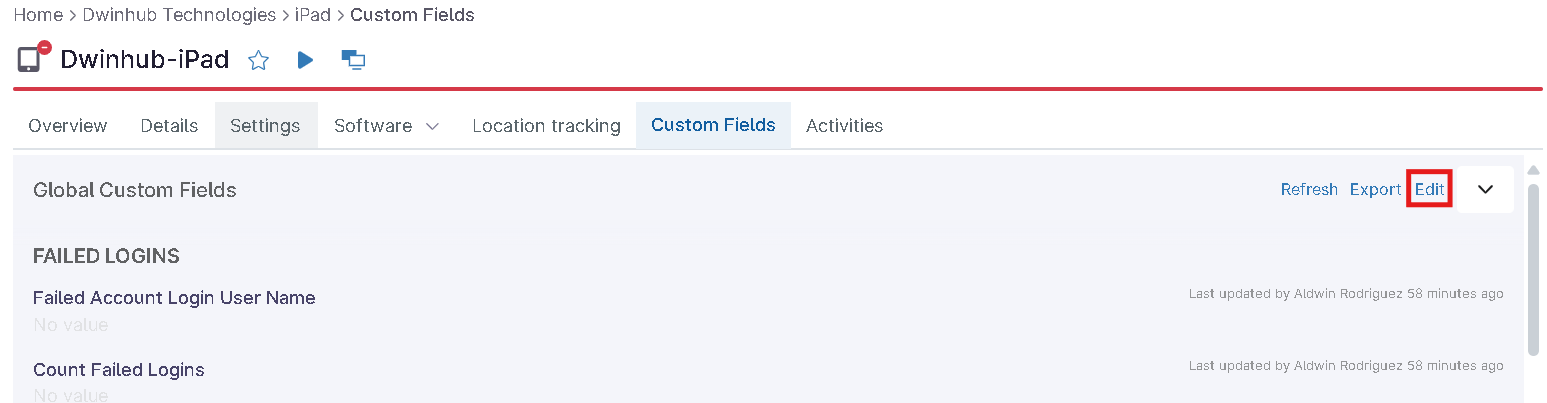iOS asset tagging, a critical process for organizations to effectively manage and secure Apple devices, involves assigning unique device asset tags for easy identification, categorization, and tracking. NinjaOne, a powerful IT management platform, offers robust asset tagging capabilities, enabling the creation of custom tags based on various criteria such as department, location, or user, streamlining device deployment, troubleshooting, and security audits.
How to Tag iOS Asset with NinjaOne
Important Notes:
- Before proceeding with iOS asset tagging in NinjaOne, ensure that the device is enrolled in the BYOD Apple Device Management program. For more information on Apple Device Management, please refer to this link: Apple Device Management
- Ensure that global custom fields are configured before proceeding with iOS asset tagging. For detailed instructions on creating global custom fields, please refer to this link: Global Custom Fields
NinjaOne makes it easy to streamline your iOS device management by introducing custom asset tags. With a user-friendly interface, you can quickly assign unique identifiers to your devices.
Creating a Custom Asset Tag Field
1. Navigate to Administration: Log in to your NinjaOne account. Go to Administration in the main menu.
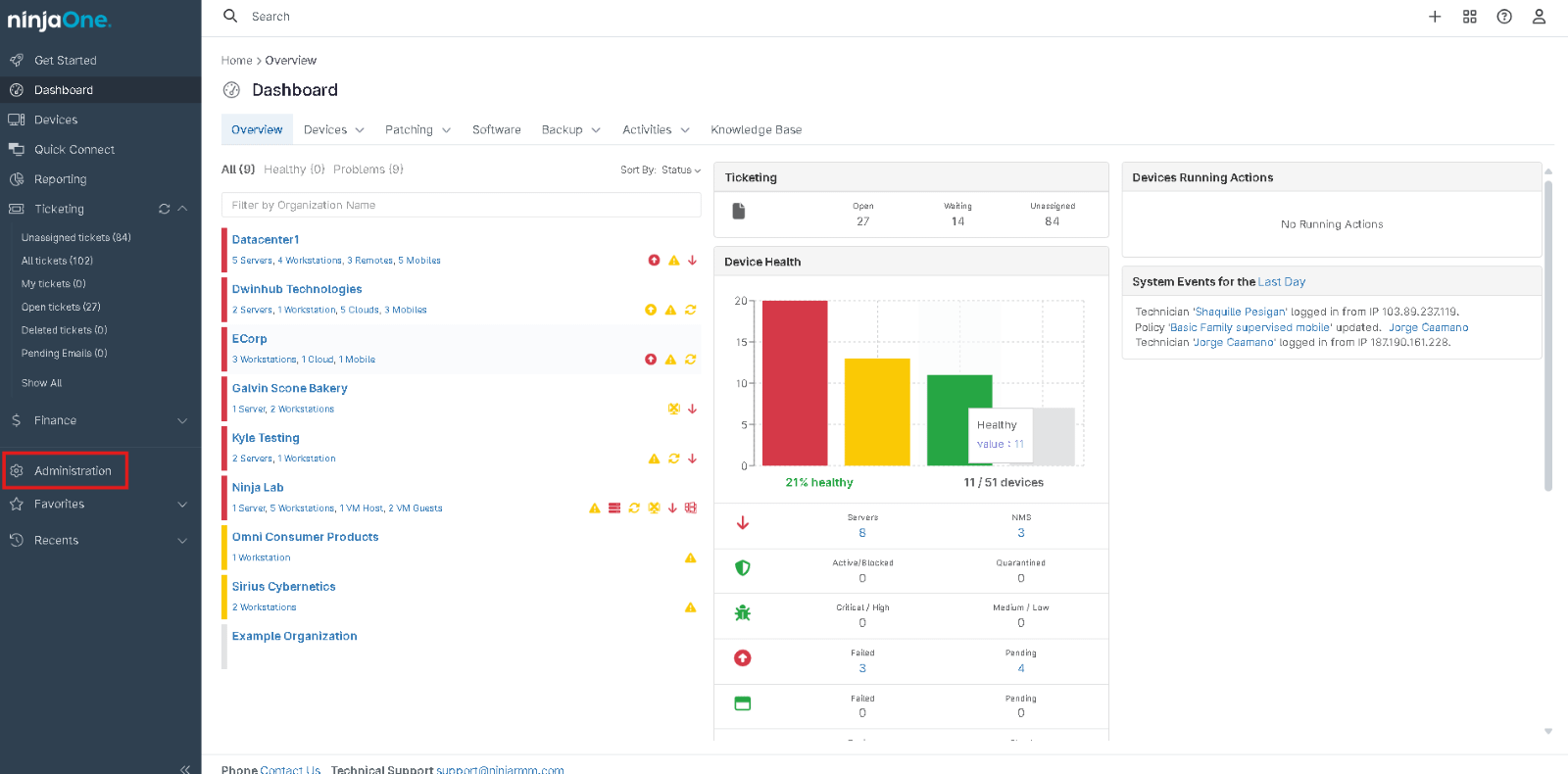
2. Select Custom Fields: Under Devices, select either Role Custom Fields or Global Custom Fields, depending on your preference. Global Custom Fields apply universally, while Role Custom Fields are specific to certain roles.
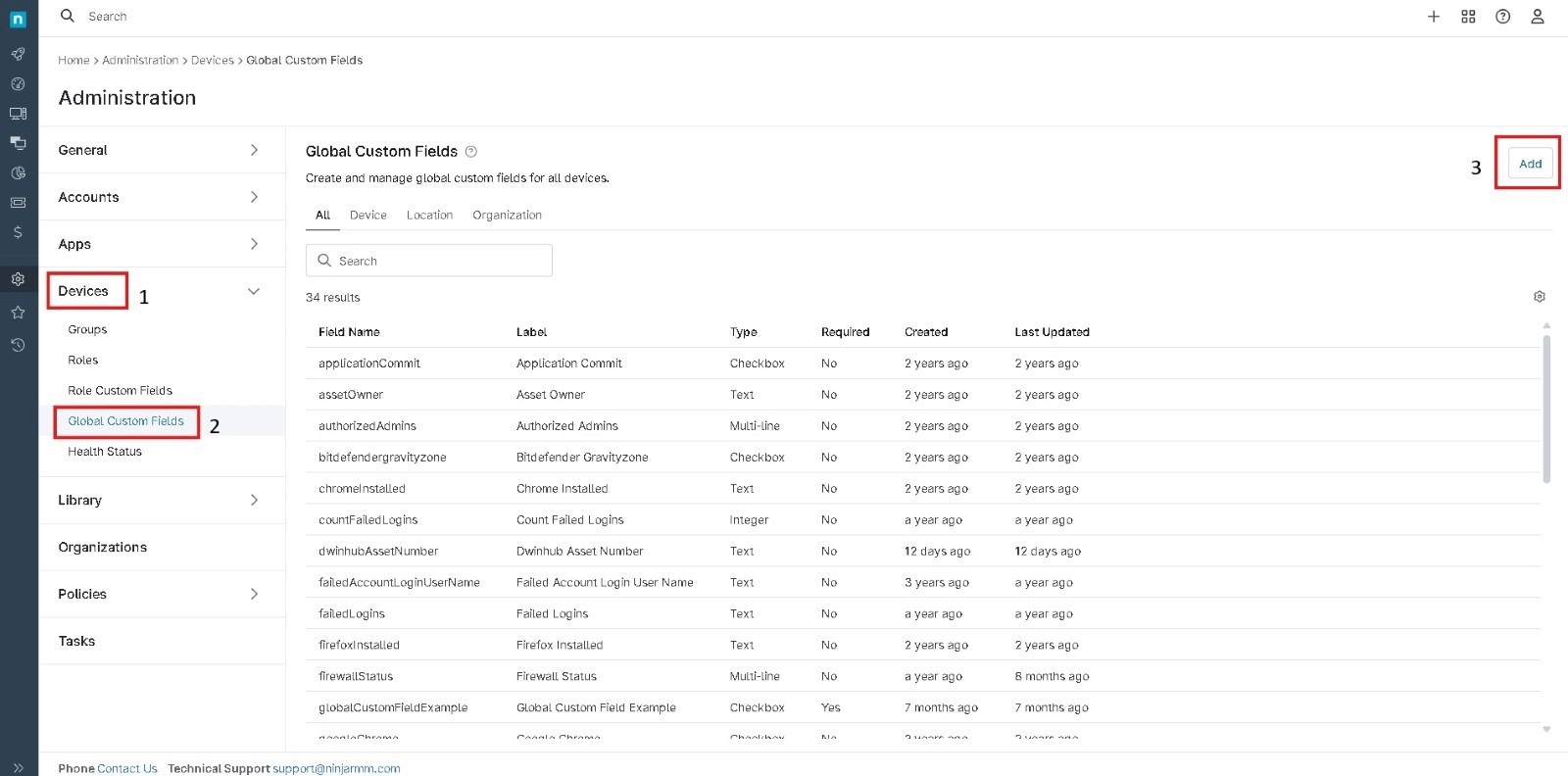
3. Create a New Field: Click the Add button to create a new Custom Field.
4. Create Custom Field: Navigate to Administration > Devices > Role Custom Fields and click “Add.”
- Create a label and name for the custom field and select the Text field type from the dropdown.
5. Assign Custom Field to iOS Devices: Next, go to Administration > Devices > Roles, find the “Apple iOS” role, and click Edit on the far right. Then click Add, select Custom Field, and choose the custom field you just created from the dropdown menu. Afterward, save your changes.
6. Field Details:
- Name: Enter a descriptive name, such as “Asset Tag.”
- Type: Choose Text as the field type.
- Required: Select Optional or Required based on your needs.
7. Save: Click Save to create the custom field.
Assigning Asset Tags to iOS Devices
1. Select a Device: Navigate to the Devices section and choose an iOS device.
2. Navigate to the Device Page and locate the Custom Fields section.
3. Edit Custom Fields: Click the Edit button.
4. Assign a Tag: Locate the newly created “Asset Tag” field and enter the desired asset tag in the field.
5. Save Changes: Click Save to apply the tag to the device.
Benefits of Using NinjaOne for iOS Asset Tagging
- Centralized Management: Manage and track all your iOS devices from a single, unified platform.
- Customizable Tagging: Create custom tags based on various criteria, such as department, location, or user, to categorize devices effectively.
- Simplified Device Deployment: Streamline the deployment process by quickly assigning tags to new devices.