In this article, you’ll learn how to how to configure iOS eSIM with NinjaOne MDM. eSIM (embedded SIM) is a digital SIM technology that eliminates the need for physical SIM cards, enabling remote provisioning of mobile network profiles, simplifying device setup, enhancing security, and ensuring seamless activation without the need for card swaps. With eSIM in MDM, organizations can ensure consistent configuration and secure connectivity across their iOS device fleet.
By leveraging NinjaOne’s MDM solution, IT teams can restrict modifications to cellular settings, preserve eSIM details during wipes and transfers, and ensure seamless connectivity for frequent device deployments, carrier switches, or large-scale rollouts, while preventing unnecessary SIM swaps. This reduces downtime and minimizes security risks associated with manual SIM management, providing a streamlined, secure, and scalable approach to managing iOS devices with eSIM capabilities via the NinjaOne MDM server.
How to Configure iOS eSIM Restrictions with NinjaOne
NinjaOne simplifies the process of remotely configuring eSIM restrictions on iOS devices, allowing IT admins to enforce carrier plan settings, preserve eSIM configurations during resets, and prevent the transfer of eSIM profiles across the device fleet. Here’s a step-by-step guide:
1. Navigate to iOS Policies:
- Start by going to the “Administration” section in the left navigation pane.
- Then, select “Policies” followed by “MDM Policies” to access iOS device management.
2. Select an iOS Policy:
- To create a brand new policy, click “Create New Policy.”
- If you want to modify an existing policy, simply select it from the list provided.
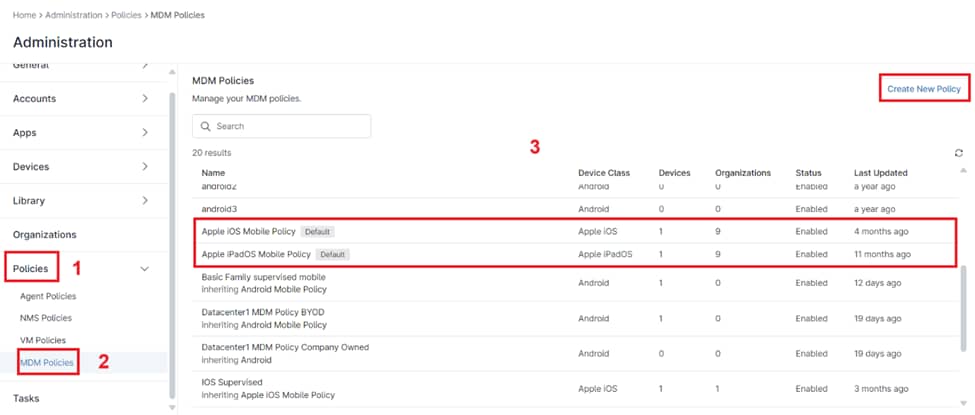
3. Managing Restrictions:
- Click on the “Restrictions” tab in the policy editor screen to access restriction settings for iOS devices.
- Configure specific restrictions, such as allowing or disallowing modifications to eSIM settings, forcing eSIM preservation during device erasure, and controlling eSIM outgoing data transfers, to align with your organization’s security policies.
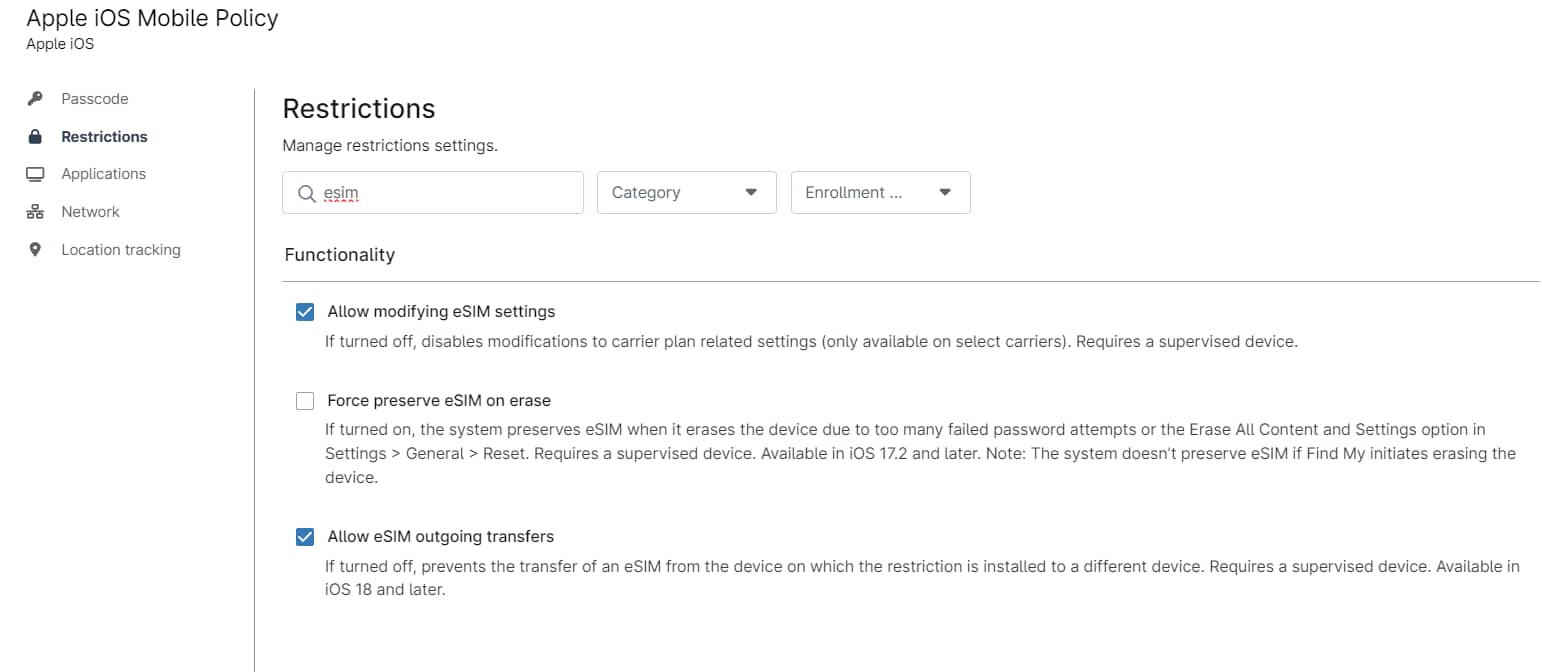
4. Save and Close:
- Once you’ve configured the restrictions, click “Save.”
- After saving, click “Close” to exit the policy editor.
