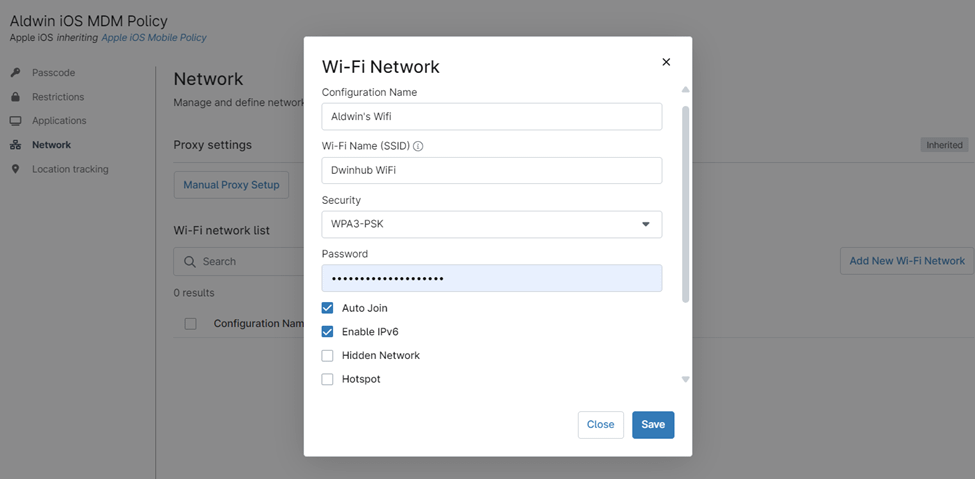Managing mobile devices in a business environment often involves configuring iOS Wi-Fi connections. This is crucial for ensuring seamless connectivity, enabling productivity, and enforcing security policies. NinjaOne provides a robust platform for Mobile Device Management (MDM) that simplifies iOS Wi-Fi management, allowing administrators to remotely configure Wi-Fi settings and deploy proxy server configurations across numerous devices.
How to Configure iOS Wi-Fi With NinjaOne
NinjaOne enables administrators to create Wi-Fi profiles with designated SSIDs, security types (such as WPA2/3), and authentication credentials through MDM policy. These profiles can be deployed directly to iOS devices enrolled in NinjaOne’s MDM iOS. Here’s a step-by-step guide:
- Open the “Administration” Panel
- From the main dashboard, locate and click on the Administration tab.
- This opens the Administration panel, where various system settings and policies can be configured.
- Access the “Policies” Section
- Within the Administration panel, find the Policies option.
- Click on Policies to view a list of available policies that can be configured and applied to devices.
- Select “MDM Policies”
- From the Policies menu, locate and click on MDM Policies.
- This will display the list of Mobile Device Management (MDM) policies available for configuration and management.
- Select an iOS Policy:
- To create a brand new policy, click “Create New Policy.”
- If you want to modify an existing policy, simply select it from the list provided.
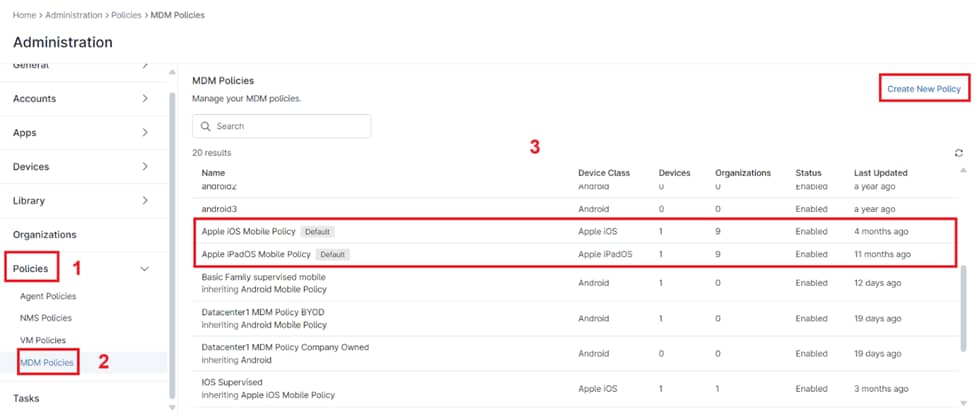
- Open “Network” in the Policy Editor
- On the policy editor page, locate and click on the Network option.
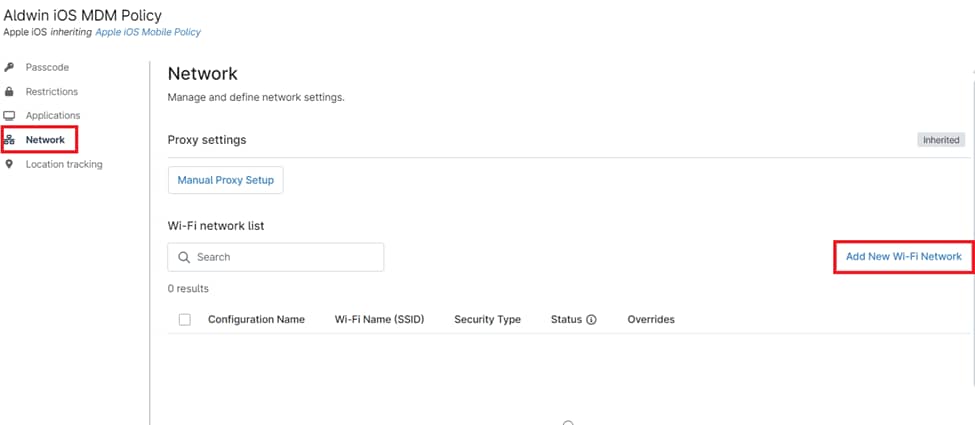
- Add a New Wi-Fi Configuration
- Click on Add New Wi-Fi Network and provide the required information:
- Configuration Name: Name for identifying the Wi-Fi configuration.
- Wi-Fi Name (SSID): Enter the Service Set Identifier (SSID) of the Wi-Fi network.
- Security: Select the security protocol used by the Wi-Fi network (e.g., WPA2, WPA3).
- Password: Provide the network password if required by the selected security protocol.
- Auto Join: Enable this checkbox to allow devices to connect to this Wi-Fi network automatically.
- Enable IPv6: Check this box if the network supports IPv6 connections.
- Hidden Network: Select this checkbox if the Wi-Fi network does not broadcast its SSID.
- Hotspot: Enable this if the network is a mobile hotspot.
- Random MAC Address: Toggle on to enable a randomized MAC address for privacy on the network.
- Proxy: Choose Auto, Manual, or None to specify how proxy settings should be applied for this network.
- Save and Apply Configuration
- Click on Save to save the configuration, then Close to exit the policy editor.
Note: Ensure the NinjaOne iOS Wi-Fi policy is applied to the appropriate devices or organizations.
The Benefits of Using NinjaOne for iOS Wi-Fi Management
- Centralized Management: Configure and manage Wi-Fi settings for multiple iOS devices from a single console.
- Simplified Deployment: Easily deploy Wi-Fi profiles to devices or groups of devices.
- Increased Security: Enforce strong security protocols and prevent unauthorized network access.
Strategies for iOS Wi-Fi Management with NinjaOne
- Group-Based Configuration: Utilize device groups to efficiently deploy Wi-Fi profiles to different departments or teams with varying network requirements.
- Security Policy Enforcement: Implement robust security policies by mandating strong passwords and encryption protocols.
- Proxy Server Configuration: Configure proxy settings for iOS devices to control internet access and enhance security.
Examples of Use Cases
- Onboarding New Employees: Quickly provision new employees’ iOS devices with the company’s Wi-Fi network settings.
- Configuring Devices for Different Locations: Deploy specific Wi-Fi profiles to devices based on their location (e.g., office, warehouse).
- Troubleshooting Connectivity Issues: Remotely diagnose and resolve Wi-Fi problems on iOS devices without physical access.