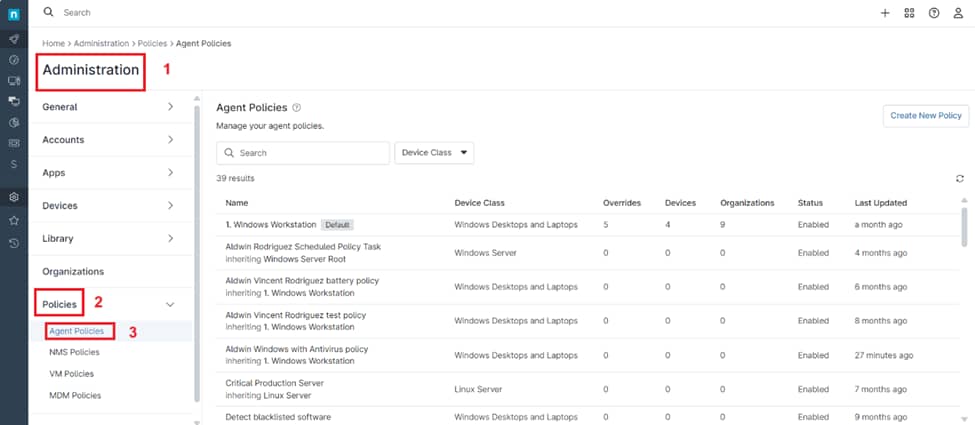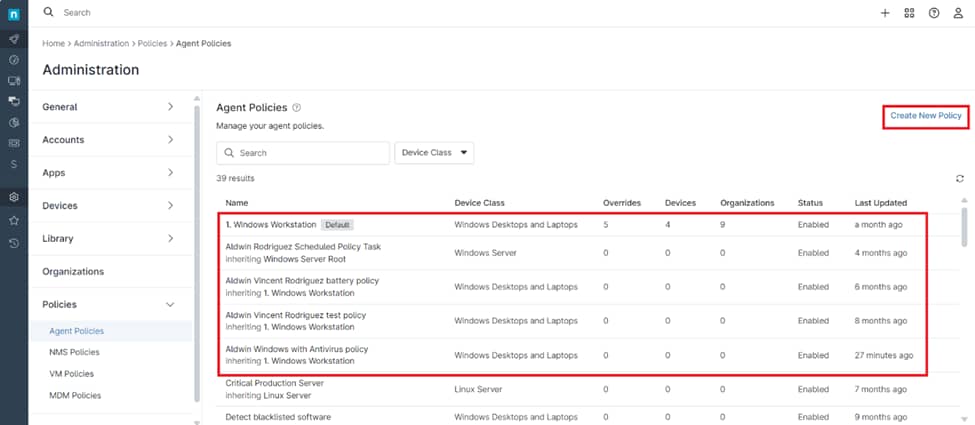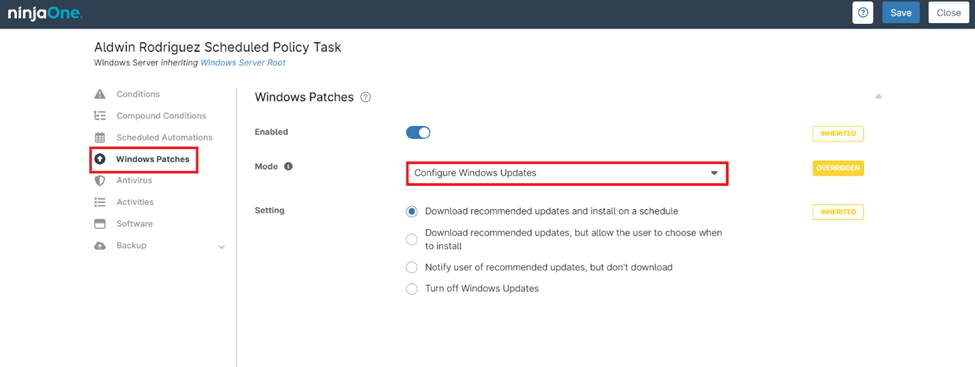Keeping Windows devices up to date is essential for maintaining security, performance, and reliability across an organization. Regular updates deliver critical patches, new features, and stability improvements that help safeguard systems against vulnerabilities and ensure compliance with industry standards.
This guide provides step-by-step instructions on how to enable Windows updates using NinjaOne. It also explores best practices and the key benefits of using NinjaOne to automate and streamline update deployment across your IT environment.
How to Enable Windows Update in NinjaOne
NinjaOne simplifies managing Windows Updates to keep devices secure and up-to-date. Follow these steps to enable and configure updates.
1. Verify that NinjaOne patching is activated by navigating to Administration > Apps > Installed > NinjaOne Patching.
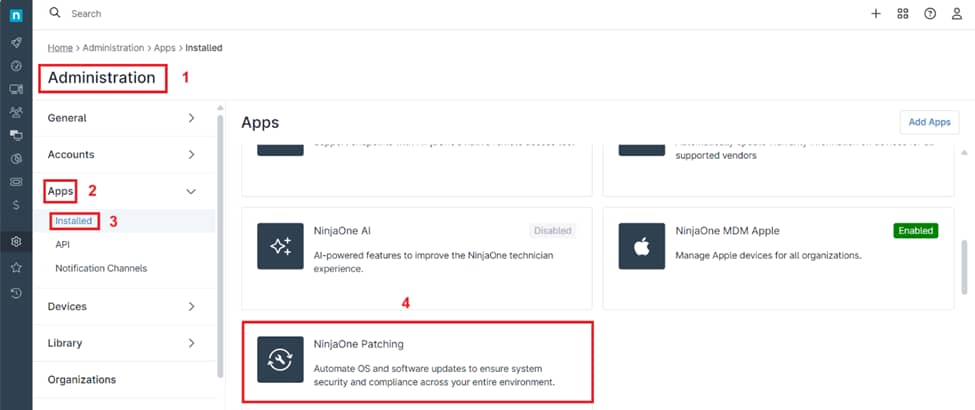
2. Inside the NinjaOne Patching app, you can add a preemptive OS Patch Approval or Rejection by entering the KB number, providing a description, and selecting whether to approve or reject the update.
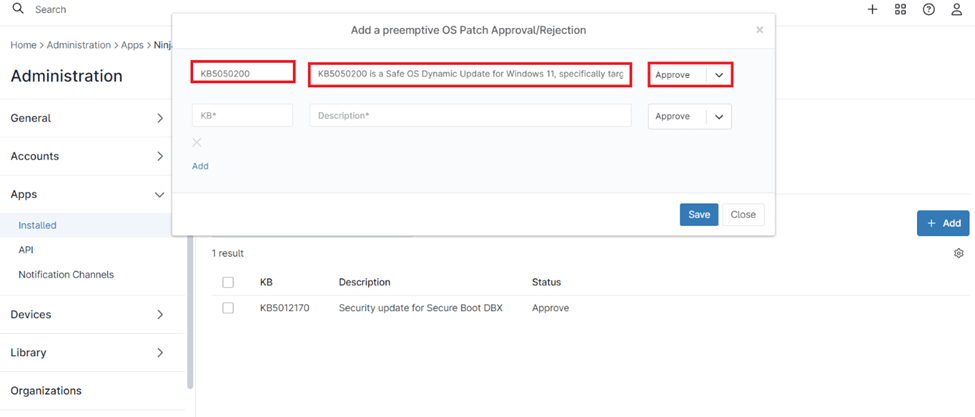
3. Click Add and then Save to confirm your settings.
4. After specifying the desired KB patches and updates, proceed to Administration > Policies > Agent Policies to customize how NinjaOne manages Windows Updates.
5. Create a new Windows policy or select an existing one from the list.
6. In the Policy Editor, select Windows Patches from the menu on the left. Ensure that Windows Patching is Enabled and set the Mode to Configure Windows Updates. Under the settings, choose one of the following options:
a. Download recommended updates and install on a schedule.
b. Download recommended updates but allow the user to choose when to install.
c. Notify the user of recommended updates, but do not download.
d. Turn off Windows Updates.
7. After finalizing your configurations, click Save and then Close to exit the Policy Editor.
Note: For the Windows Update configuration to take effect, make sure the policy is applied to the relevant devices or organizations.
The Benefits of Using NinjaOne for Windows Updates
1. Centralized Management
NinjaOne enables IT teams to manage updates for all devices from a single dashboard, eliminating the need for manual intervention.
2. Automation and Scheduling
Automate update rollouts with precision scheduling to reduce disruptions to end-users.
3. Scalability
Efficiently manage updates across hundreds or thousands of devices with NinjaOne, offering a flexible solution for enterprise environments.
Strategies for Managing Windows Updates with NinjaOne
1. Set Update Cadence Based on Business Needs
- For critical systems, schedule updates during off-hours to avoid disruptions and ensure continuous operation.
- For non-critical systems, configure frequent updates to maintain security and performance.
2. Leverage Reporting
Generate reports to audit update compliance and identify devices with outdated patches.
3. Group Devices Strategically
Create device groups based on roles or update requirements, allowing for targeted and efficient policy application.