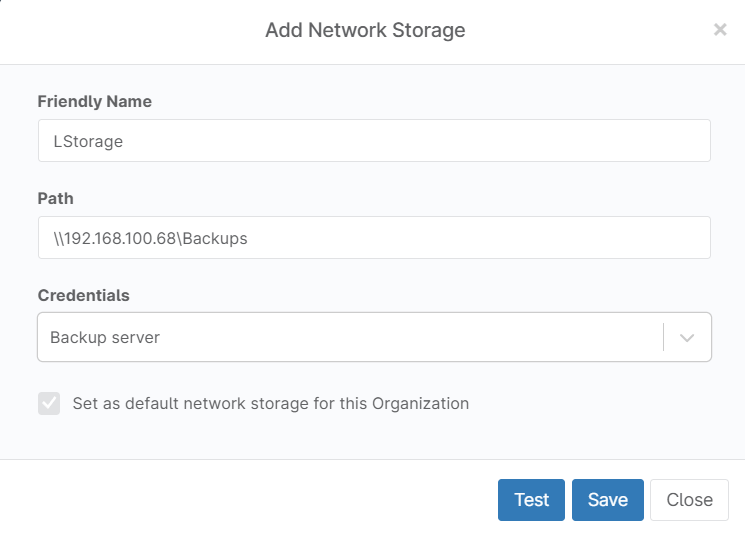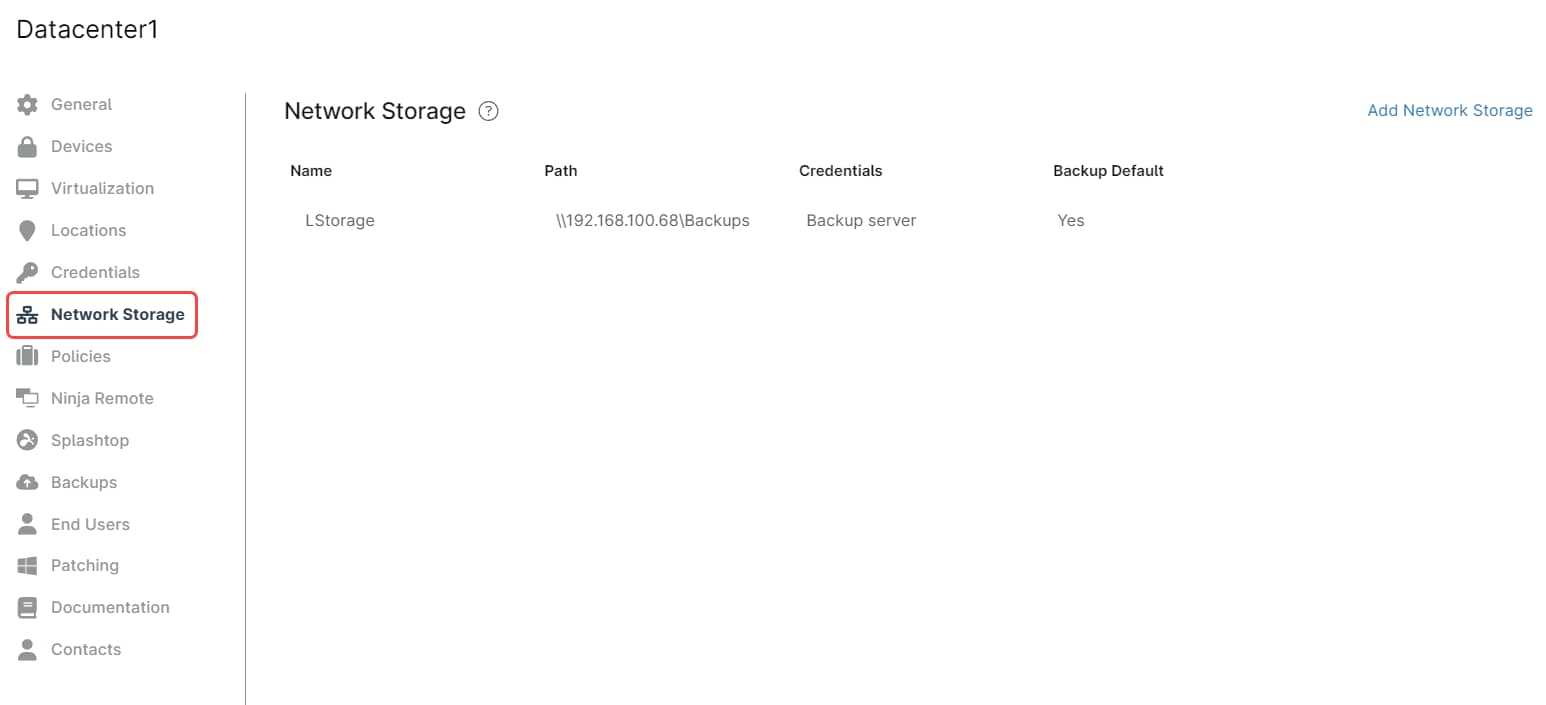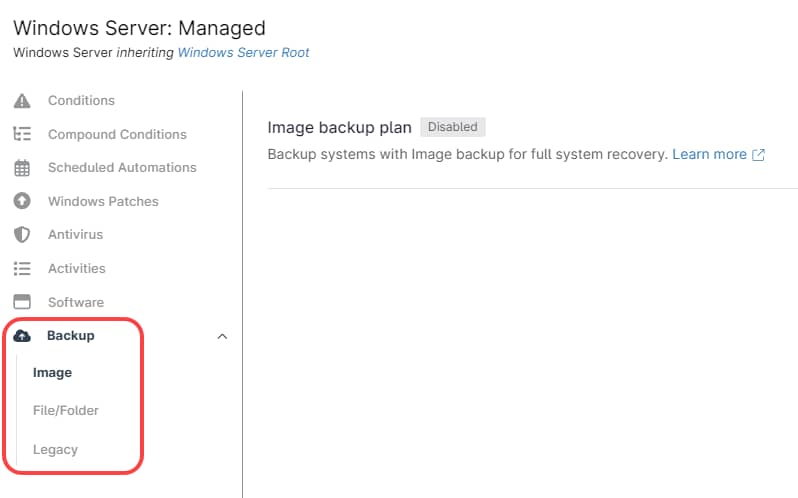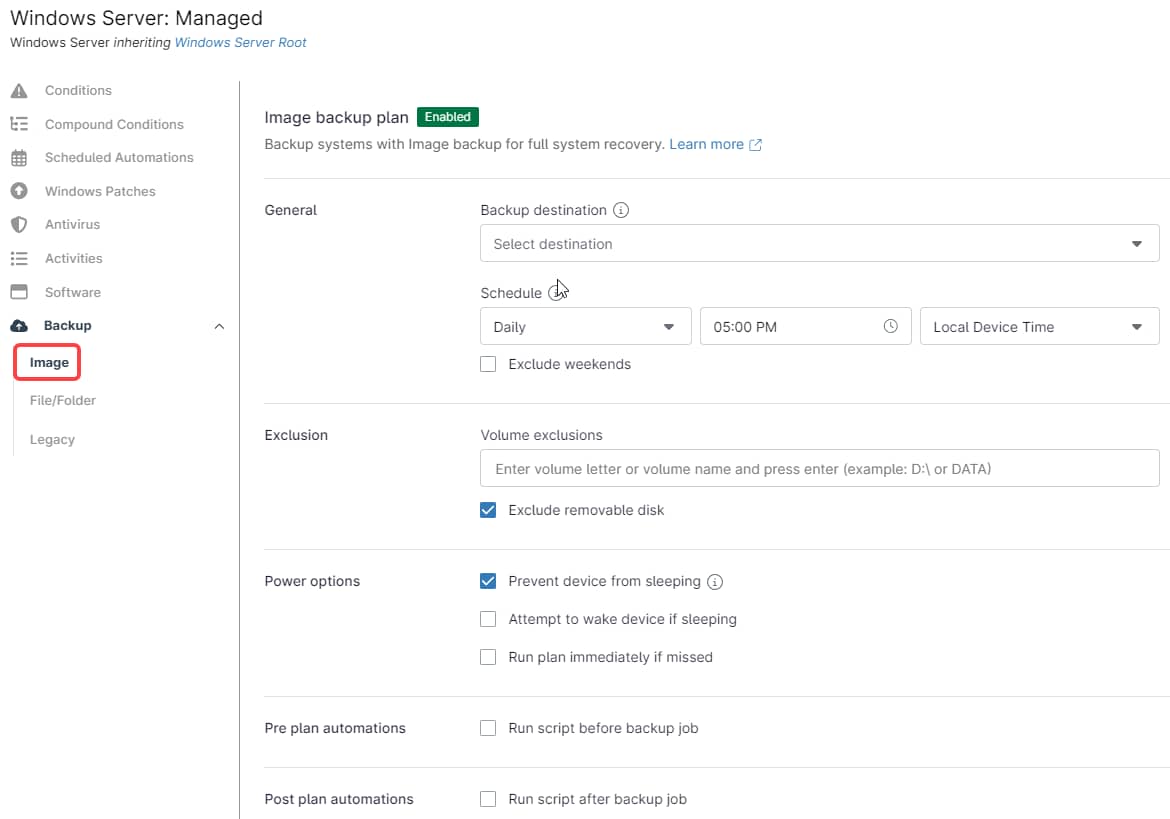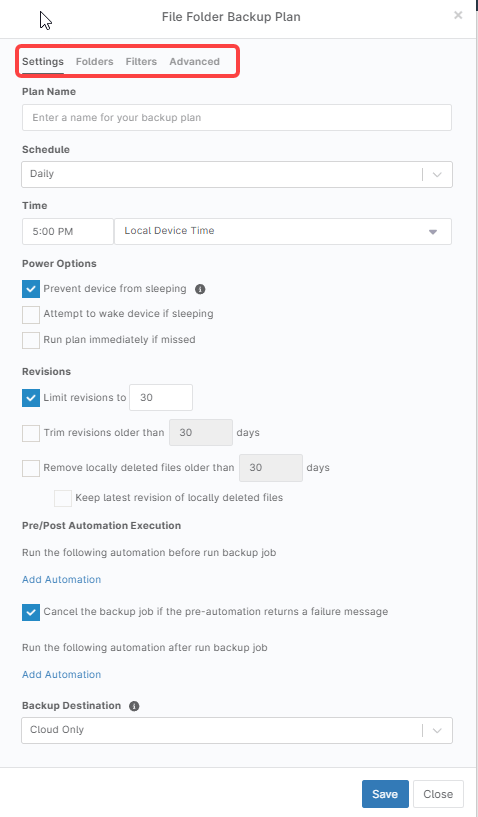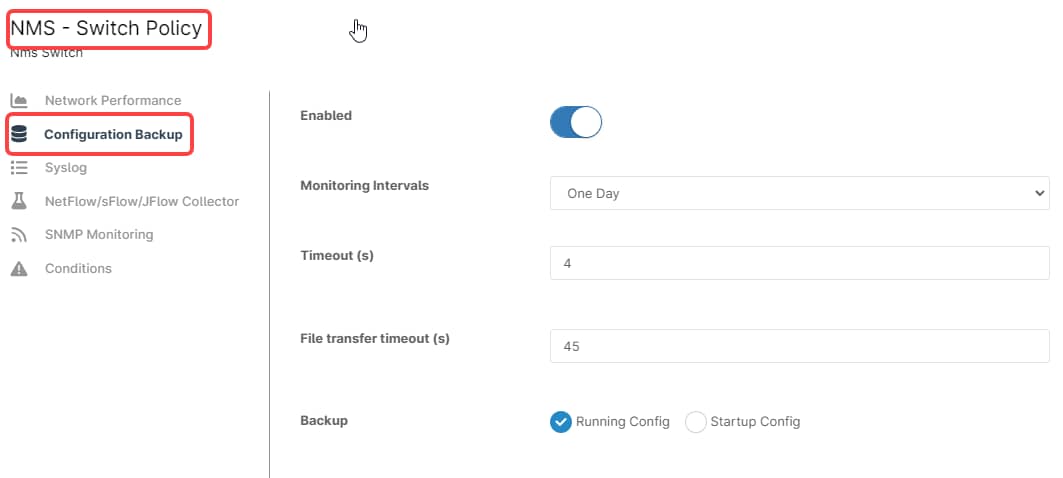Importance of a Backup Strategy
In this article, you will have a thorough understanding about backup configuration and the nuances behind it. Backups are essential for protecting critical data from loss due to hardware failure, cyberattacks, accidental deletion, or natural disasters. A solid backup strategy ensures that you can quickly recover and continue operations with minimal downtime. Local backups, stored on-site, offer fast recovery times and immediate access to data, making them ideal for quick restores. However, they are vulnerable to the same physical risks as the primary data, like fires or floods.
Cloud backups, on the other hand, store data off-site in secure, remote servers, protecting it from local disasters. They also provide scalability and access from anywhere, but recovery can be slower, especially with large data sets or limited internet bandwidth.
Hybrid backups combine the strengths of both local and cloud solutions. This approach offers the speed of local backups for quick recovery and the security of cloud backups for disaster resilience, making it a comprehensive strategy for data protection. Hybrid backups ensure that your data is safe, accessible, and recoverable in almost any situation.
Does NinjaOne Include a Backup Solution?
Yes, NinjaOne offers a robust and secure backup solution designed to safeguard your critical data. With flexible options for cloud, or local backups, you can tailor your data protection strategy to meet your specific needs.
NinjaOne prioritizes data security with advanced encryption. All data is encrypted in-transit and at-rest using secure AES 256-bit end-to-end encryption, safeguarding your data from unauthorized access throughout the backup process.
A key feature of NinjaOne’s solution is that it is block-aware, which allows it to resume a backup or restore process exactly where it left off in the event of an interruption. This minimizes downtime and avoids the need to restart the entire process, making backups more reliable and efficient.
Additionally, NinjaOne performs incremental backups, meaning only changes made since the last backup are saved, reducing the amount of time and storage space needed. The solution also employs deduplication, which eliminates duplicate copies of data. Deduplication provides several advantages: it conserves storage space by ensuring that only unique data blocks are stored, speeds up backup times, and reduces bandwidth usage. This makes backups faster and more cost-effective while optimizing the use of available resources.
With these features, NinjaOne delivers a secure, efficient, and reliable backup solution tailored for modern business needs.
Backup plans, defined within policies, provide granular control over backup frequency, destinations, and data types. Devices linked to these policies will automatically execute the specified backup plan, ensuring consistent and reliable data protection.
How Can You Configure Backups in NinjaOne?
The first step to configure NinjaOne Backup is to enable the NinjaOne Backup App. If NinjaOne Backup is already enabled, you can skip step 1 and go directly to step 2.
1. Enable NinjaOne Backup.
a) Navigate to Administration, then Apps.
b) Locate the NinjaOne Backup tile and click on it.
c)n Click Enable.
d) Select your cloud storage bucket based on your geographic location. (NinjaOne Backup uses cloud storage by default; you can later switch to local storage and not use cloud storage.)
e) Enable what backup features you want to use: File/Folder backups, Image backups or both.
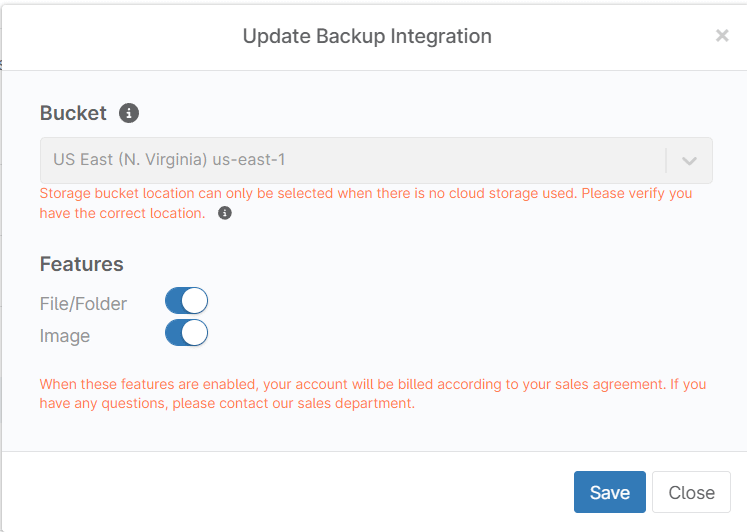
f) Click Save.
g) The Backup tile should now be listed as Enabled.
2. Deploy the NinjaOne backup agent to machines and configure a local backup location.
a) Navigate to your Organization editor.
b) Select the Backups tab on the left side panel.
c) Select Backup from the drop-down menu.
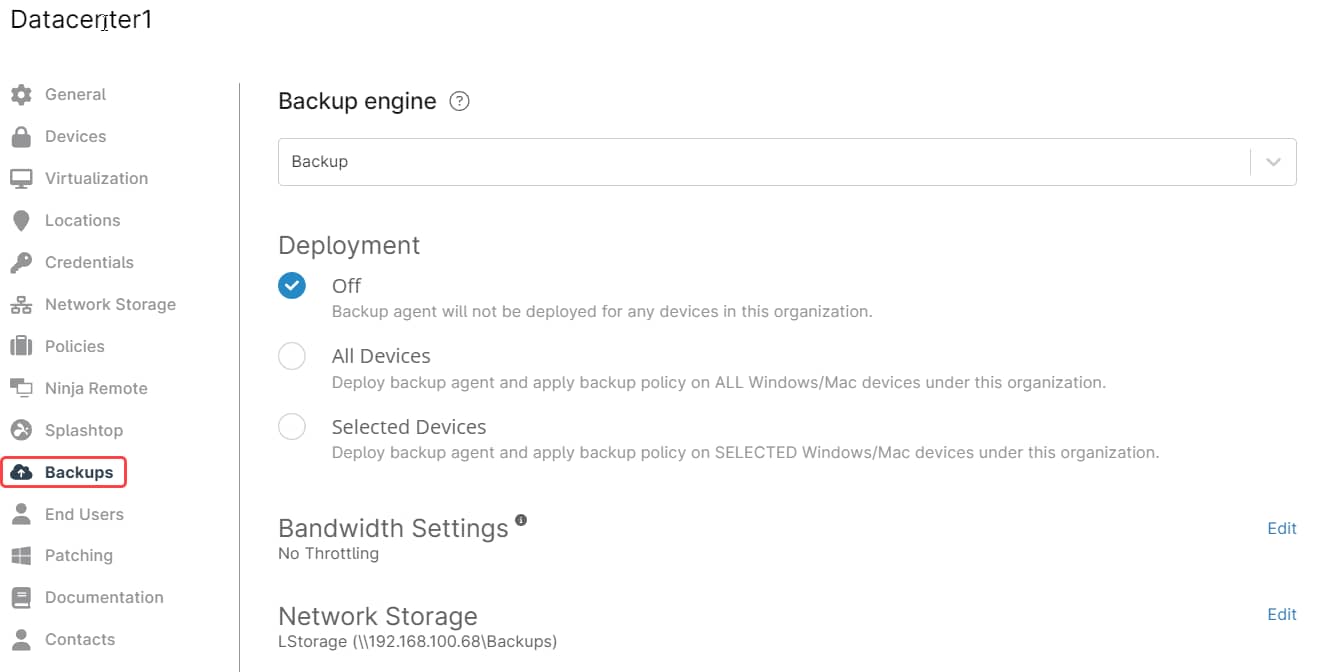
d) Under Deployment, select whether to deploy the backup agent to All devices or Selected Devices. If you choose Selected Devices, a menu will appear where you can select which devices to deploy the agent to. Windows and Mac devices are eligible for this deployment.
e) In Bandwidth Settings, you can select if you wish to throttle bandwidth, the timing for this throttling and the bandwidth limit.
f) Network Storage. Here is where you can configure a local backup location. Type a friendly name, a path for the backups and the required credentials (if credentials are required, you need to provide them in the Credentials tab, this way they will appear in the drop-down menu.
g) Check the option “Set as default network storage for this organization” if this is your preference, as you can add multiple network locations.
h) Click the Test button to test connectivity to your local storage, and correct settings if necessary.
i) Click Save.
You will notice that there is a Network Storage tab on the left side panel of the Organization editor. This tab is another way to add local storage options, in addition to the one mentioned in step f) above. Use this other option when you already have your backup agent deployed, and you want to add more local storage locations, or you want to edit your current ones.
j) Click Save on the upper right corner of the Organization editor to save these options.
How Can I Create a Backup Plan in NinjaOne?
Backup plans are configured in agent policies. To create a backup plan, follow the next steps:
1. Navigate to the policy editor of the agent policy of your choice.
2. Expand the Backup tab on the left side panel (see below screenshot for reference).
3. Select the backup section for which you want to create a backup plan/Image, File/Folder and Legacy. Let´s go through each of them:
a) Image
- Click Enable.
- Under Backup Destination, select Cloud Only, or Local Only.
- Under Schedule, select the time and frequency (Hourly, Daily, Weekly, Monthly) for the backups.
- Under Exclusion, select the drives you want to exclude from the backup.
- Under Power Option, select if you want to “Prevent device from sleeping”, “Attempt to wake device if sleeping” or “Run plan immediately if missed”.
- Select whether you want to run a script before and after the backup.
- Click Save.
b) File/Folder
- Click Add File/Folder Plan.
- Under the Settings tab, select your plan settings that include Plan name, Schedule, Power Options, Revisions, Pre/Post automations and Backup Destination.
- Under the Folders tab, select the folders you want to include or exclude.
- Under the Filters tab, type the files you want to include or exclude.
- The Advanced tab is used to manage common extensions to include or exclude when using filters.
- Click Save.
Can Network Devices be Backed up in NinjaOne?
Although this capability is not part of NinjaOne backup solution, NinjaOne can still create configuration backups for managed network devices, including firewalls, routers, and switches. NMS policies include a backup tab where you can configure the frequency of these configuration backups.