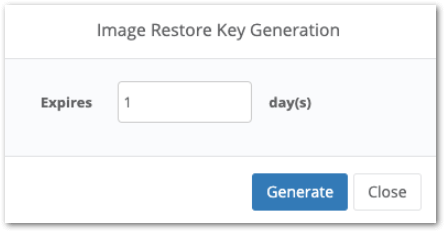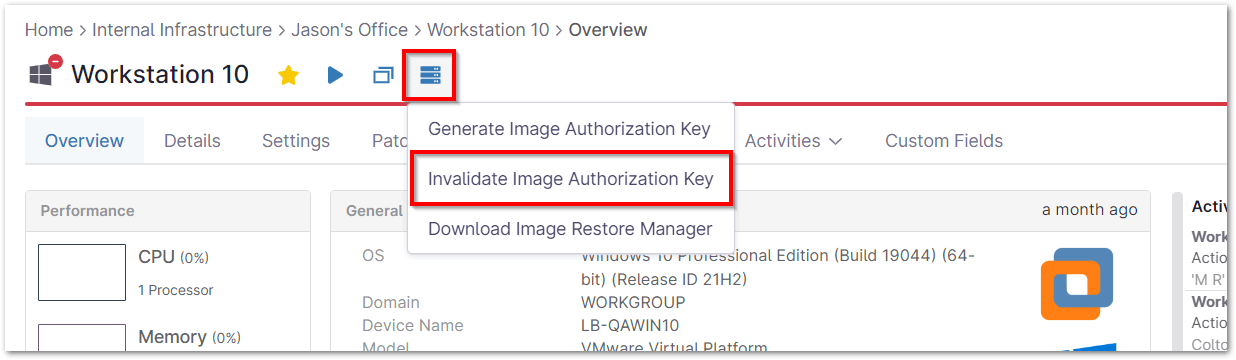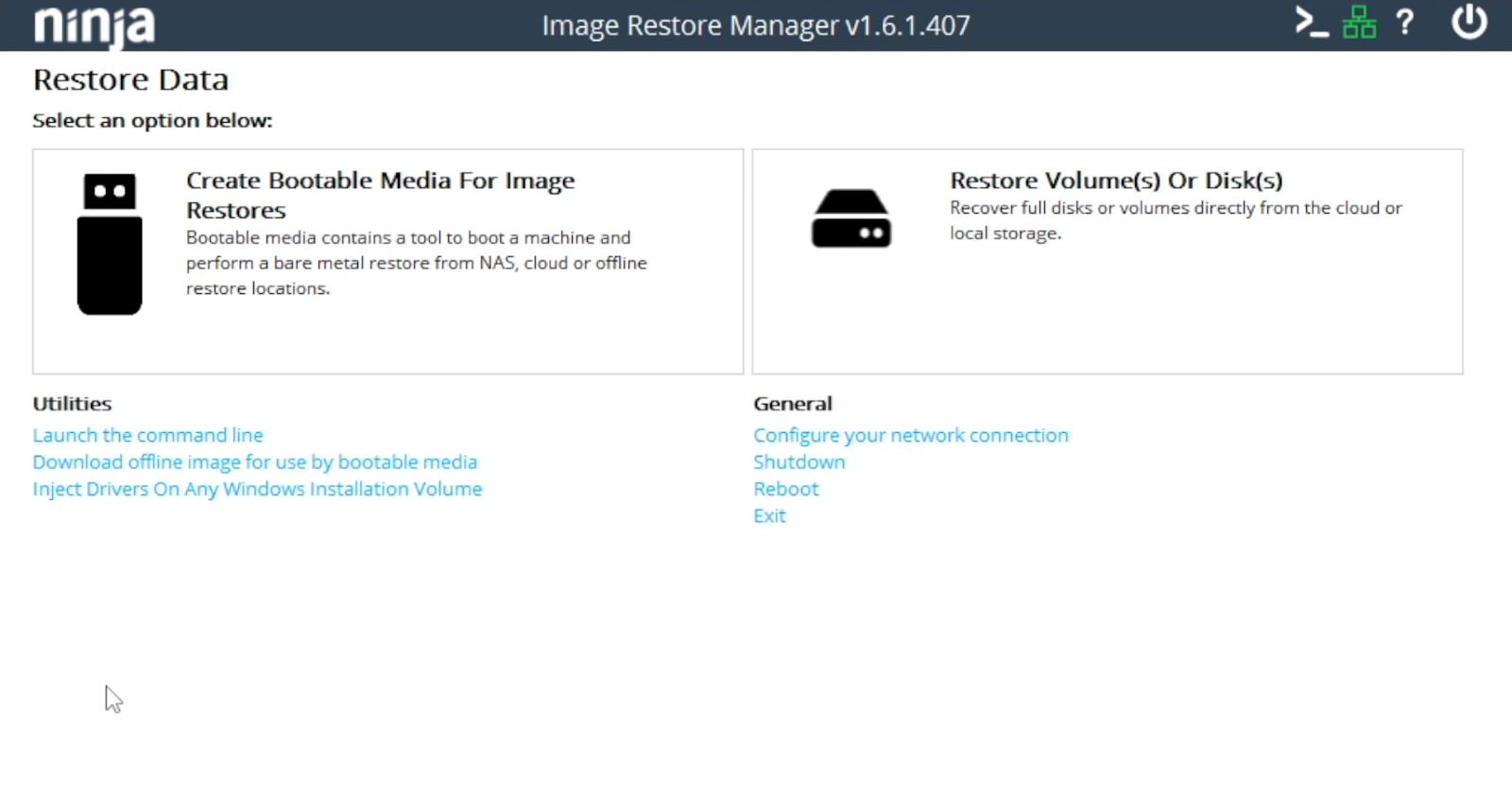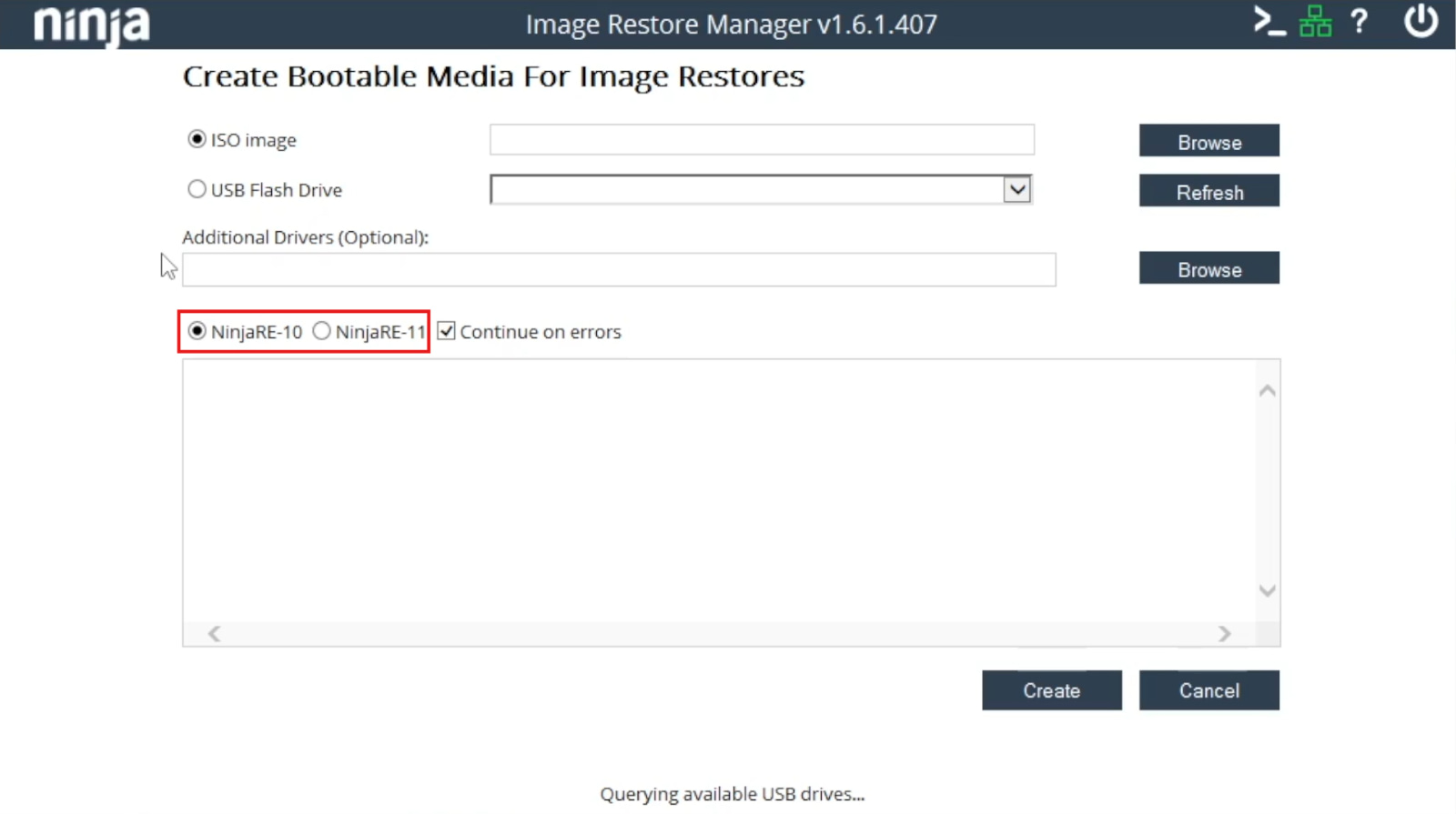Bare metal recovery (BMR) restores an entire system, including the OS, applications, and data, to its original state after a disaster. Unlike file-level backups, BMR ensures full recovery on new hardware or after a failure, it offers strong protection against hardware failure and data loss, minimizing downtime and supporting recovery after hardware replacement. BMR solutions are scalable and flexible, with encryption to protect sensitive data.
NinjaOne enhances BMR by enabling IT teams to manage multiple devices and configurations efficiently. It streamlines recovery after failures, ensuring quick, secure restores with data integrity and encryption, providing fast, reliable disaster recovery and peace of mind.
How to Configure Bare Metal Recovery in NinjaOne
The first step in performing an image restoration is to download the Image Restore Manager. It can be downloaded from two different locations.
Option 1
Navigate to Administration > Library > Downloads and click the link to download the Image Restore Manager.
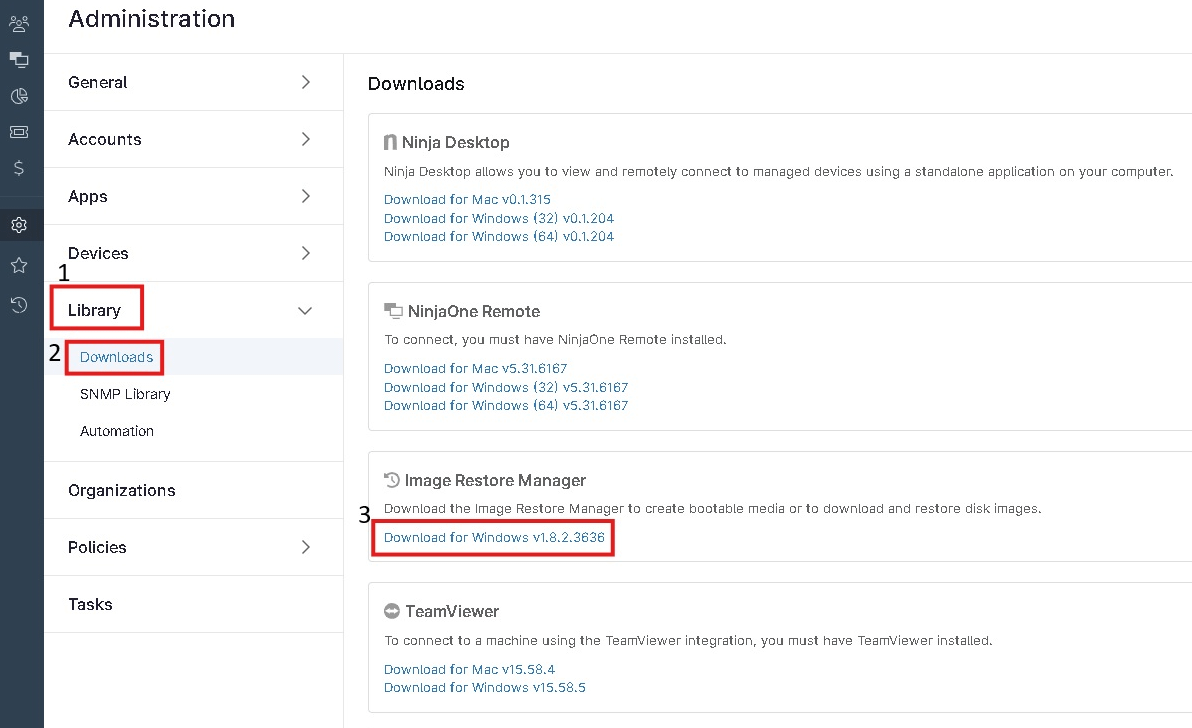
Option 2
Navigate to a device with NinjaOne Backup enabled, hover over the backup icon, and select Download Image Restore Manager.
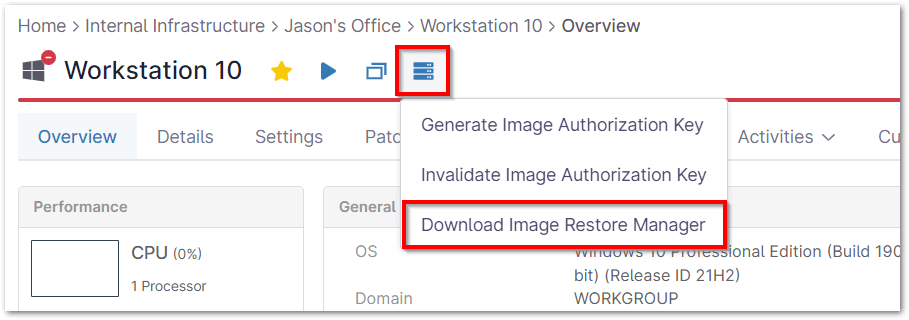
Image Authorization Key
You will also need an Image Authorization Key for the device whose data you would like to restore. To generate an Image Authorization Key, follow the steps for Option 2 above, but select ‘Generate Image Authorization Key’ instead of downloading the Image Restore Manager. You will be prompted to set an expiration period when generating the Image Authorization Key. The default expiration period is 14 days.
Once an Image Authorization Key has been generated for a device, it can also be manually invalidated by hovering the backup icon
for the device > Invalidate Image Authorization Key. Please note that doing so will invalidate all generated image authorization keys for the device.
Important Notes:
- An image authorization key can only be used one time. Once an authorization key has been used to grab the backup data, it cannot be used again.
- Multiple image authorization keys may be generated for a device.
- When an Image Restore Key is created or invalidated it will display in the System Activities pane
Once you have downloaded the Image Restore Manager tool, you will see the restore options, including ‘Create Bootable Media for Image Restores,’ as well as several restore functions under the Utilities section.
Create Bootable Media for Image Restores
Important Note: If using a virtual machine (VM), make sure to give at least 2CPU to the VM. The more resources you can allocate to the VM, the more the CPU and RAM will speed up the restore process.
This option allows you to create bootable media that contains the Image Restore tool, which in turn allows you to boot a machine and perform a bare metal restore.
Browse to select the destination for your ISO image or select a USB flash drive from the dropdown menu. All available removable drives will automatically populate in this dropdown.
Additional drivers to install with the bootable media may also be selected here, when applicable. You must have the Windows ADK installed in order to inject drivers.
Choose the Windows version used to create the NinjaRE ISO. This is not the OS you’re restoring. Select Windows 10 (NinjaRE-10) or Windows 11 (NinjaRE-11) accordingly. Finally, select whether or not to continue with the bootable media creation process if errors are encountered, and click Create.
When creating a bootable USB or ISO, NinjaOne hosts a customized version of WinPE, which is how Microsoft refers to preinstallation environment (PE) images created on Windows 10 or newer. The compatibility of the image is the same as PE and the creation steps are similar, with the difference being the packages that can be enabled.
Important Note: There is a 32 GB maximum partition size limit for NinjaOne’s IRM to function correctly.
To boot the USB media, make sure the USB drive is selected as the boot drive in your BIOS. Then, follow the prompts on the screen to perform a bare metal restore.
Benefits of Using NinjaOne for Bare Metal Recovery
- Complete System Recovery: Bare metal recovery allows you to restore an entire system, including the operating system, applications, settings, and data, to a new or wiped device, ensuring minimal downtime.
- Fast and Efficient: NinjaOne’s BMR process is designed to be fast and efficient, helping reduce recovery time and get systems back online quickly, minimizing the impact on business operations.
- Hardware Independence: NinjaOne’s bare metal recovery solution typically supports hardware-independent restores, meaning you can restore the image to different hardware configurations without issues.