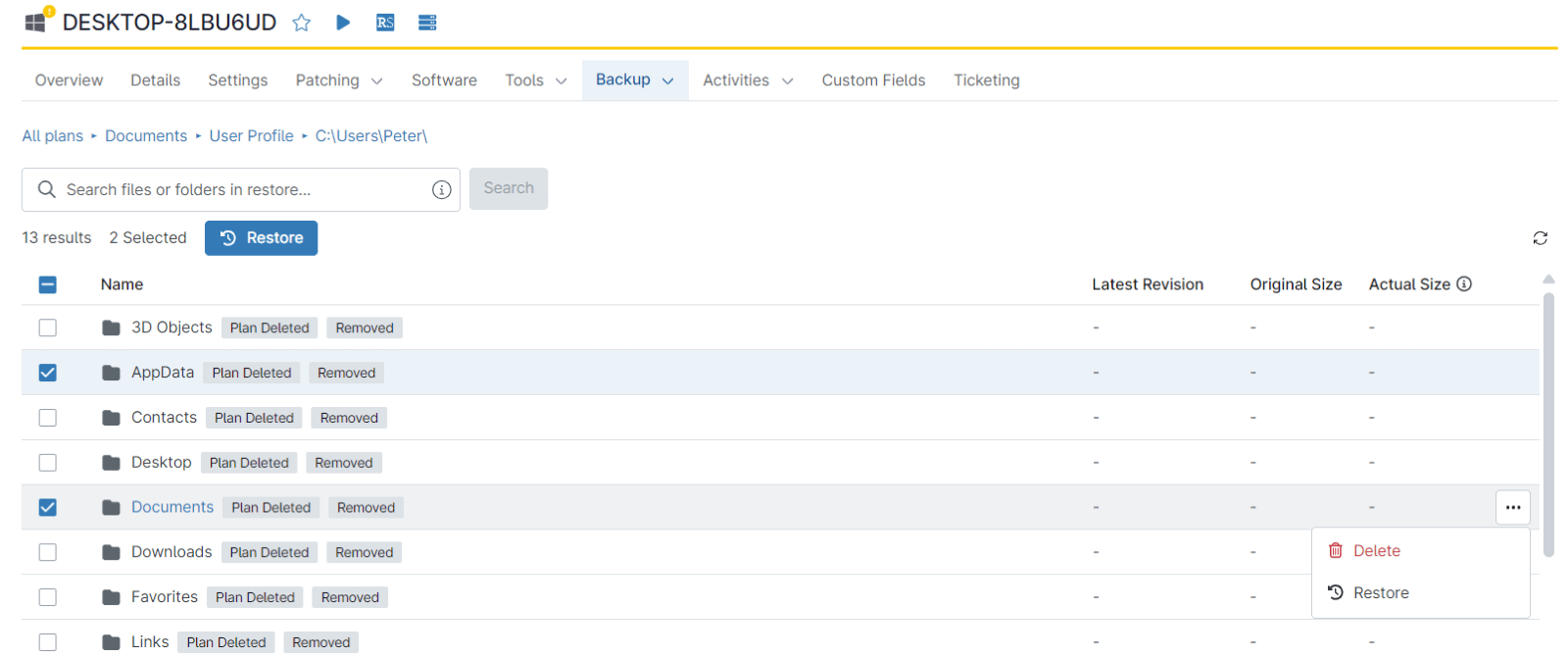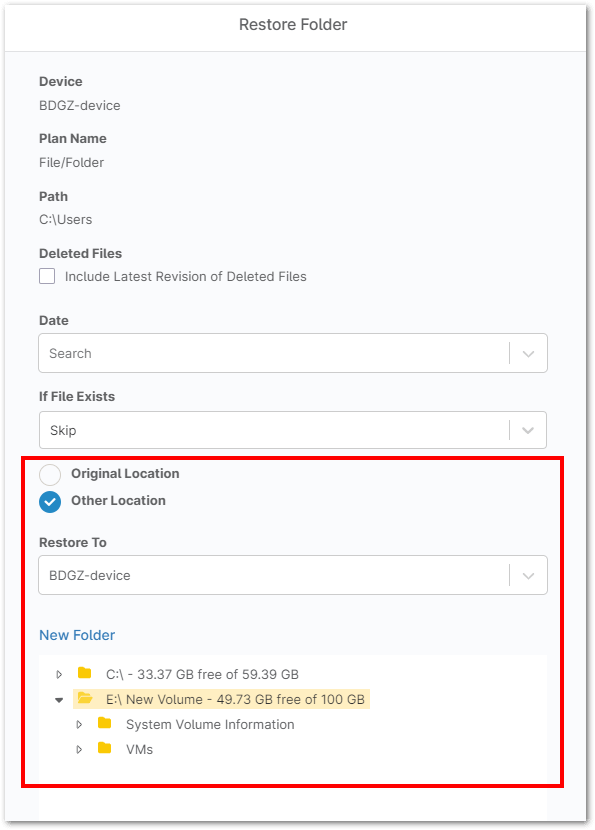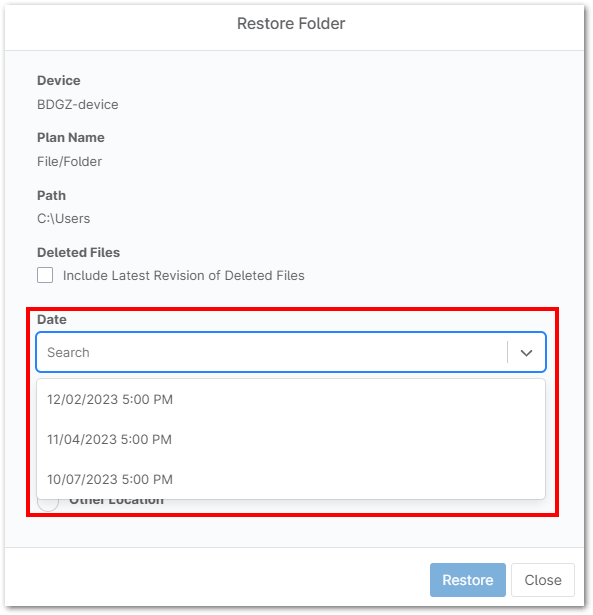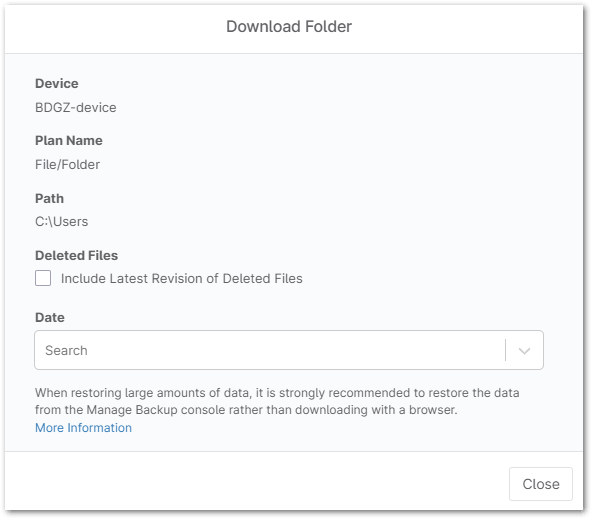This guide will teach you how to restore deleted files. Restoring deleted files is essential for recovering lost data due to accidental deletion or errors. Local recovery tools offer quick results for files in the recycle bin but may not work for permanently erased data. Cloud restoration services, with versioning features, allow recovery from any device, though they can be slower with large files or slow internet. A hybrid approach combines the speed of local recovery with the security of cloud backups, ensuring efficient and secure file restoration in various situations.
How to Enable File Recovery for Deleted Files with NinjaOne
Important Notes:
- Currently, only Cloud and hybrid backups have both options for download and restore; local backups can only restore.
- When restoring large amounts of data, it is strongly recommended to restore the data rather than to download it with a browser.
- Ensure that the NinjaOne backup configuration is enabled. Please refer to this link for more information on NinjaOne backup.
Restore or Download Backup Data:
Once a backup job is complete, you can easily restore or download the data that has been backed up for each device.
1. For a Windows or Mac device that still exists in NinjaOne, navigate to the device dashboard whose backup data you would like to download/restore. Hover over the Backup tab and click Manage.
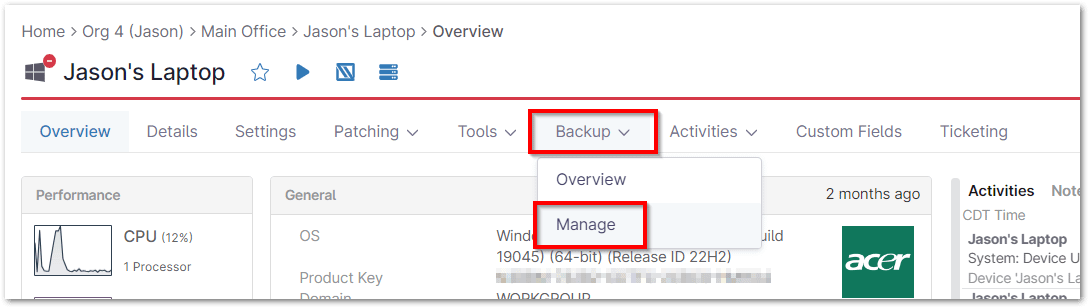
For a Windows or Mac device that has been deleted in NinjaOne, navigate to the system backup dashboard and select the Backup > Usage section. Then, activate the checkbox next to the device in question and select Manage at the top of the screen.
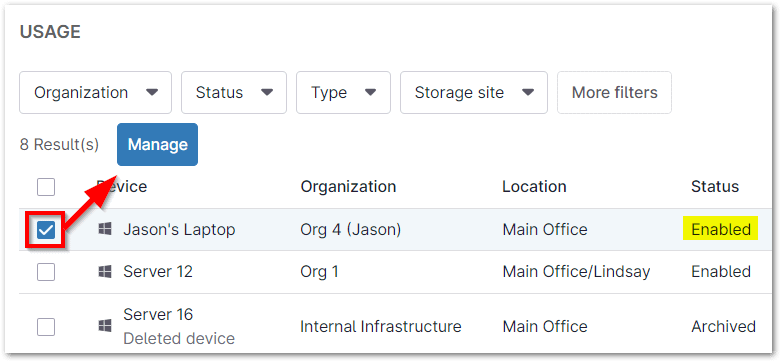
2. You’ll see a list of the backup plans that have run on this device.
3. Click through the folders that have been backed up as a part of this plan in File Explorer formatting. To navigate back to an earlier folder, click on the folder in the path listed at the top of the page.
4. If you check a folder, you’ll see the option to Restore or Download appears in the top right corner of the screen.
Restore displays a restore wizard. You will be prompted to choose how the backup tool handles instances where a file already exists at the destination (Skip, Overwrite, or Overwrite current if older), as well as the device and location for restored data. You can restore it to its original location if that device is available or restore it to a different location. If you select Other Location, the Restore To drop-down displays a list of all available devices with NinjaOne Backup enabled that exist under the same organization as the current selected device.
- Browse to, and then select a new location. You can then select New Folder to name the restored folder.
- The Date drop-down lists each time the backup has run, so if you are missing data from a particular revision, you will need to select a time that the file existed. This only applies to single files. You can also select the checkbox to Include the latest revision of deleted files.
- Download allows you choose the date of the file version to restore and download that data directly to your own machine as a .zip file. You can also select the checkbox to Include the latest revision of deleted files.
Benefits of Using NinjaOne for Restoring Deleted Files
- Fast and Reliable Recovery: With concurrent threads and a streamlined restoration pipeline, NinjaOne enables rapid file recovery, even for large or complex file structures, minimizing downtime.
- Incremental Restoration: NinjaOne efficiently handles file versions and deltas, ensuring that even files with multiple changes over time are accurately restored by downloading only the necessary data.