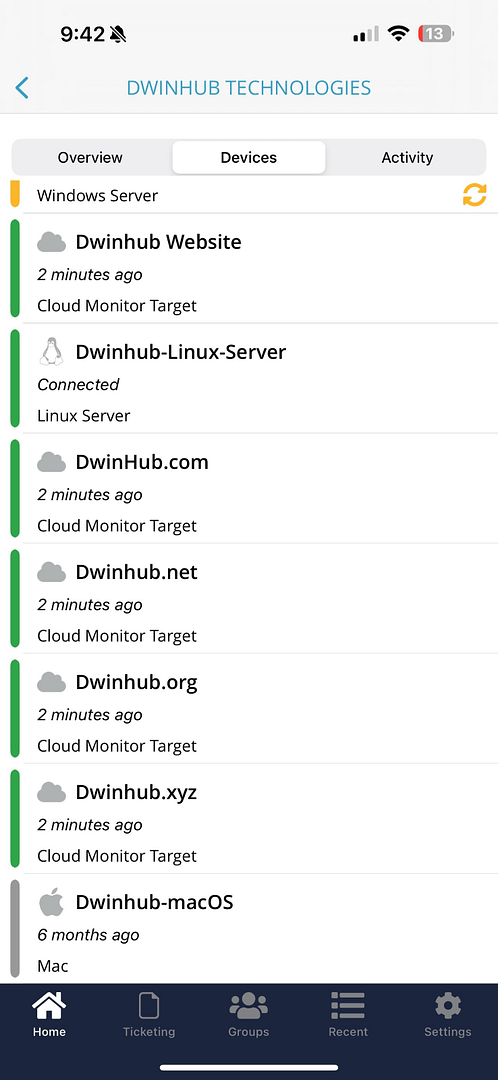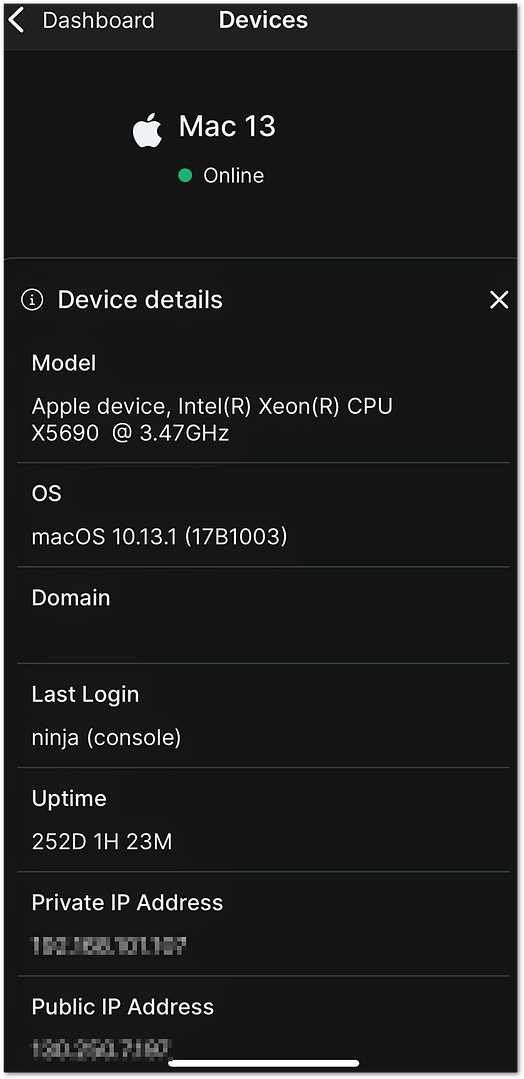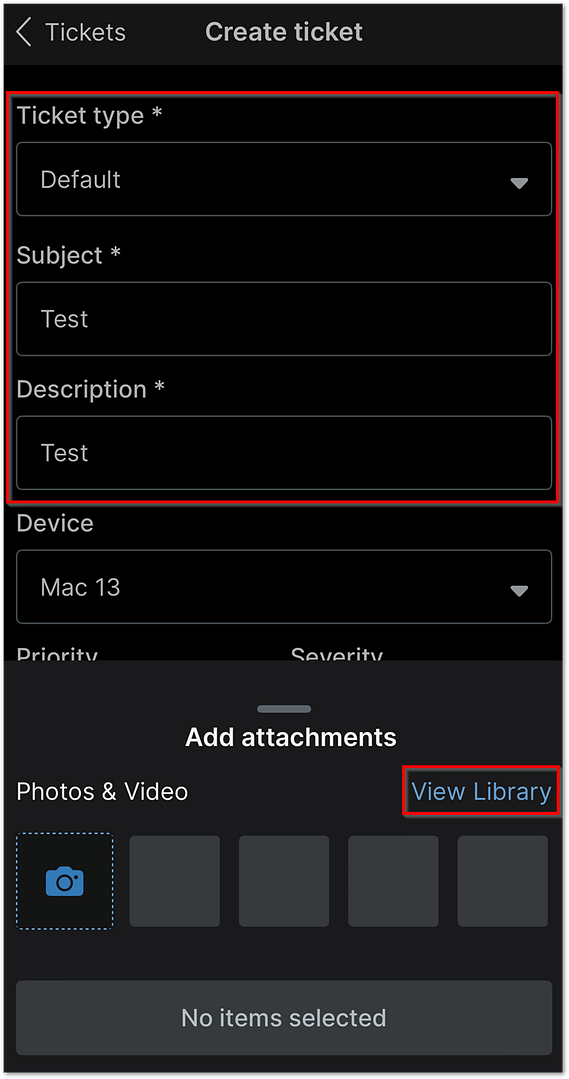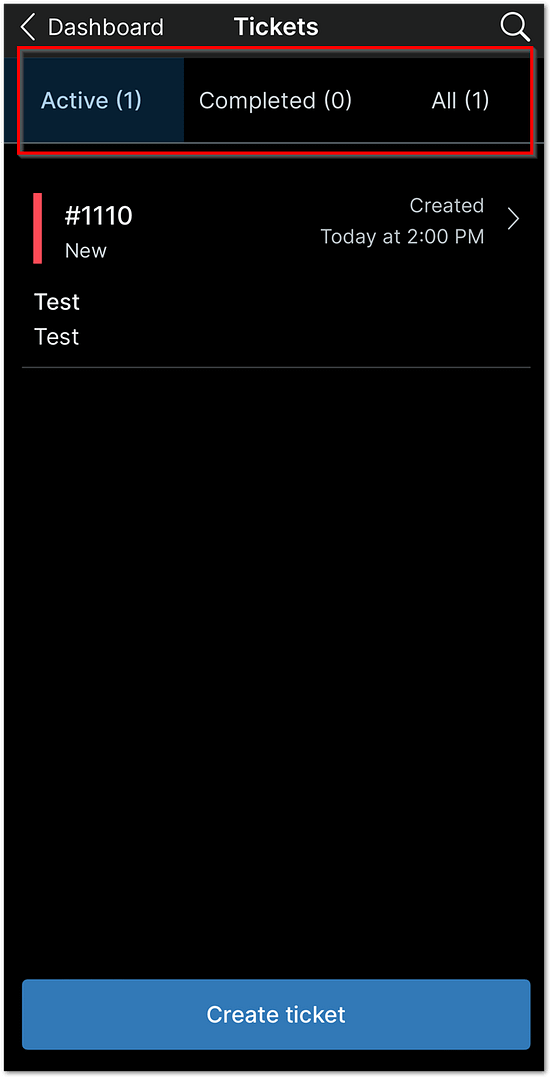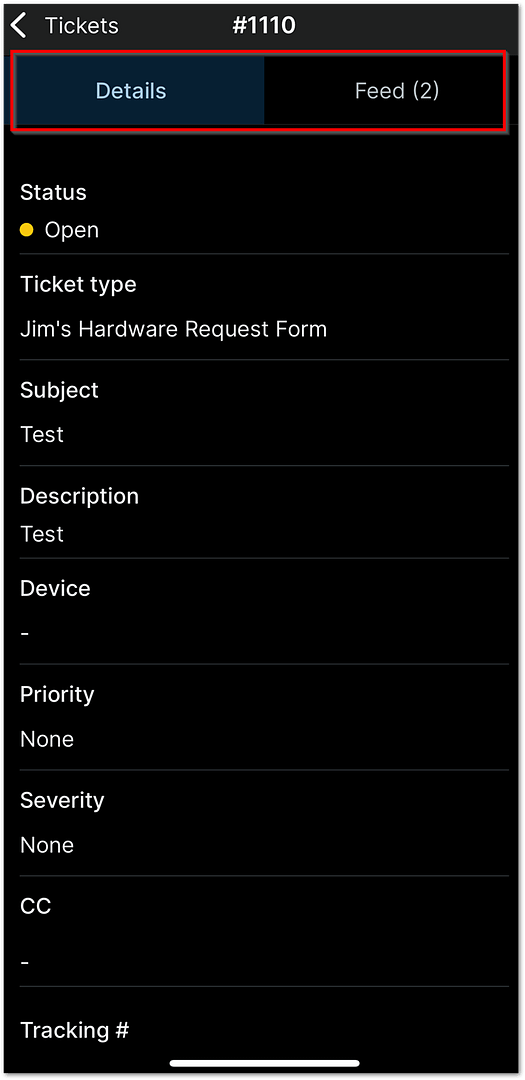NinjaOne Assist is a powerful, user-friendly app designed to elevate mobile device management (MDM) tasks while also empowering end users with seamless IT support. Whether you’re an IT admin handling device provisioning, policy enforcement, and troubleshooting, or an end user app seeking efficient, direct access to IT support, NinjaOne Assist is built to make your job easier. For IT admins, the app streamlines device provisioning, and remote troubleshooting, allowing you to manage devices from anywhere, at any time.
For end users, NinjaOne Assist simplifies IT support with features like easy ticket creation and management for fast, clear communication with your support team. The app also provides a device dashboard for checking the status of assigned devices, and the ability to request direct assistance from a technician with just a tap. Additionally, the mobile screenshare feature enables real-time collaboration with support agents, making it easier to resolve issues quickly.
How to Use NinjaOne Assist End User App
Important Notes:
- NinjaOne’s MDM location tracking feature requires the NinjaOne Assist app to be installed and active on the device, and Location Services enabled under device settings.
- Launch the NinjaOne Assist app to initiate location tracking. The mobile device will then receive a notification confirming that the location tracking service is active if enabled at the policy level.
- NinjaOne Assist app to access the new MDM Dashboard. The device will automatically display the dashboard experience once authenticated as an MDM-registered device, with additional features like viewing other assigned devices and accessing Ninja ticketing available upon login.
User Dashboard Navigation:
- Settings – Enables users to manage personal settings, view legal notices, or sign out.
- Devices – Displays all devices assigned to the end user within NinjaOne. Technicians and administrators can manage device assignments through the web-based end user account editor.
- Tickets – If the end user’s account has ticketing functionality enabled, a count of open and closed tickets will be displayed. Selecting this section will reveal three tabs: Active (pending), Completed (resolved), and All.
- Support – Contact NinjaOne Support via phone or email.
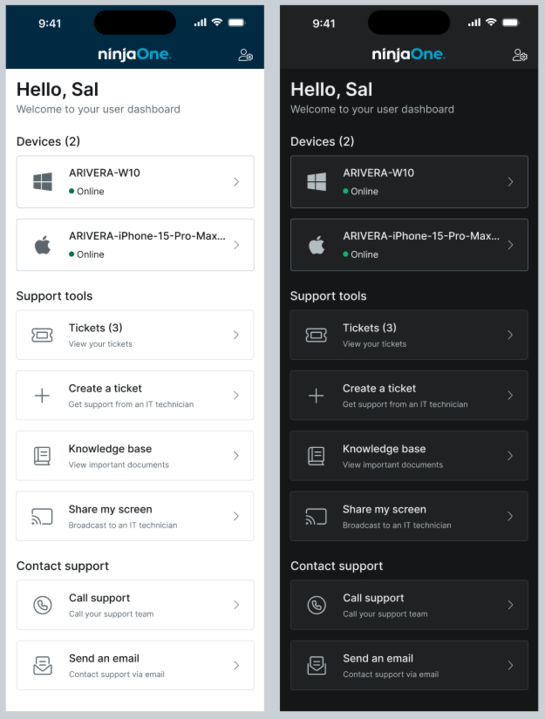
Settings:
Click the gear icon in the top right corner of the app screen to open the Settings page. From here, end users can:
- Edit name, phone number, and email address. (Some of these options will be restricted if the End User was set up via SSO rather than a Native Ninja login.)
- Update login password.
- Contact Organizations Sysadmin Support.
- Submit a feature request. (This sends an email to [email protected])
- Review legal information.
- Sign out.
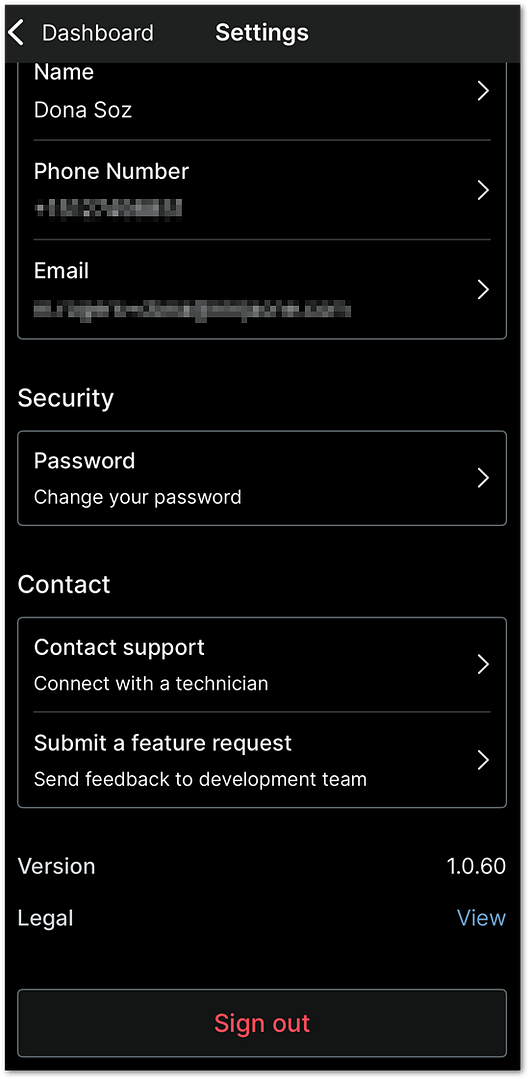
Devices:
Select the device to see device detail or support options or create a ticket for that device.
Device Details
The NinjaOne Assist app is designed to assist end users, rather than provide in-depth device management details. This section contains data that is typically found on the device dashboard Overview page, such as device make/model, login and uptime, and IP addresses. This information is read only for information purposes.
Support
There are multiple places in the NinjaOne Assist app where you can contact your company Support via phone or email. These Support links use the data that system administrators have set up for branding system settings.
- User Dashboard page
- Devices page
- Settings page (email only)
Tickets:
This section only displays if Ticketing is enabled on the end user account in NinjaOne. End users must have the Ticketing access set to “View, Update, Create.” If any changes are made to the end user account, the end user must log out of the app and then log in again to see updates. If the user is logged in on the app while changes are being configured, they may be automatically logged out by the app.
Create Tickets
You can create a ticket from two places:
- Tickets Page: Manually select the device and fill out the ticket details.
- Device Page: The device will be automatically added to the ticket.
Required Information:
- Ticket type
- Subject
- Description
Adding Attachments:
- Click “View Library” to select photos or videos.
- Once added, attachments can only be accessed through the ticket.
- To add new attachments to a different ticket, you’ll need to select “View Library” again.
Manage Tickets
End users can view active and completed tickets for which they are listed as the requestor. The NinjaOne Assist app will not display tickets unless the end user is the requestor, even if they are listed as the CC or if the ticket addresses a device that is assigned to them.
End users can manage tickets by tapping the ticket number and using the tabs at the top of the app screen. A description of each tab is provided below.
- Details — View details for the ticket, such as device, organization, priority, status, and copied participants.
- Feed — View or add comments and attachments. Adding a comment or attachment after a ticket has been resolved will reopen the ticket.
Benefits of using NinjaOne Assist as End User App
- Streamlined Workflow: Simplified support processes and automated tasks to save time and effort
- Simplified IT Support: Easily create and manage support tickets, providing clear and concise information to technicians.
- Device Management: Monitor the status of your assigned devices, access critical information, and request remote assistance.