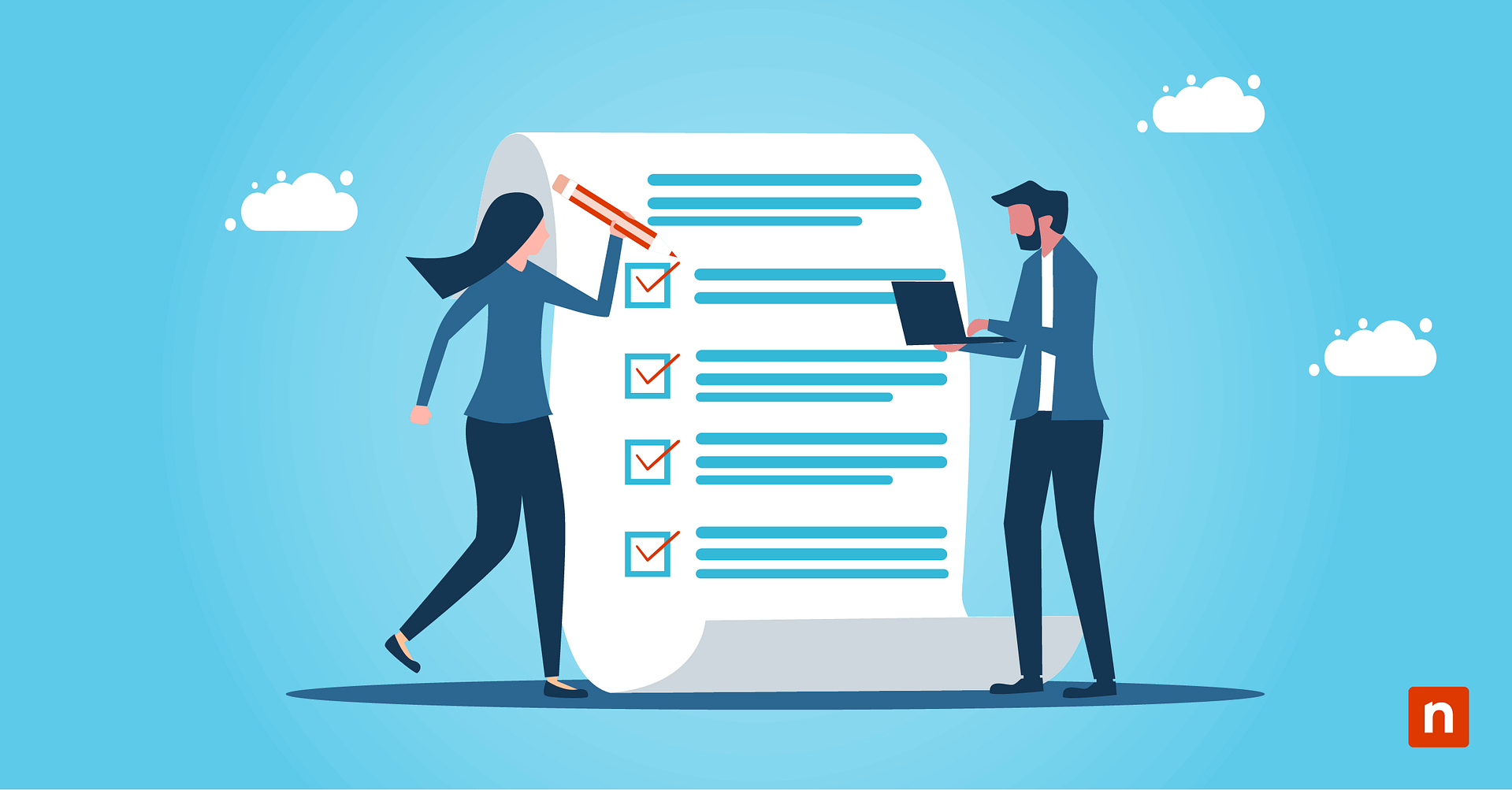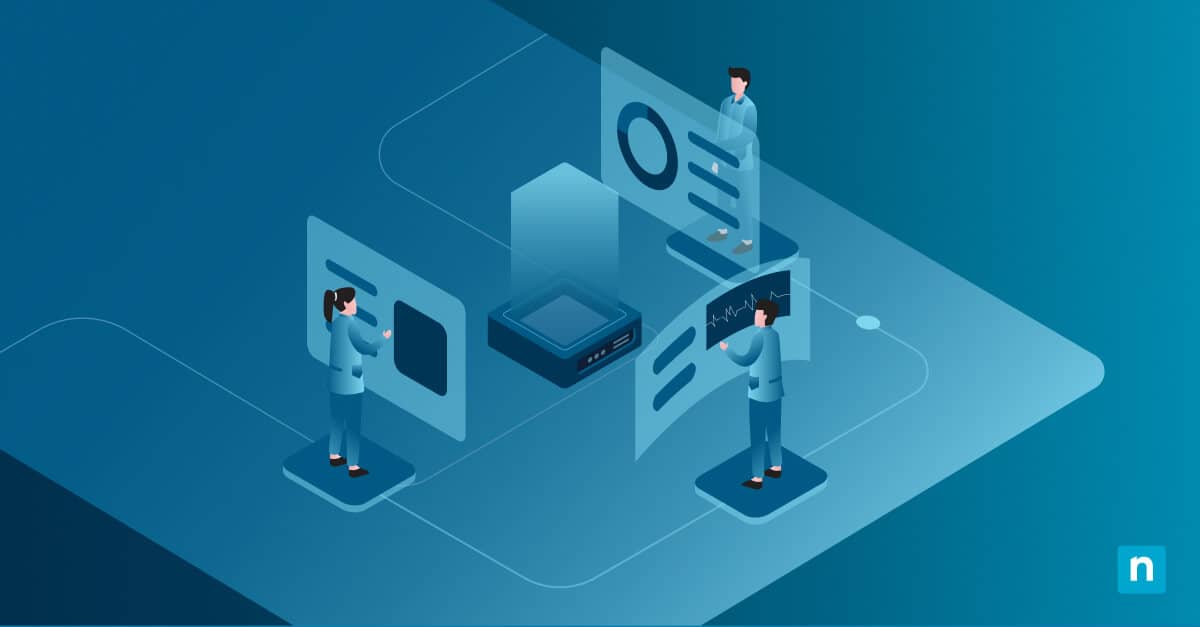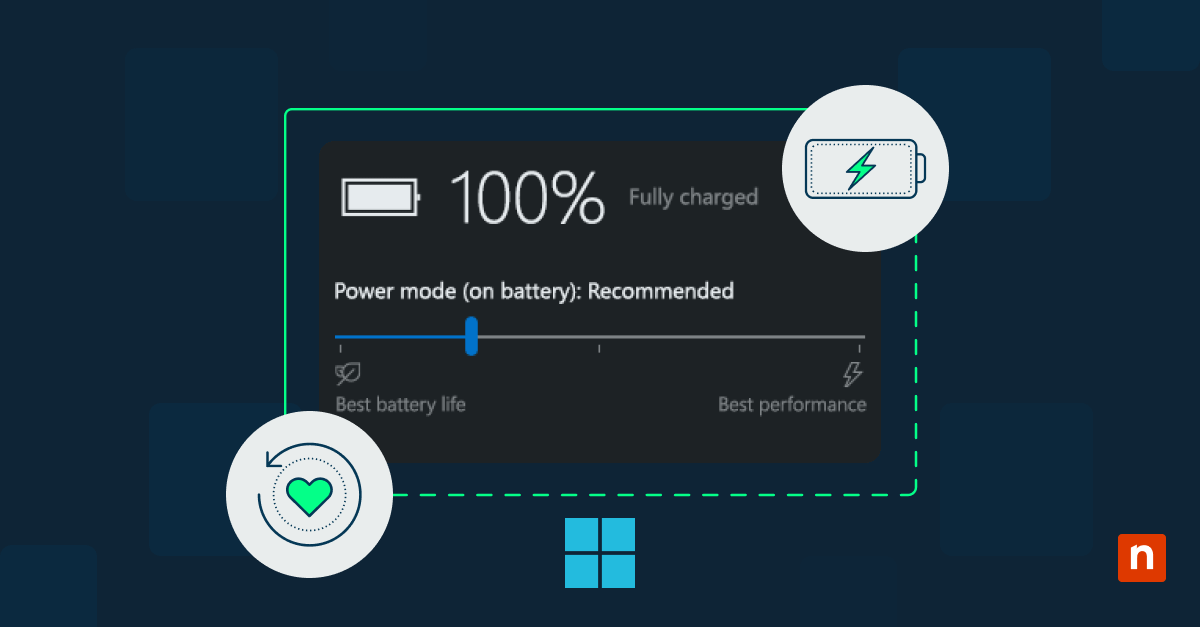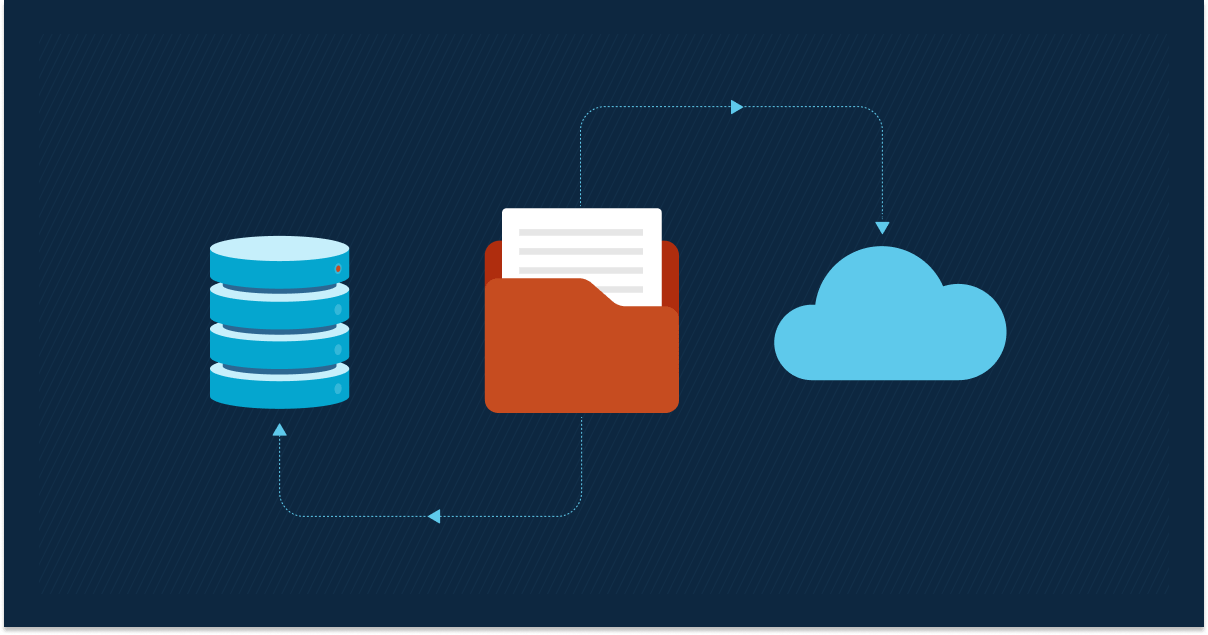Con la creciente dependencia del almacenamiento digital y las leyes de privacidad de datos más estrictas, saber cómo bloquear unidades cifradas con BitLocker en Windows se ha convertido en algo innegociable, principalmente si trabajas en un entorno compartido. Este artículo te proporcionará diferentes métodos para bloquear las unidades BitLocker de Windows y buenas prácticas de seguridad para gestionar las unidades BitLocker.
Los mejores métodos para bloquear unidades cifradas con BitLocker
Aquí tienes cinco formas de bloquear una unidad con Bitlocker.
Método n.º 1: Uso del símbolo del sistema (CMD)
Cuando utilices el símbolo del sistema para bloquear una unidad cifrada con BitLocker, ten en cuenta los siguientes pasos:
1. Abre el símbolo del sistema. Pulsa Win + S, escribe cmd y selecciona Ejecutar como administrador.
2. Comprueba la letra de tu unidad. Abre el Explorador de archivos; además, ten en cuenta la letra de unidad cifrada con BitLocker.
3. Ejecuta el comando lock . En el símbolo del sistema, escribe el siguiente comando y pulsa Intro:
manage-bde -lock <letra de unidad>: -ForceDismount
Sustituye la <letra de unidad> por la letra real de tu unidad cifrada con BitLocker.
4. Pulsa Intro. Tras pulsar Intro, la unidad se bloqueará y será necesario autenticarse para volver a acceder a ella.
5. Cierra el símbolo del sistema. Una vez cerrado, la unidad debería estar segura e inaccesible hasta que se desbloquee.
Método n.º 2: Uso de PowerShell
El uso de PowerShell para bloquear una unidad cifrada por BitLocker es sencillo. A continuación encontrarás ejemplos de scripts y pasos que puedes ejecutar.
1. Abre PowerShell como administrador. Pulsa Win + S, y escribe PowerShell; haz clic con el botón derecho y selecciona Ejecutar como administrador.
2. Bloquear una unidad BitLocker. Este comando se utiliza para bloquear una unidad específica: Lock-BitLocker -MountPoint «D:» Ten en cuenta que la letra «D» debe sustituirse por la letra real de la unidad cifrada con BitLocker.
3. Comprueba que la unidad está bloqueada. Para comprobar su estado, escribe Get-BitLockerVolume. (Esto también proporciona el tipo de volumen, los protectores y otra información)
4. Desbloquea cuando sea necesario. Utiliza este comando para desbloquear la unidad: Unlock-BitLocker -MountPoint «D:» -Password «YourPassword»
Recuerda sustituir «YourPassword» por la contraseña real de BitLocker.
Método n.º 3: Uso del Explorador de archivos
1. Abre el Explorador de archivos. Haz clic en el icono Explorador de archivos de la barra de tareas o pulsa Win + E.
2. Localiza tu unidad BitLocker. (Puedes encontrar la unidad BitLocker desbloqueada en Este PC)
3. Expulsa las unidades (para unidades externas). Haz clic con el botón derecho en la unidad y selecciona Expulsar.
Este paso debería bloquear las unidades inmediatamente, requiriendo autenticación cuando se vuelva a acceder a ellas.
4. Cierra sesión o reinicia.
Hay limitaciones a tener en cuenta cuando se utiliza el Explorador de archivos para bloquear unidades cifradas con BitLocker. Entre ellas figuran:
- Ausencia de una opción de bloqueo directo para las unidades internas: El Explorador de archivos no ofrece una opción directa para bloquear las unidades internas. Para ello, suele ser necesario reiniciar el ordenador.
- Necesidad de expulsar las unidades externas: para bloquear una unidad externa, a menudo es necesario expulsarla del sistema de forma segura.
- Riesgo de corrupción de datos: si la unidad está en uso cuando intentas bloquearla, existe riesgo de corrupción de datos.
- Dependencia del apagado del sistema o del cierre de sesión del usuario: la unidad permanece accesible hasta que se apaga el sistema o el usuario cierra la sesión.
Además, utilizar el método del Explorador de archivos no impide el acceso no autorizado cuando el dispositivo está encendido y la unidad desbloqueada.
Método n.º 4: Uso de la directiva de grupo para el bloqueo automático
1. Abre el Editor de directivas de grupo. Pulsa Win + R y, a continuación, escribe gpedit.msc. Pulsa Intro.
2. Ve a la configuración de cifrado de la unidad BitLocker. Busca el Editor de directivas de grupo locales y, a continuación, ve a Configuración del equipo > Plantillas administrativas > Componentes de Windows > Cifrado de unidad BitLocker > Unidades del sistema operativo.
3. Activa la política de bloqueo automático. Si procede, localiza Permitir el acceso a unidades de datos fijas protegidas por BitLocker desde versiones anteriores de Windows y, a continuación, haz doble clic. Configúralo en Habilitado.
4. Configura el uso de la contraseña para las unidades del sistema operativo. Asegúrate de que está configurado para «requerir autenticación» tras la inactividad.
5. Configura el tiempo de inactividad para el bloqueo automático. En la misma sección Cifrado de unidad BitLocker, localiza Configurar el uso de contraseña para unidades de datos fijas. Activa la configuración y especifica la «duración del tiempo de espera inactivo» para activar el bloqueo automático.
6. Aplica los cambios y reinicia el ordenador si es necesario.
Una de las mejores prácticas a tener en cuenta cuando se utiliza la política de grupo para el bloqueo automático en entornos empresariales es definir un tiempo de espera de inactividad seguro pero práctico. Otras prácticas consisten en aplicar políticas coherentes en todos los dispositivos e imponer una autenticación segura para el desbloqueo.
Método n.º 5: Uso de herramientas de terceros
Existen varias utilidades de terceros para bloquear las unidades BitLocker. Su uso mejora la seguridad y facilita la gestión y la compatibilidad con las ediciones de Windows que no incorporan BitLocker. Algunas de estas herramientas de terceros son:
- Hasleo BitLocker Anywhere y M3 BitLocker Loader pueden bloquear y cifrar unidades en ediciones Windows Home. Son fáciles de usar, pero pueden tener problemas de rendimiento en ordenadores de bajo rendimiento, y perder la clave de recuperación puede provocar la pérdida de datos.
- VeraCrypt es una herramienta de código abierto con fuertes características de seguridad y amplias opciones de personalización, incluyendo volúmenes ocultos y negación plausible. Sin embargo, no se integra con BitLocker y puede resultar complejo para los nuevos usuarios.
- Passware Kit Forensic y SmartKey BitLocker Password Recovery proporcionan recuperación de contraseñas y acceso forense a unidades BitLocker bloqueadas. Son eficaces, pero pueden ser caros y su uso requiere conocimientos técnicos.
Entendiendo el cifrado de unidades BitLocker
BitLocker es una función de seguridad de Windows que cifra los volúmenes. La función hace frente a las amenazas de exposición o robo de datos causadas por dispositivos que:
- Se han perdido
- Han sido robados
- Han sido retirados de forma inadecuada
Al tratar con BitLocker, también es importante conocer las diferencias entre bloquear, desbloquear y cifrar una unidad BitLocker. Por ejemplo, cifrar una unidad BitLocker protege tus archivos mediante un algoritmo de cifrado avanzado. Por otro lado, desbloquear una unidad BitLocker solo permitiría a los usuarios acceder a sus datos después del cifrado. En última instancia, bloquear una unidad BitLocker es una función que refuerza la seguridad después de haberla desbloqueado.
Comprender el cifrado de unidades BitLocker también te hará entender la importancia de bloquear manualmente las unidades cuando no estén en uso. Este es fundamental, ya que impide el acceso no autorizado, protege los datos sensibles, al tiempo que mantiene la ciberseguridad.
Resolución de problemas al bloquear unidades con BitLocker
Es probable que aparezcan problemas y mensajes de error comunes al bloquear con unidades BitLocker. Algunos ejemplos son:
- «Acceso denegado»
- «El dispositivo está actualmente en uso»
- «La letra de unidad especificada no es válida»
- «BitLocker está desactivado en esta unidad»
- «La directiva de grupo impide esta acción»
- «No se puede utilizar BitLocker Drive Encryption porque faltan archivos críticos del sistema BitLocker»
Al resolver problemas como unidades bloqueadas que no responden o errores de servicio de BitLocker, es crucial recordar estos pasos de solución de problemas:
- Reiniciar el sistema
- Asegurarse de que el servicio BitLocker se está ejecutando
- Utilizar Manage-bde para desbloquear o bloquear la unidad de nuevo
- Usar PowerShell para reparar la unidad BitLocker
- Comprobar errores en el disco
- Verificar la configuración de TPM y Secure Boot (para unidades OS)
- Desbloquear en modo seguro
- Restaurar la clave de recuperación de BitLocker.
- Reinstalar BitLocker (como último recurso)
Prácticas recomendadas de seguridad para la gestión de unidades BitLocker
Una de las mejores prácticas de seguridad para la gestión de unidades BitLocker es el uso de PIN y contraseñas seguros. Estas prácticas no solo impiden el acceso no autorizado, sino que también mejoran la seguridad al tiempo que reducen el riesgo de violación de datos.
Otro enfoque excelente es habilitar el TPM y la autenticación multifactor para mejorar la seguridad. No solo aumenta la seguridad de BitLocker, sino que también garantiza que las unidades cifradas permanezcan protegidas frente a accesos no autorizados.
Hacer copias de seguridad periódicas de las claves de recuperación de BitLocker también es una buena práctica de seguridad. Garantiza el acceso a las unidades cifradas en caso de olvido de la contraseña y de fallo del hardware.
FAQ
1. ¿Puedo bloquear una unidad BitLocker sin reiniciar el PC?
Sí, puedes bloquear una unidad BitLocker sin reiniciar el PC. Utiliza el comando manage-bde en el símbolo del sistema o PowerShell (consulta la sección anterior en la que se explica cómo utilizar PowerShell para bloquear una unidad BitLocker).
2. ¿Qué ocurre si olvido la contraseña o la clave de recuperación de BitLocker?
Si olvidas la contraseña de BitLocker o la clave de recuperación, no podrás acceder a la unidad cifrada. Aun así, puedes intentar recuperar esta clave de tu cuenta Microsoft, de un archivo guardado o incluso de una copia impresa.
3. ¿El bloqueo de una unidad afecta a su cifrado?
No, bloquear una unidad no afecta a su cifrado; solo restringe el acceso hasta que se proporcione el método de autenticación elegido. El cifrado debería permanecer intacto, garantizando la protección de los datos de una unidad bloqueada.
4. ¿Cómo puedo configurar el bloqueo automático de las unidades protegidas por BitLocker?
Puedes configurar el bloqueo automático de las unidades protegidas por BitLocker mediante el Editor de directivas de grupo. Para ello, debes habilitar Configurar el uso de contraseñas para unidades de datos fijas y establecer el tiempo de espera de inactividad.
Seguridad de la unidad BitLocker: por qué bloquear las unidades con BitLocker es más que necesario
Bloquear las unidades BitLocker es esencial. Además de proteger los datos confidenciales de accesos no autorizados, ayuda a protegerte a ti y a tu organización de las amenazas en constante evolución de la ciberseguridad. Por supuesto, saber qué métodos utilizar es solo un primer paso. También debes conocer los siguientes pasos a seguir cuando te enfrentes a una situación de este tipo. Los pasos que hemos destacado son más que suficientes para ponerse manos a la obra.
Siguiendo las mejores prácticas que hemos reunido, también puedes garantizar la mejora de la seguridad de tu sistema. Al mismo tiempo, hacerlo te permitirá acceder fácilmente siempre que sea necesario. El llamamiento a aplicar estas medidas ya no debería sorprender, porque es mucho lo que está en juego cuando se hace caso omiso de ellas.