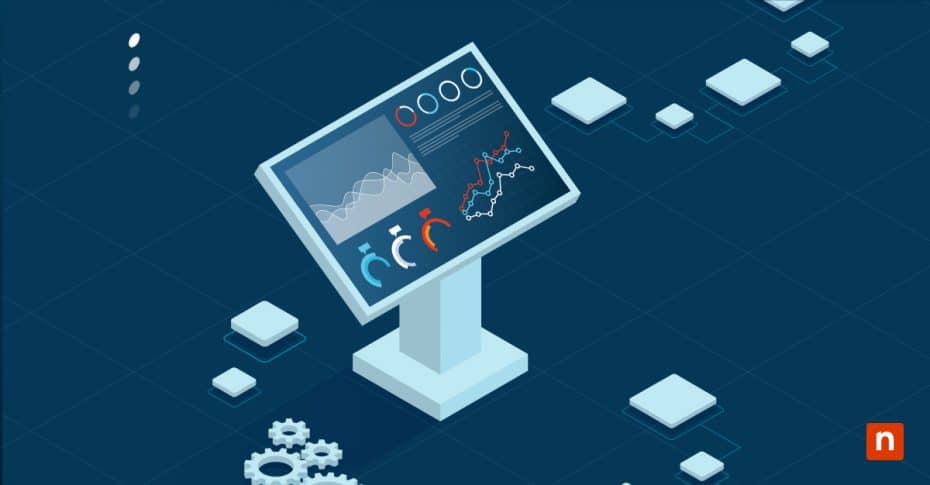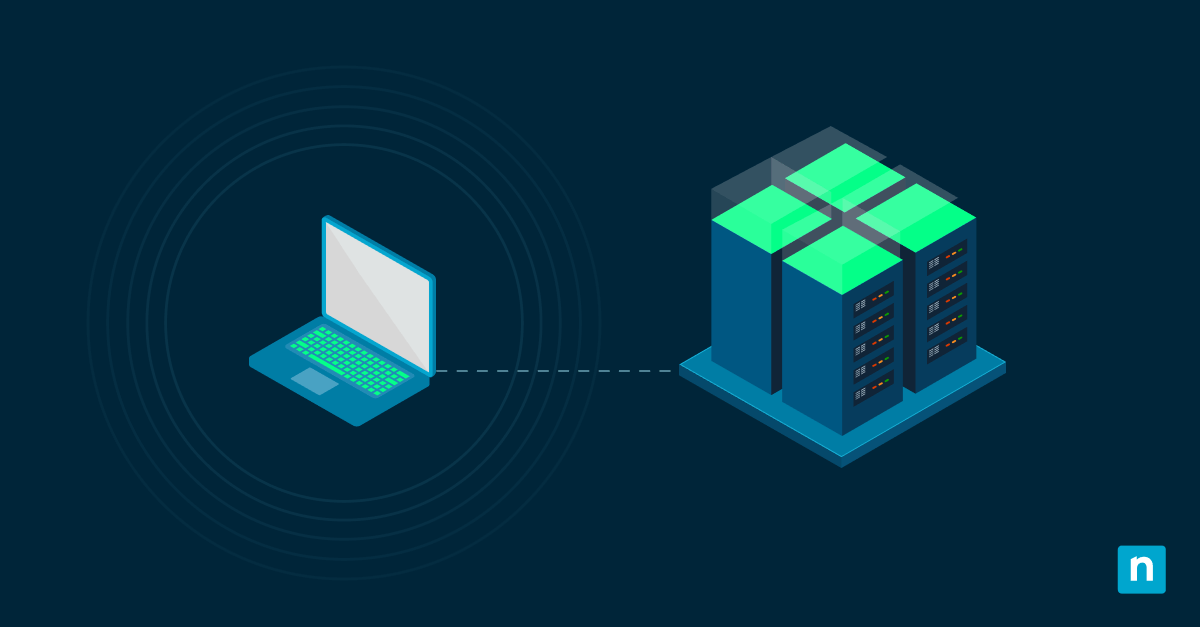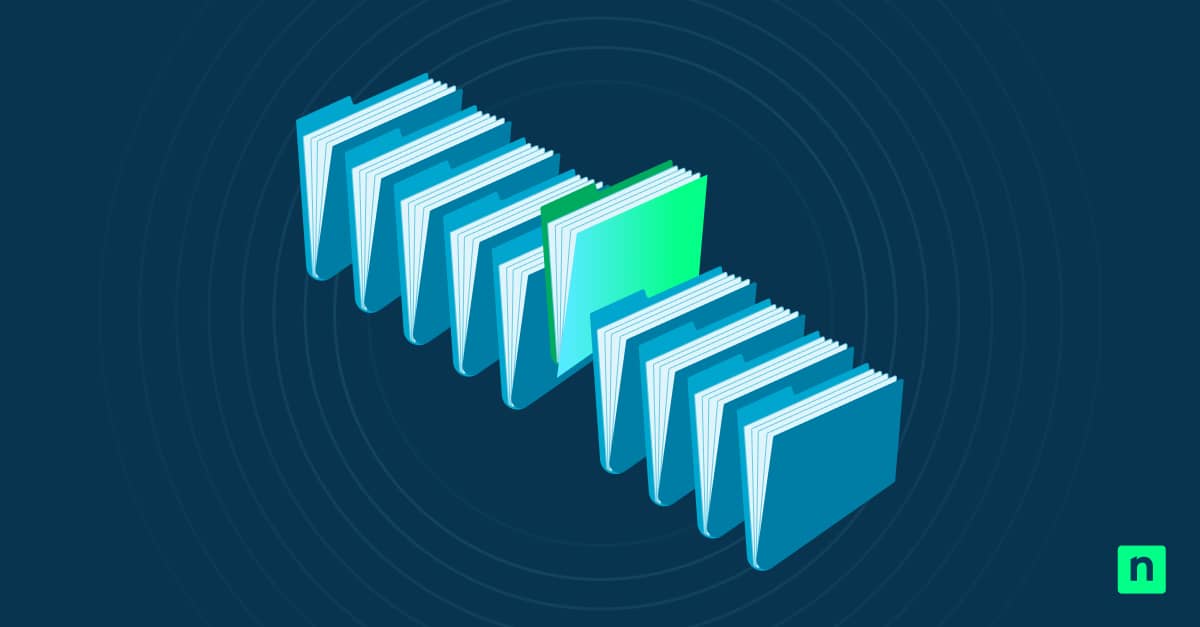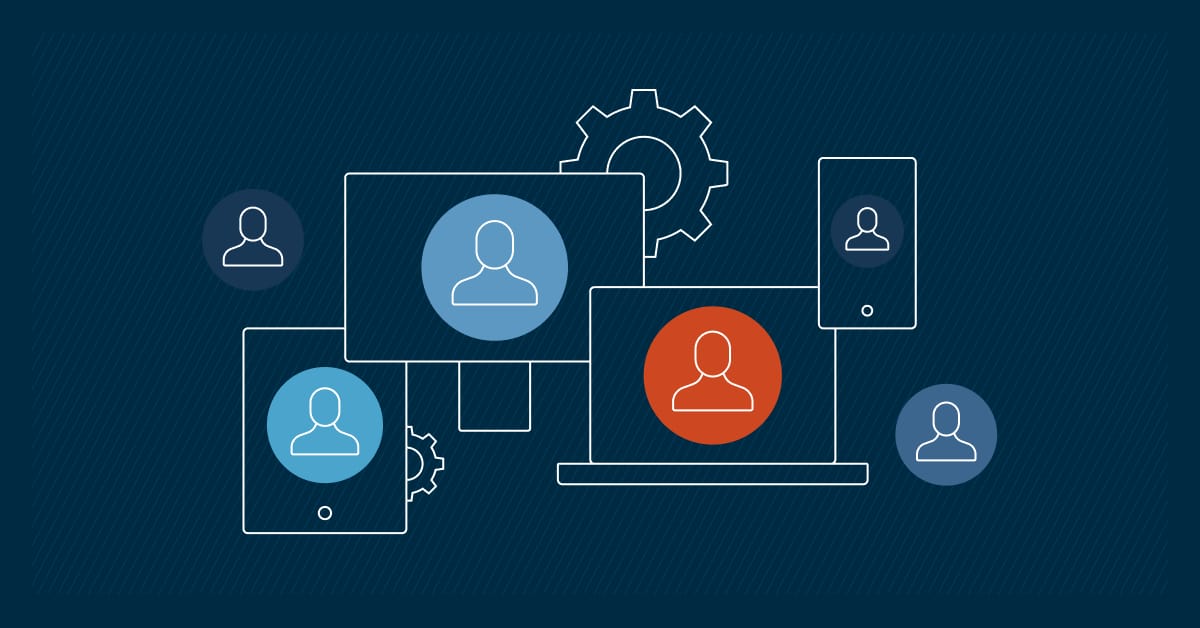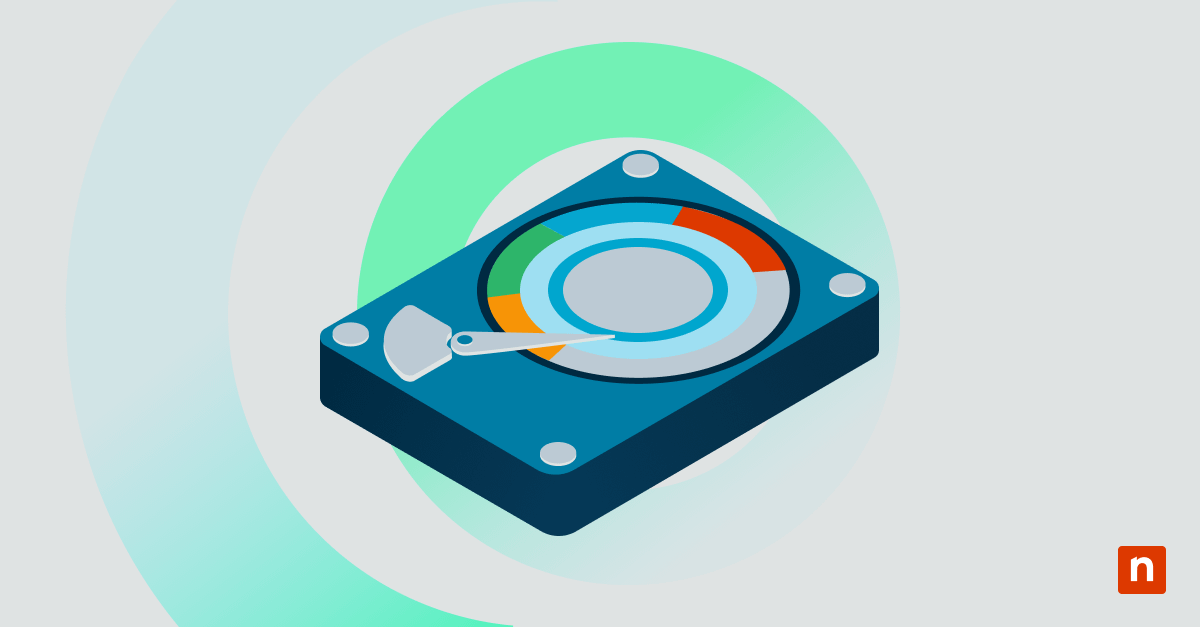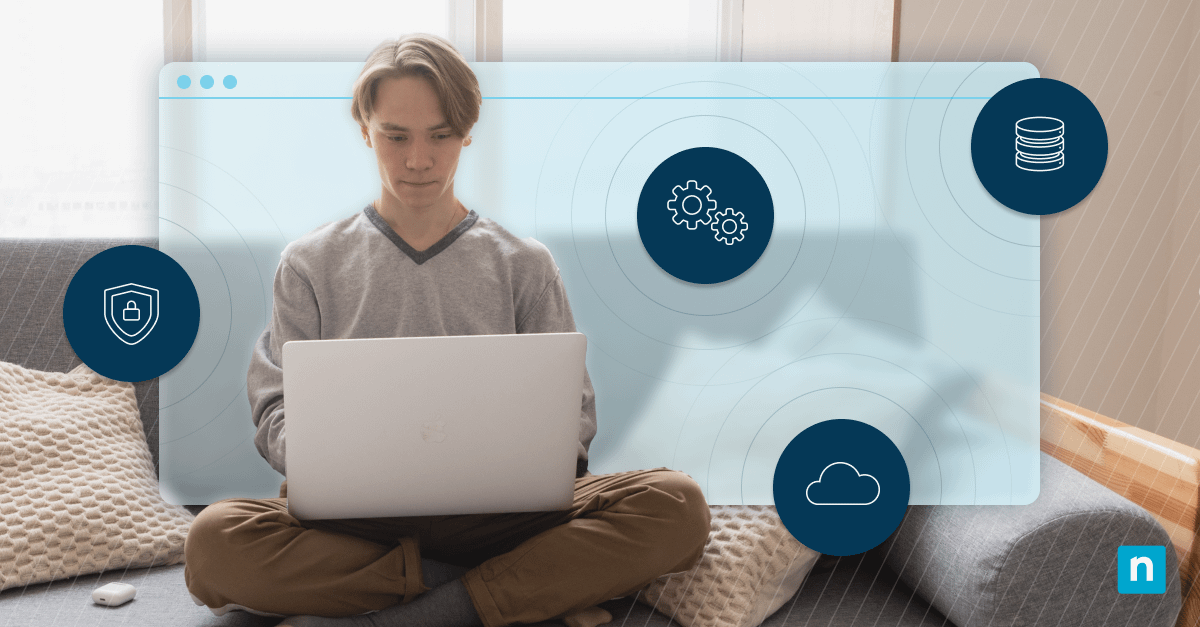Saber cómo cambiar la frecuencia máxima del procesador permite a los profesionales de TI asegurarse de que el procesador funciona a su velocidad óptima manteniendo la eficiencia. Ajustar la frecuencia de la CPU en los sistemas Windows ayuda a reducir el consumo de energía y a controlar la temperatura de los dispositivos.
En esta guía, te ayudaremos a comprender la frecuencia máxima del procesador, analizaremos los distintos métodos para ajustar la frecuencia de la CPU y te ofreceremos la mejor configuración del procesador para obtener un mayor rendimiento en los sistemas Windows.
Ventajas de cambiar la frecuencia máxima del procesador en Windows
1. Mejorar el rendimiento del sistema
Ajustar la frecuencia de la CPU en Windows permite al sistema aumentar la velocidad de la CPU para tareas más exigentes. Exceder los ajustes recomendados por el fabricante o aplicar límites excesivos puede causar inestabilidad en el sistema o afectar negativamente a su rendimiento. Equilibrar el rendimiento frente a la eficiencia te ayudará a encontrar la mejor configuración del procesador para el rendimiento en Windows.
2. Eficiencia energética
Limitar la velocidad de la CPU en los dispositivos Windows reduce el consumo de energía y ayuda a prolongar la duración de la batería.
3. Evita el sobrecalentamiento
El sobrecalentamiento puede producirse cuando el procesador funciona a velocidades de reloj más altas, sobre todo en sistemas con refrigeración limitada. Ajustar una frecuencia de procesador más baja puede reducir la generación de calor en los sistemas.
4. Hardware más duradero
Unas velocidades de CPU constantemente elevadas sobrecargan el hardware del dispositivo, lo que puede provocar su desgaste y reducir su vida útil. Esto se debe a que el estrés térmico y el mayor consumo de energía suelen degradar los componentes con mayor rapidez.
Cómo limitar la velocidad de la CPU en Windows para aumentar la duración de la batería y el rendimiento del dispositivo
Windows permite a los usuarios controlar la velocidad de la CPU para adaptarla a sus necesidades. Puedes cambiar la frecuencia máxima del procesador a través de la aplicación Panel de control, Símbolo del sistema, Editor de directivas de grupo y Registro de Windows. Cada método se adapta a distintos niveles de experiencia y requisitos del sistema.
Cambiar la frecuencia máxima del procesador con la app Panel de Control
Esta es la forma más sencilla de configurar la frecuencia del procesador en Windows 10/11. Sin embargo, es posible que esta configuración no aparezca en la aplicación Panel de control en algunos sistemas o versiones de Windows. En ese caso, puedes utilizar uno de los otros tres métodos.
- Abre el Panel de control > Sistema y seguridad > Opciones de energía
- Elige el plan de energía activo y haz clic en «Cambiar configuración del plan».
- Haz clic en «Cambiar la configuración avanzada de energía».
- Localiza «Gestión de energía del procesador» en la lista y expándela.
- A continuación, haz clic en «Frecuencia máxima del procesador» y ajusta los valores de «Conectado» y «Con batería «* (para portátiles) en MHz.
- Haz clic en Aplicar y luego en «Aceptar» para guardar los cambios.
Cambiar la frecuencia máxima del procesador mediante el símbolo del sistema
El símbolo del sistema de Windows ofrece una forma alternativa de configurar la frecuencia del procesador para los dispositivos Windows 10/11 que no tienen esta opción en sus Opciones de energía. Sin embargo, necesitarás acceso de administrador para seguir estos pasos.
- Abre un símbolo del sistema elevado.
- Introduce uno de los dos códigos siguientes para ajustar la frecuencia de la CPU en Windows
- Batería
[code block]powercfg -setdcvalueindex SCHEME_CURRENT 54533251-82be-4824-96c1-47b60b740d00 75b0ae3f-bce0-45a7-8c89-c9611c25e100 <MHz>[/code block]
- Conectado
[code block]powercfg -setacvalueindex SCHEME_CURRENT 54533251-82be-4824-96c1-47b60b740d00 75b0ae3f-bce0-45a7-8c89-c9611c25e100 <MHz>[/code block]
Cambiar la frecuencia máxima del procesador mediante el Editor de directivas de grupo
El Editor de directivas de grupo local permite a los usuarios que gestionan múltiples dispositivos desplegar ajustes de frecuencia de procesador a gran escala. Sin embargo, el Editor de directivas de grupo solo está disponible en las ediciones Windows Professional, Enterprise y Education, pero no en Home. Dicho esto, este método puede ser una buena opción para los equipos de TI y los proveedores de servicios gestionados (MSP) que necesiten cambiar la frecuencia máxima del procesador en varios sistemas.
- Pulsa Win + R, luego introduce «gpedit.msc».
- Ve a Configuración del equipo > Plantillas administrativas > Sistema > Administración de energía > Administración de energía del procesador
- Configura la política de Frecuencia máxima del procesador habilitándola e introduciendo un valor en porcentaje en lugar de MHz.
- Reinicia el dispositivo para aplicar los cambios.
Cambiar la frecuencia máxima del procesador mediante el Registro de Windows
Usar el Registro de Windows para realizar cambios solo se recomienda a usuarios avanzados, ya que las modificaciones incorrectas en el Registro de Windows pueden provocar inestabilidad o fallos en el sistema. Antes de utilizar este método, utiliza un software de copia de seguridad fiable para evitar cualquier pérdida de datos.
- Pulsa Win + R, luego introduce «regedit».
- Navega hasta la siguiente ruta: HKEY_LOCAL_MACHINE\SYSTEM\CurrentControlSet\Control\Power\User\PowerSettings
- Localiza las subclaves que corresponden a «Gestión de energía del procesador».
- Dentro de «Gestión de energía del procesador», busca otra subclave con un GUID que corresponda al «Estado máximo del procesador».
- Cambia los «Datos de valor» dentro de la subclave «Estado máximo del procesador». Estos datos suelen representarse en forma de porcentaje. Ten cuidado con este paso, ya que el formato y el significado de los «Datos de valor» pueden variar según el sistema y el procesador.
- Sal del Editor del Registro y reinicia el dispositivo.
Resolución de problemas y dificultades comunes con la frecuencia máxima del procesador
La frecuencia del procesador no cambia según los ajustes
Algunos cambios pueden no tener efecto si son anulados por la configuración de BIOS/UEFI. Sigue estos pasos para solucionar este error.
- Reinicia el sistema y entra en la interfaz BIOS/UEFI. Normalmente, puedes hacerlo pulsando F2, pero este botón varía entre fabricantes y modelos, así que busca el proceso específico para tu dispositivo.
- Comprueba los ajustes relacionados con la CPU, como «Configuración de la CPU», «Control avanzado de la CPU» o «Relación de reloj de la CPU».
- Modifica los valores según las especificaciones nominales de tu CPU o superiores si pretendes hacer overclocking. Algunas funciones específicas de cada modelo, como SpeedStep en Intel, ajustan dinámicamente la frecuencia del procesador, por lo que no limitan la frecuencia máxima.
- Guarda los cambios y reinicia.
Faltan opciones de gestión de energía del procesador
Algunas versiones de Windows no muestran los controles de frecuencia del procesador en las Opciones de energía del Panel de control. La forma más sencilla de activar la opción oculta es introducir el siguiente comando en Símbolo del sistema:
- [code box]powercfg -attributes SUB_PROCESADOR CPMAXFREQ -ATTRIB_HIDE.[/code box]
Esto debería habilitar las opciones para cambiar la frecuencia máxima del procesador en Opciones de energía.
Si el problema persiste, intenta buscar actualizaciones del sistema a través de Windows Update para garantizar la compatibilidad con las nuevas funciones de configuración de energía.
Problemas de compatibilidad con determinados procesadores o versiones de Windows
No todo el hardware ni todas las ediciones de Windows admiten ajustes personalizados para la frecuencia del procesador. Confirma la compatibilidad del procesador con el control de frecuencia consultando la documentación del fabricante de la CPU antes de realizar estos cambios
La frecuencia de la CPU está limitada
Comprueba si tu dispositivo se está sobrecalentando. En ocasiones, los sistemas Windows pueden reducir automáticamente la frecuencia del procesador para evitar daños en el hardware. Para evitar este problema, supervisa las temperaturas de la CPU con las herramientas de supervisión remota.
¿Por qué fluctúa la frecuencia de mi CPU en Windows?
La frecuencia del procesador cambia en los sistemas Windows debido a la función de administración de energía, que ajusta la velocidad de la CPU en función de la carga de trabajo. Cuando el sistema está inactivo o realizando tareas ligeras, la CPU se ralentiza para ahorrar energía y reducir el calor. Para tareas pesadas, acelera para un mejor rendimiento.
Los mejores ajustes del procesador para optimizar el rendimiento en Windows
- Utiliza frecuencias más altas para estaciones de trabajo que ejecuten aplicaciones de alta demanda, como bases de datos, multitarea pesada, edición de vídeo, renderizado 3D o juegos.
- Limita la velocidad de la CPU en dispositivos Windows que ejecuten tareas de larga duración, como descargas de archivos o supervisión del sistema, para ahorrar energía.
- Crea planes de alimentación específicos para garantizar la coherencia energética y las temperaturas del sistema en todos los dispositivos. También puedes utilizar una herramienta de gestión de endpoints para distribuir las configuraciones
- Supervisa los procesos en segundo plano e identifica los programas innecesarios que se ejecutan en segundo plano. Esto puede consumir recursos y hacer que los ajustes de alta frecuencia sean menos eficaces.
Obtén un control granular de la configuración del sistema Windows con software de terceros
Sigue los pasos descritos en esta guía para cambiar la frecuencia máxima del procesador. Los equipos de TI deben encontrar un equilibro entre el rendimiento, la eficiencia y el estado del hardware. Utiliza herramientas de supervisión de TI para controlar el uso de la CPU, la velocidad del reloj y la temperatura del hardware. Un software de gestión de endpoints de Windows de terceros, como NinjaOne, centraliza la supervisión de dispositivos al tiempo que te permite introducir ajustes personalizados de velocidad de CPU en varios dispositivos, agilizando tus operaciones de TI.
NinjaOne, considerada la opción n.º 1 para la gestión de endpoints en G2, ofrece un conjunto completo de herramientas que permiten a los equipos de TI supervisar, gestionar y proteger sus dispositivos Windows. Aumenta la eficiencia de TI, optimiza el rendimiento de los dispositivos y aplica configuraciones personalizadas a gran escala con NinjaOne. De media, los administradores de TI dedican un 95 % menos de tiempo a tareas manuales gracias a las potentes capacidades de automatización de NinjaOne. Descubre cómo NinjaOne puede ayudarte a administrar dispositivos Windows a gran escala. Mira una demostración o empieza con una prueba gratuita de 14 días.