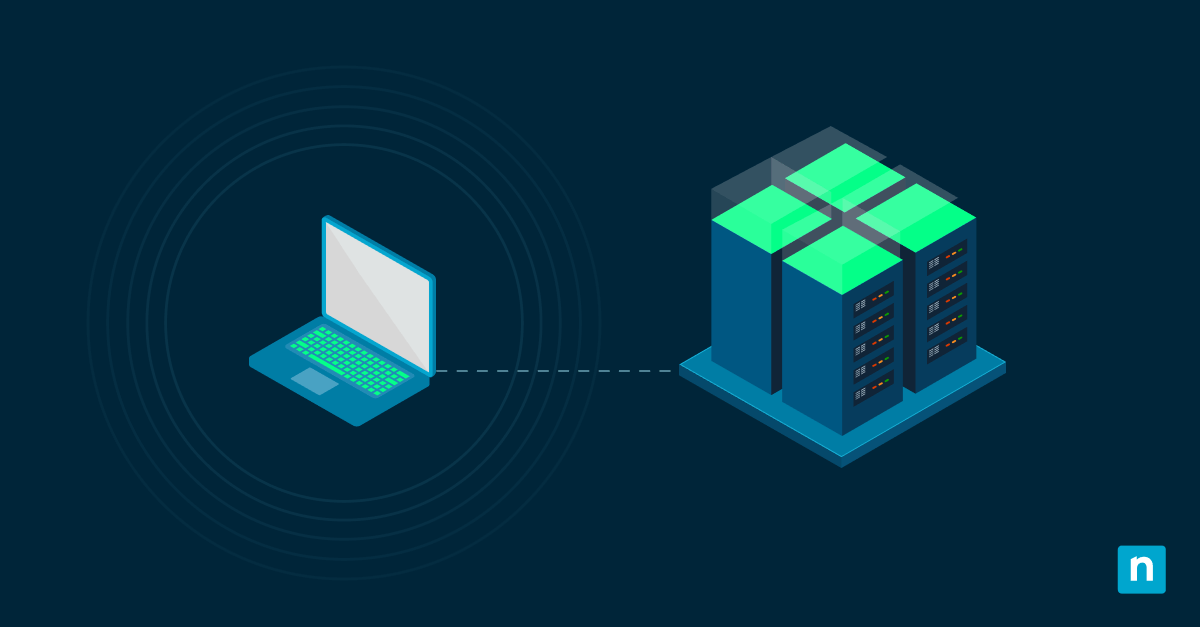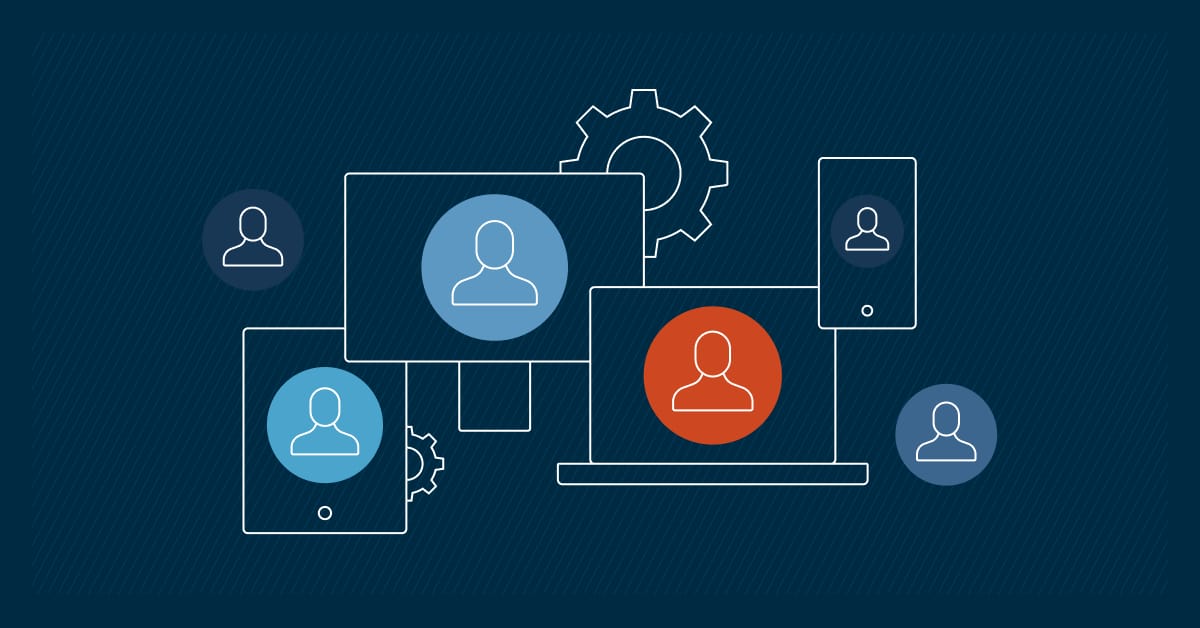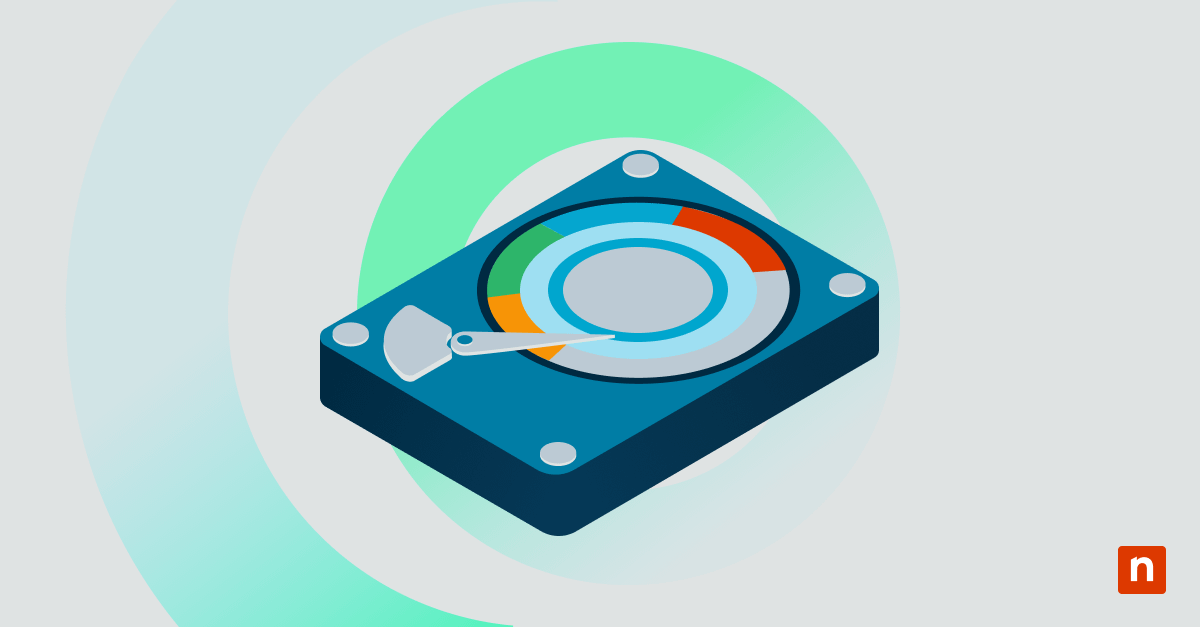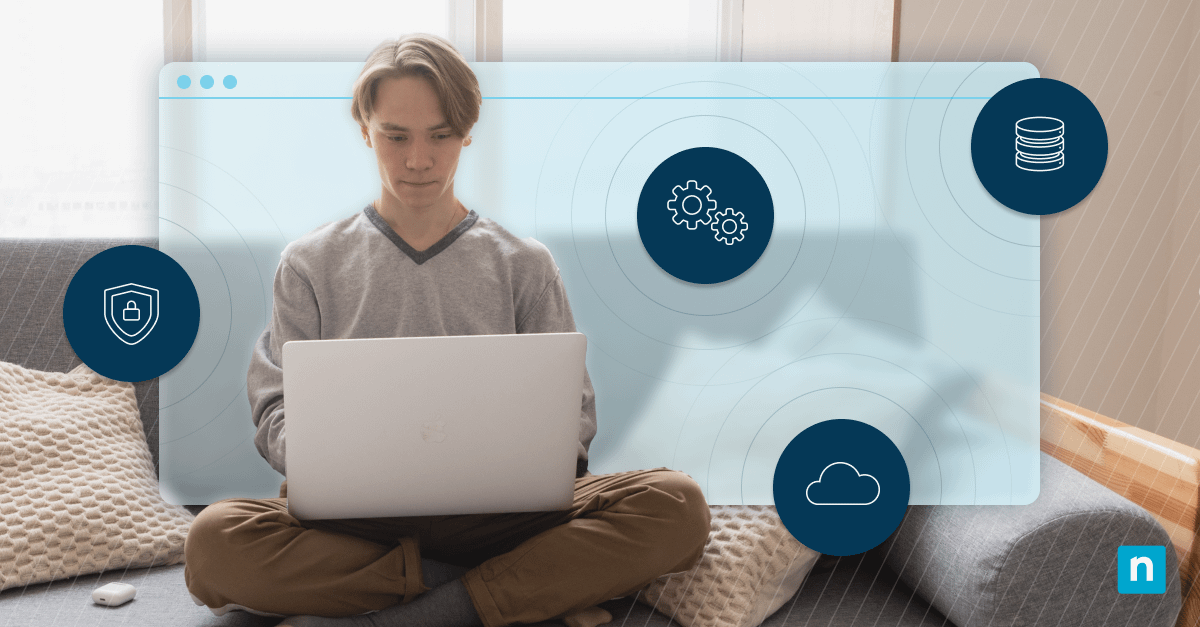La carpeta $GetCurrent es un archivo oculto que contiene datos relacionados con cualquier actualización de Windows aplicada recientemente. Aunque esta carpeta es completamente segura y no afecta a ningún otro proceso de tu dispositivo, puede ocupar una cantidad significativa de espacio si se deja sin marcar. Pero, ¿es seguro eliminar la carpeta $GetCurrent?
Esta guía detalla cómo liberar espacio en disco y minimizar los archivos de actualización innecesarios en tu ordenador.
¿Qué es la carpeta $GetCurrent?
La carpeta $GetCurrent es un archivo de instalación de almacenamiento temporal de la última actualización de Windows en tu dispositivo.
Esta carpeta oculta se encuentra en el directorio raíz de la unidad C:\. Debería ser una carpeta de archivos de tamaño relativamente pequeño; sin embargo, si aún tienes actualizaciones de Windows pendientes, es posible que aún contenga archivos de instalación sobrantes, que ocupan una mayor cantidad de espacio en el disco duro.
¿Es seguro borrar la carpeta $GetCurrent?
Si no tienes ninguna actualización de Windows pendiente, eliminar la carpeta $GetCurrent y su contenido debería ser seguro. De lo contrario, podría afectar al progreso de la actualización y al rendimiento general del sistema.
Puedes comprobar si hay actualizaciones pendientes consultando las fechas de los archivos dentro de las carpetas. Si las fechas reflejan una cantidad de tiempo significativa (por ejemplo, alrededor de 6-12 meses), entonces debería ser seguro eliminarlas.
También puede comprobar la subcarpeta Logs localizando el archivo PartnerSetupCompleteResult.log. Esto debería reflejar si la operación se completó con éxito o no. Para estar seguro, siempre puedes comprobar la configuración de Windows Update para ver si hay acciones pendientes.
💡NOTA: Una vez eliminada la carpeta $GetCurrent, no se puede utilizar para el rollback.
En general, si no necesitas liberar espacio en disco urgentemente, es seguro mantener la carpeta $GetCurrent. Windows debería eliminarlo automáticamente junto con cualquier otro archivo de instalación de actualizaciones transcurridos 30 días. Si ya ha pasado el periodo de 30 días, puedes eliminar la carpeta tú mismo o informar del problema a un administrador de TI.
Cómo eliminar la carpeta $GetCurrent en Windows
Método n.º 1: Uso del Explorador de archivos
- Haz clic en Win + E para abrir el Explorador de archivos.
- Haz clic en la pestaña Ver y busca Elementos ocultos en la cinta. Marca la casilla.
- Abre la unidad C: de Windows, haz clic con el botón derecho en la carpeta $GetCurrent. Haz clic en Eliminar.
- Si aparece un cuadro de diálogo, haz clic en Continuar para aprobar.
- Si prefieres no verlo en el Explorador de archivos, puedes volver a la cinta y desmarcar la opción Elementos ocultos.
Método n.º 2: Símbolo del sistema (CMD)
- Abre un símbolo del sistema elevado.
- Introduce el siguiente comando y pulsa Intro: RD /S /Q «C:\$GetCurrent».
- Una vez que hayas terminado, puede cerrar el símbolo del sistema elevado.
¿Qué hacer si la carpeta no se borra?
Si has notado que no se ha liberado espacio de la unidad incluso después de completar los pasos mencionados anteriormente, échale un vistazo a la Papelera de reciclaje. Al eliminar el archivo del Explorador de archivos de Windows, se colocará automáticamente allí, donde tendrás la opción de eliminar la carpeta de forma permanente.
Sin embargo, en algunos casos es posible que no puedas eliminarlo por completo. En este caso, significa que puedes tener algunas actualizaciones pendientes que aún deben instalarse en el dispositivo. Deberás terminar de instalar la actualización o eliminar las actualizaciones pendientes de tu configuración.
💡NOTA: Antes de intentar eliminar la carpeta $GetCurrent, asegúrate de que dispones de permisos de administrador.
¿Cómo se eliminan los archivos de actualización de Windows innecesarios?
Aparte de la carpeta $GetCurrent, puedes eliminar otros archivos de actualización de Windows, como las carpetas $WINDOWS.~BT y ~WINDOWS.~WS. Puedes eliminar fácilmente estos archivos utilizando las utilidades de limpieza de disco de Windows.
Como alternativa, puedes aprender a desactivar las actualizaciones de Windows para administrar el espacio en tu dispositivo.
Opción 1: Uso de la utilidad Liberador de espacio en disco
- Utiliza Win+R para abrir Ejecutar.
- En el cuadro de diálogo, introduce lo siguiente: c:\windows\SYSTEM32\cleanmgr.exe /d[Nombre de la unidad] y, a continuación, haz clic en Intro para ejecutarlo. Sustituye el [Nombre de la unidad] por el disco que desees limpiar. Se abrirá el Liberador de espacio en disco.
- Elige la opción Limpieza de Windows Update para eliminar cualquier archivo sobrante de actualización de Windows que tu sistema ya no necesite.
Opción 2: Interruptores de línea de comandos
Para evitar la molestia de limpiar archivos innecesarios en cada actualización de Windows, puedes optar por automatizar todo el proceso. Solo tiene que seguir los pasos anteriores para ejecutar el Liberador de espacio en disco y, a continuación, podrás utilizar cualquiera de las siguientes opciones de la línea de comandos:
- /d <driveletter>: esto te permite elegir la unidad que deseas limpiar./d no puede utilizarse con /sagerun:n.
- /sageset:n: este comando te ayudará esencialmente a especificar qué tareas debe realizar el Liberador de espacio en disco. Aparecerá un cuadro de diálogo que crea una clave de registro para la automatización de tareas. Puedes establecer cualquier valor entero bajo n de 0 a 65535.
- /sagerun:n: este comando ejecutará las tareas específicas asignadas al modificador /sageset. Se enumerarán todas las unidades y se ejecutará en ellas el perfil seleccionado.
Los modificadores /sageset y /sagerun pueden ayudarte a eliminar archivos temporales de instalación, archivos de programas descargados y archivos de la Papelera de reciclaje, todos los cuales podrían contener datos residuales relacionados con la actualización que ya no necesitas.
Opción 3: Uso del Sensor de almacenamiento
El Sensor de almacenamiento es otra utilidad de limpieza de almacenamiento de Windows que puede eliminar archivos de actualización de Windows innecesarios.
Sin embargo, no elimina directamente los archivos de actualización de Windows por sí solo. Puede eliminar archivos temporales y archivos de la Papelera de Reciclaje, que pueden contener elementos como la carpeta $GetCurrent.
Para ejecutar el Sensor de almacenamiento:
- Abre Inicio > Configuración.
- En la sección Configuración haz clic en Sistema y, a continuación, haz clic en Almacenamiento en la barra lateral.
- Si el conmutador Sensor de almacenamiento no está activado, actívalo.
- Haz clic en Configurar Sensor de almacenamiento para ejecutarlo. En la sección Archivos temporales, marca la opción Eliminar archivos temporales que mis aplicaciones no estén utilizando.
- Haz clic en Limpiar ahora para iniciar el proceso de limpieza.
Libera espacio en disco eliminando de forma segura la carpeta $GetCurrent
Aunque la carpeta $GetCurrent no dañará ni afectará a tu ordenador en modo alguno, puede ocupar una cantidad significativa de espacio en el disco. Puedes eliminar fácilmente estos archivos mediante las funciones y utilidades integradas de Windows, pero asegúrate de tener el acceso administrativo adecuado.
Tu dispositivo Windows seguirá funcionando sin problemas una vez eliminada la carpeta $GetCurrent, siempre que no tengas actualizaciones pendientes. Automatizar la limpieza del disco podría facilitar significativamente el flujo de trabajo si tu dispositivo necesita actualizaciones periódicas y se enfrenta a menudo a este problema.