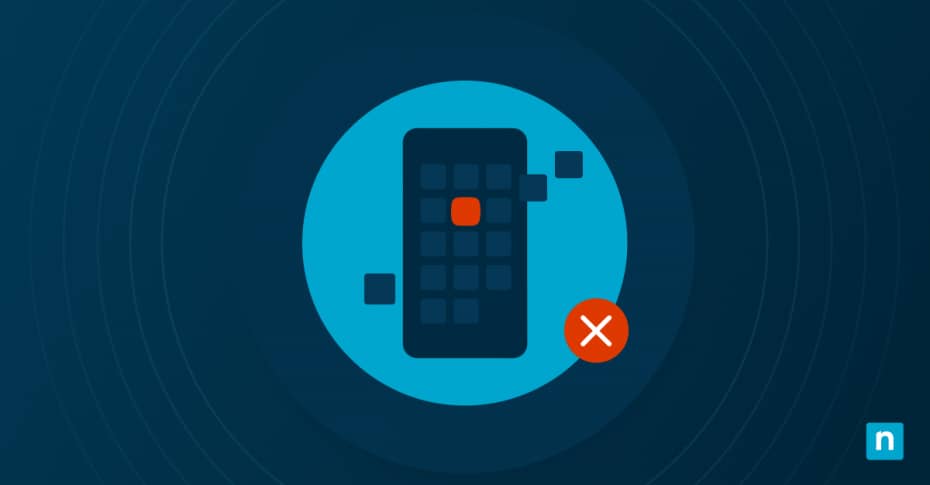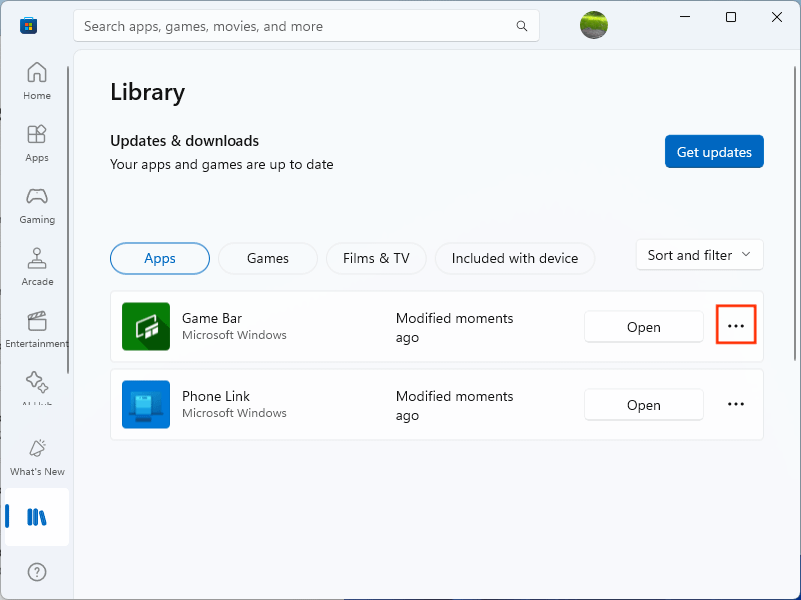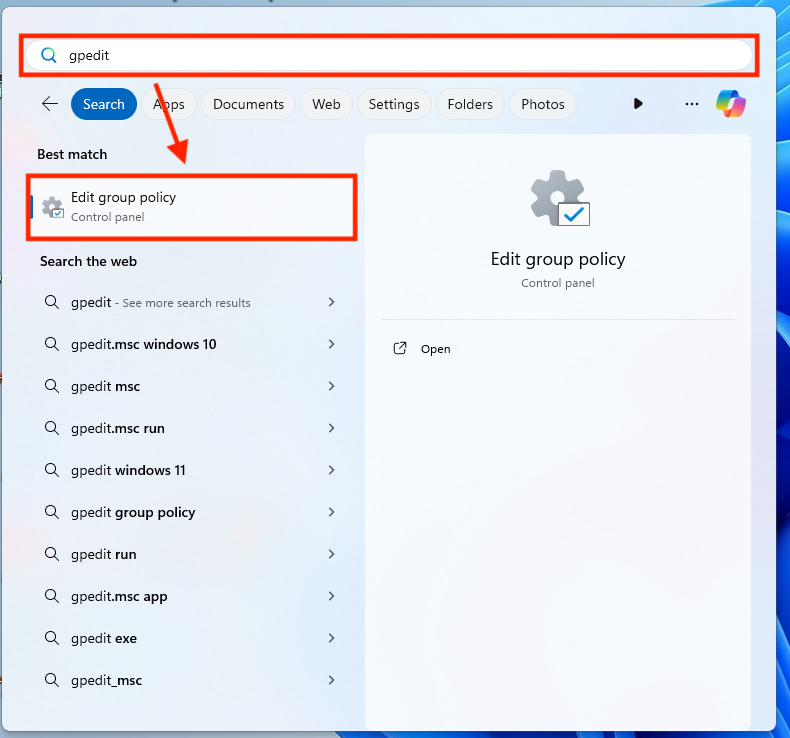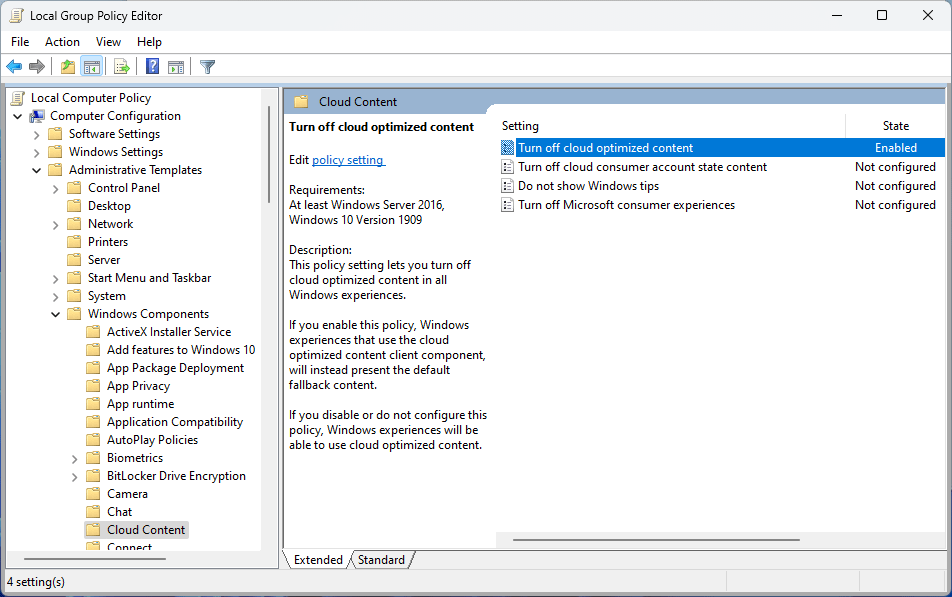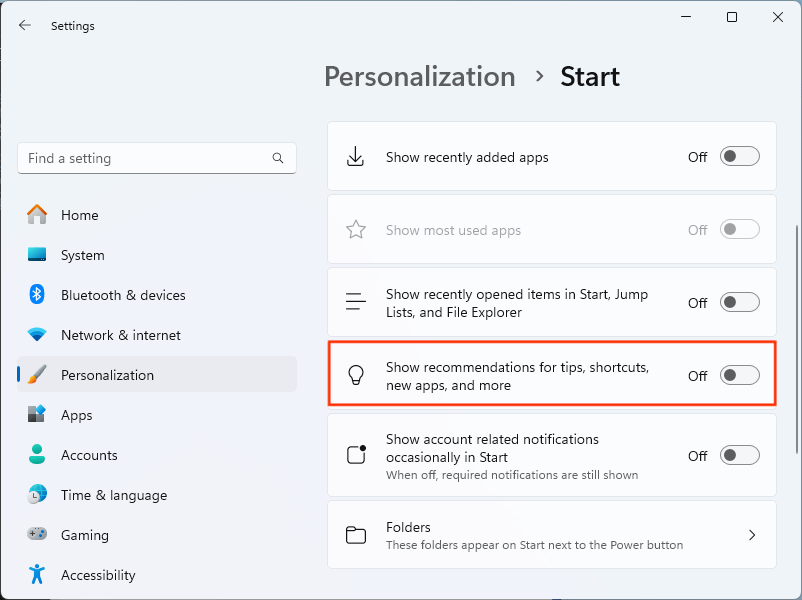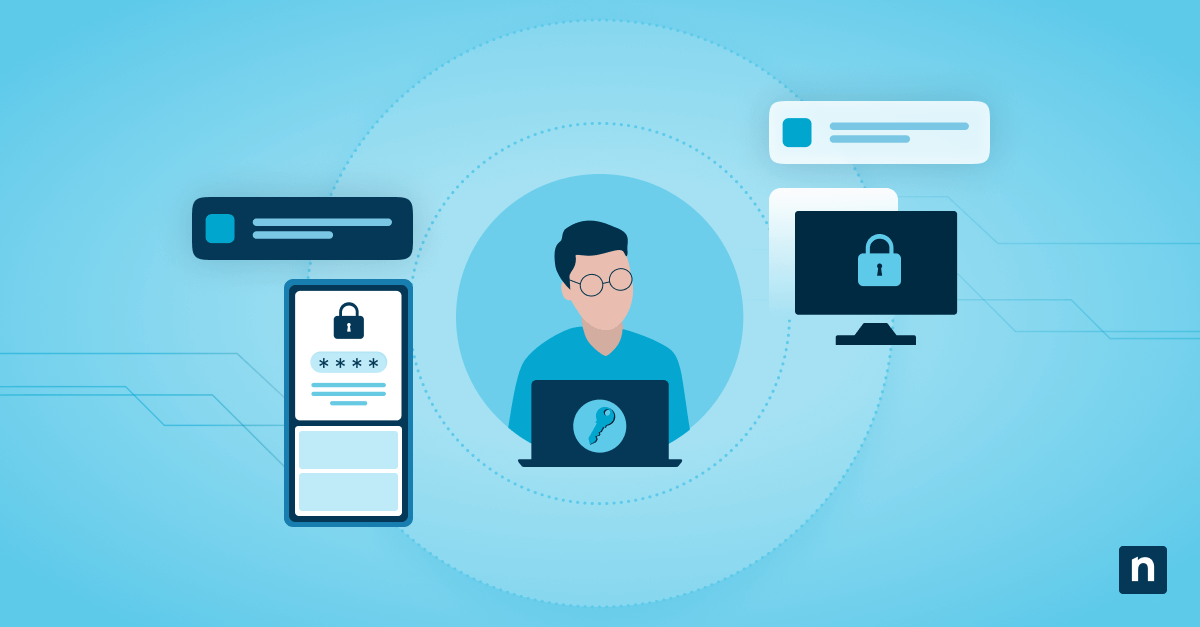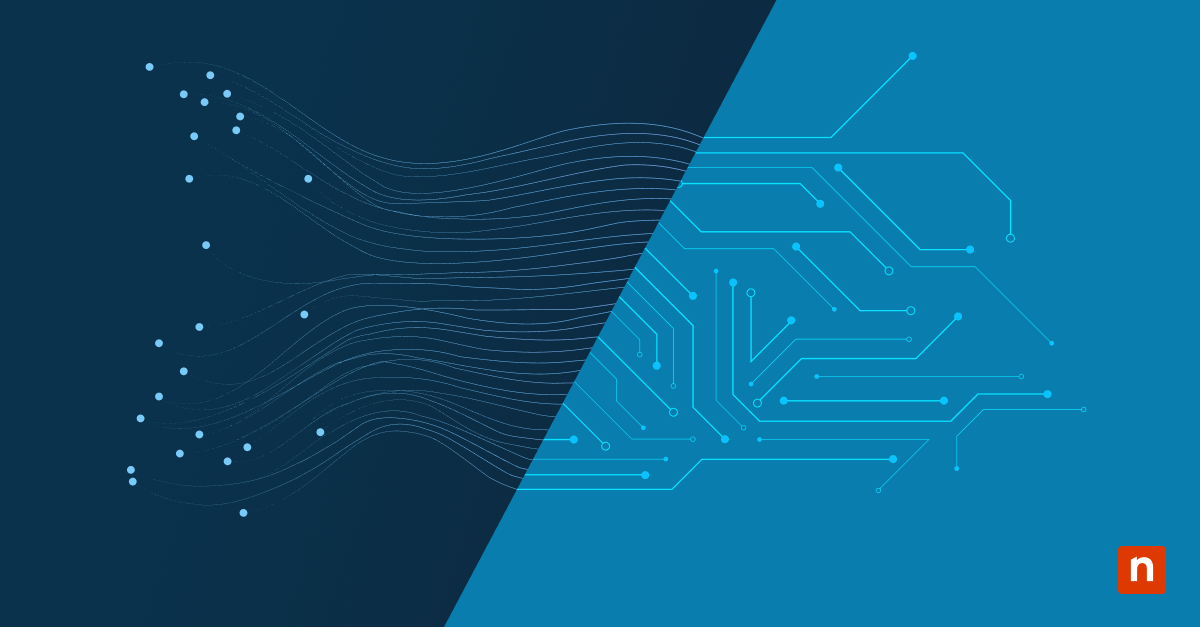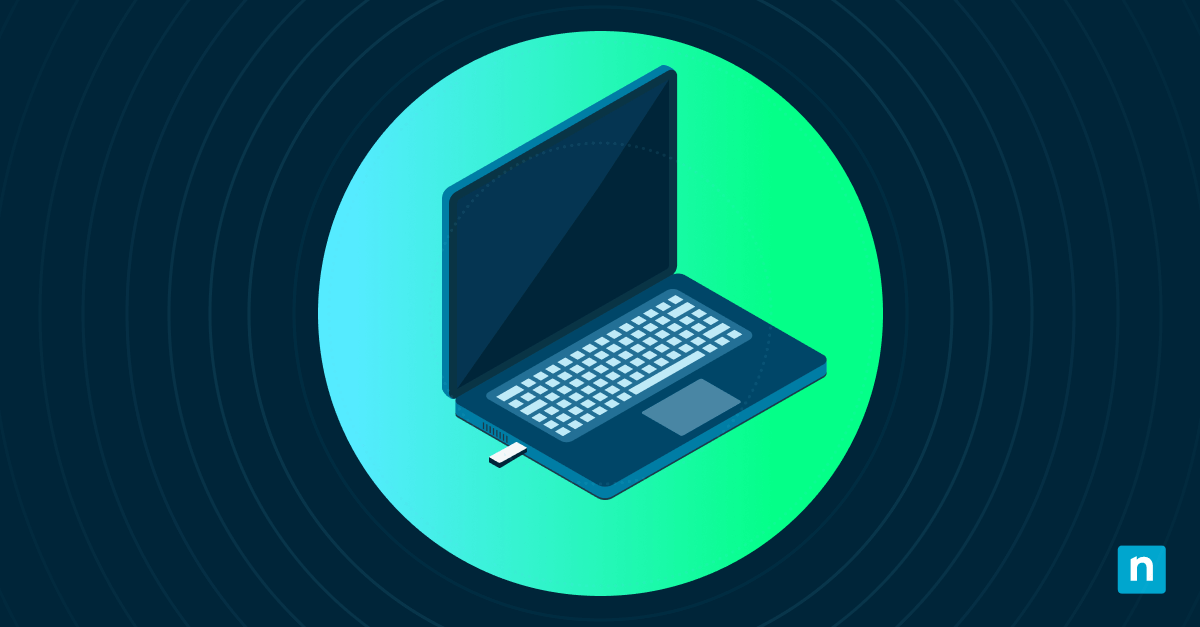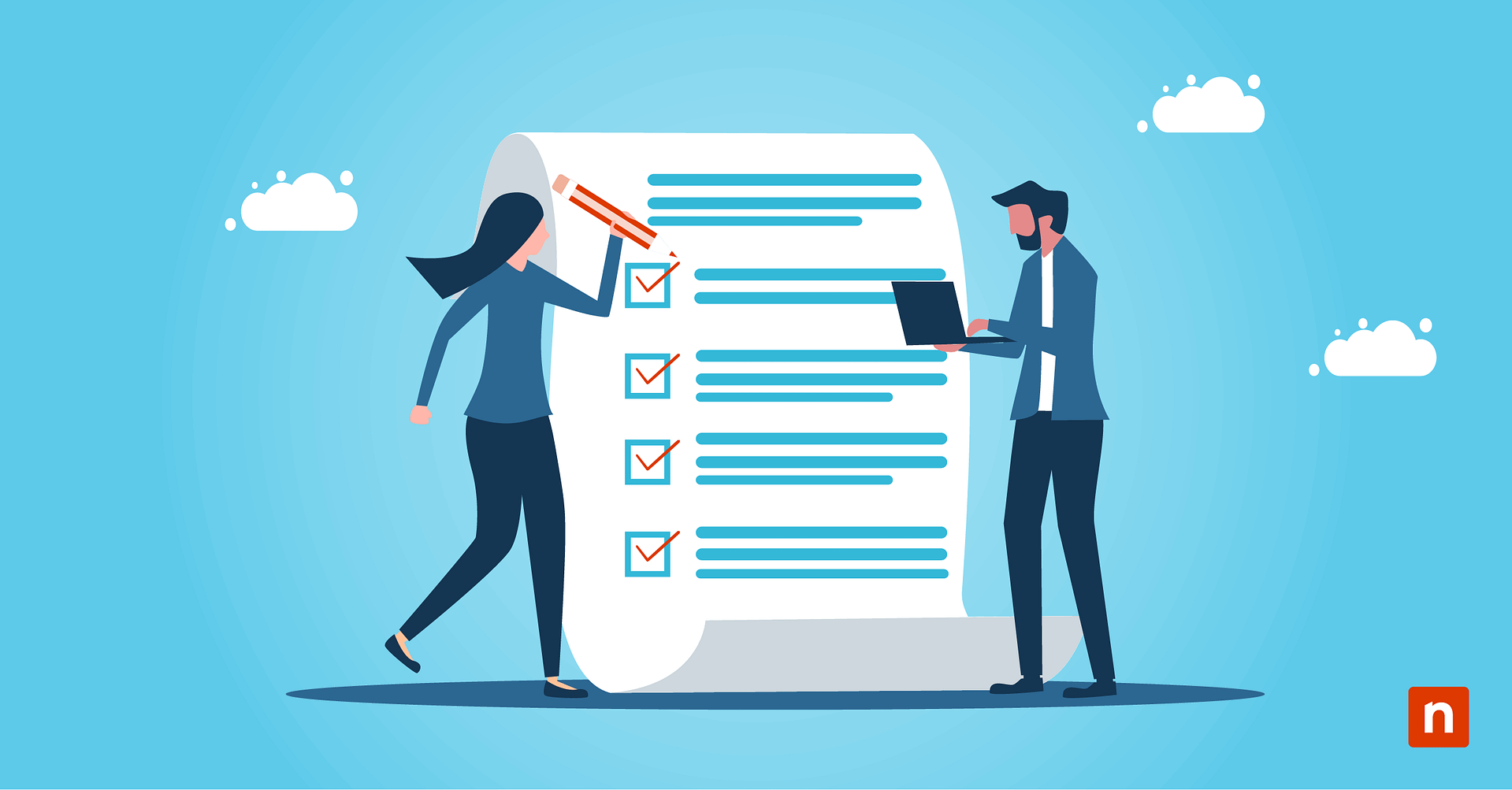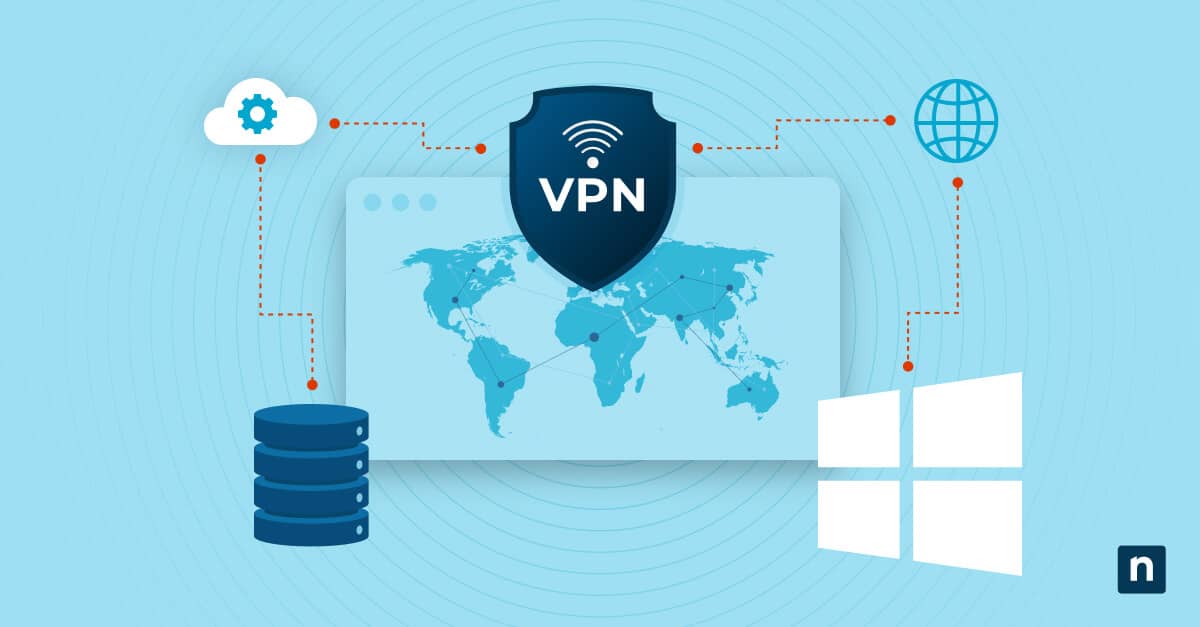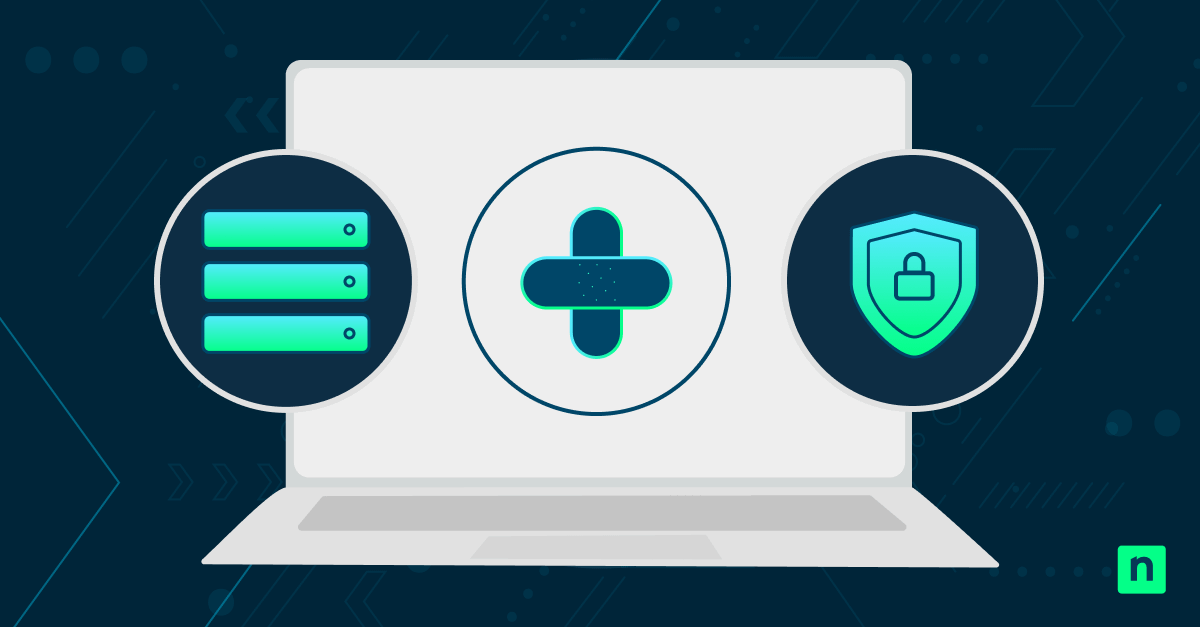¿Cómo encontrar y eliminar el bloatware de Windows 11? Debemos saber que Windows 11 viene con una cantidad significativa de bloatware, tanto de Microsoft como del fabricante. Incluso después de haberlas limpiado, pueden aparecer nuevas aplicaciones no deseadas procedentes de actualizaciones del sistema o incluidas en otros programas que instales.
Bloatware (una combinación de «bloat» y «software») son aplicaciones que no quieres o no necesitas instalar en tu ordenador. Los programas innecesarios ocupan espacio en disco, ralentizan el funcionamiento del ordenador e incluso pueden utilizarse para espiarte con fines publicitarios. He aquí cómo encontrar y el eliminar bloatware de Windows 11.
Accede a tus endpoints y elimina el bloatware de forma remota con NinjaOne
¿Qué es el bloatware?
Por bloatware se entiende el software que los usuarios no instalaron voluntariamente y que afecta negativamente al rendimiento del dispositivo. No ofrece ningún beneficio a los usuarios y, en cambio, consume espacio de almacenamiento, degrada el rendimiento y consume batería innecesariamente. Además, el bloatware abre un dispositivo a la explotación a través de vulnerabilidades de seguridad no parcheadas.
Tipos de bloatware
1. Junkware
El junkware suele adoptar la forma de aplicaciones utilitarias, como las de música, juegos, calendario o del tiempo. Algunos fabricantes preinstalan junkware en los dispositivos para ofrecer funciones adicionales aunque los usuarios prefieran utilizar otro software…
2. Trialware
Algunos fabricantes instalan software que ofrece al usuario una prueba gratuita al arrancar el dispositivo por primera vez. Una vez finalizado el periodo de prueba, este tipo de bloatware recuerda agresivamente al usuario que debe adquirir una suscripción para seguir utilizando la aplicación.
3. Adware
Adware se refiere a programas que crean constantes ventanas emergentes para anunciar un producto o servicio a los usuarios. Estas ventanas emergentes pueden interrumpir los flujos de trabajo e incluso manipular la configuración del sistema, como cambiar una página de inicio.
4. Barras de herramientas
Las barras de herramientas no deseadas, como las de los navegadores de Internet, ralentizan el rendimiento de un programa e incluso pueden plantear riesgos de seguridad al cambiar la configuración sin el consentimiento del usuario.
Cómo detectar y eliminar bloatware
El significado de «bloatware» varía de un usuario a otro, pero a grandes rasgos, se trata de cualquier aplicación instalada en tu dispositivo Windows 11 que no quieres o no utilizas. Algunos usuarios encontrarán útiles algunas de las aplicaciones preinstaladas en su PC, mientras que otros ni siquiera las abrirán.
Sin embargo, hay algunas cosas que debes tener en cuenta a la hora de identificar el bloatware:
- ¿Pide una suscripción para funcionalidades que ya están incluidas en Windows o disponibles gratuitamente (por ejemplo, suscripciones a antivirus insistentes)?
- ¿Se ejecuta continuamente en segundo plano sin aportarte nada?
- ¿Muestra anuncios?
- ¿Registra tu actividad con fines publicitarios?
Si utilizas aplicaciones que hacen este tipo de cosas, considera la posibilidad de buscar alternativas más respetuosas con tu tiempo, tu privacidad y tu cartera.
Algunos ejemplos comunes de bloatware de Windows son:
- Software antivirus y VPN instalado por el fabricante de tu ordenador: suelen obligarte a suscribirte, pero no ofrecen grandes ventajas más que el antivirus integrado de Windows.
- Aplicaciones de comunicación: las aplicaciones de mensajería instantánea y videollamadas suelen incluirse en los nuevos PC, aunque la mayoría de los usuarios ya tienen sus favoritas y no necesitan más.
- Pruebas de software de productividad: los programas ofimáticos y creativos suelen venir incluidos e intentan que te suscribas.
- Plataformas de streaming de música y vídeo: al igual que las pruebas de software, obstruyen tu sistema y pueden animarte a contratar su servicio.
- Juegos: los videojuegos son geniales. La mayoría de las que se incluyen con tu PC son aplicaciones de juego apenas disimuladas y plagadas de anuncios.
Como el bloatware tiene la costumbre de colarse en el sistema a través de las actualizaciones (y a veces dentro de los instaladores de otros programas que realmente necesitas), debes comprobar periódicamente si hay aplicaciones no deseadas y eliminarlas siguiendo los pasos de este artículo.
Cómo eliminar el bloatware de Windows 11 manualmente
El primer lugar donde deberías buscar bloatware para eliminar es en la aplicación Ajustes de Windows. Abre la aplicación Ajustes en el menú Inicio, haz clic en Aplicaciones en la barra lateral izquierda y, a continuación, en Aplicaciones instaladas.
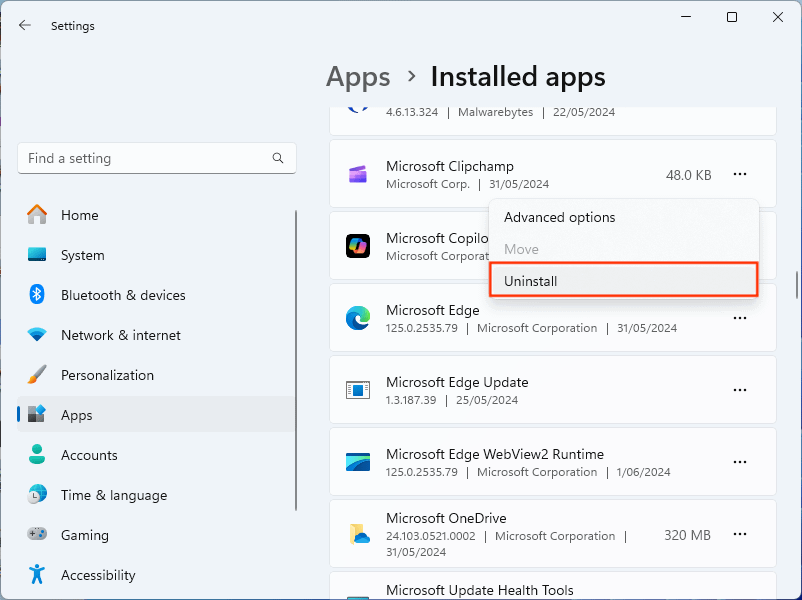
Desde aquí, haz clic en los puntos que aparecen junto a cada aplicación para ver las opciones de desinstalación.
El siguiente lugar para comprobar si hay bloatware es en la aplicación Microsoft Store. Ábrela desde el menú Inicio y, a continuación, haz clic en Biblioteca en la barra lateral izquierda.
De nuevo, haz clic en los puntos que aparecen junto a cada aplicación de la lista para ver si se puede desinstalar (es posible que algunas no te dejen si forman parte de Windows 11).
Uso de directivas de grupo y PowerShell para eliminar el bloatware
Puedes utilizar una directiva de grupo local (la configuración que suelen utilizar los administradores del sistema para controlar los equipos de la empresa) para aplicar algunas reglas que deberían reducir la aparición de bloatware en tu equipo con Windows 11. Esto es probablemente innecesario para la mayoría de los usuarios, pero si quieres intentarlo, sigue estos pasos:
Abre el menú de inicio y busca gpedit y, a continuación, abre el resultado de la búsqueda Editar directiva de grupo.
A continuación, ve a Configuración del equipo/Plantillas administrativas/Componentes de Windows/Contenido en la nube en la barra lateral izquierda del editor de directivas de grupo y cambia el valor de Desactivar contenido optimizado para la nube a Activado haciendo doble clic.
Por último, para eliminar los accesos directos existentes, ve al directorio %localAppData%PackagesMicrosoft.Windows.StartMenuExperienceHost_cw5n1h2txyewy (puedes copiar y pegar esta dirección en la barra de direcciones del Explorador o en el indicador Ejecutar del menú Inicio) y elimina la carpeta LocalState de este directorio.
PowerShell también se puede utilizar para actualizar las opciones de configuración de Windows 11 para eliminar y evitar la instalación de bloatware y otras características de Windows que tienden a estorbar. A continuación se muestra un script para hacerlo que se puede adaptar para eliminar o desactivar el software incorporado de Windows 11 y las características que no necesitas.
Como con cualquier script, debes revisarlo cuidadosamente antes de ejecutarlo, para que no elimine nada ni realice ninguna acción que no quieres que realice.
# Function to prompt the user for confirmation
function Confirm-Action {
param (
[string]$Message
)
$confirmation = Read-Host "$Message (y/n)"
return $confirmation -eq 'y'
}
# Function to remove a given app
function Remove-App {
param (
[string]$AppName
)
if (Confirm-Action "Do you want to remove $AppName ?") {
Get-AppxPackage -Name $AppName | Remove-AppxPackage
Write-Output "$AppName removed."
} else {
Write-Output "Skipped removing $AppName"
}
}
# List apps to remove (The below example contains some default Windows apps, feel free to add your own, or remove entries)
$appsToRemove = @(
"Microsoft.3DBuilder",
"Microsoft.BingWeather",
"Microsoft.GetHelp",
"Microsoft.Getstarted",
"Microsoft.Microsoft3DViewer",
"Microsoft.MicrosoftOfficeHub",
"Microsoft.MicrosoftSolitaireCollection",
"Microsoft.MicrosoftStickyNotes",
"Microsoft.MixedReality.Portal",
"Microsoft.MSPaint",
"Microsoft.Office.OneNote",
"Microsoft.People",
"Microsoft.Print3D",
"Microsoft.SkypeApp",
"Microsoft.WindowsAlarms",
"Microsoft.WindowsCamera",
"Microsoft.WindowsFeedbackHub",
"Microsoft.WindowsMaps",
"Microsoft.WindowsSoundRecorder",
"Microsoft.XboxApp",
"Microsoft.XboxGameOverlay",
"Microsoft.XboxGamingOverlay",
"Microsoft.XboxIdentityProvider",
"Microsoft.XboxSpeechToTextOverlay",
"Microsoft.YourPhone"
)
# Loop through app list and prompt for removal
foreach ($app in $appsToRemove) {
Remove-App -AppName $app
}
# Function to set a registry key value
function Set-RegistryKey {
param (
[string]$Path,
[string]$Name,
[string]$Value
)
if (Confirm-Action "Do you want to set $Name in $Path to $Value ?") {
Set-ItemProperty -Path $Path -Name $Name -Value $Value
Write-Output "Set $Name in $Path to $Value"
} else {
Write-Output "Skipped setting $Name in $Path"
}
}
# Disable telemetry in using the registry
Set-RegistryKey -Path "HKLM:\SOFTWARE\Policies\Microsoft\Windows\DataCollection" -Name "AllowTelemetry" -Value 0
Write-Output "Windows Debloat completed"
Evitar la instalación de bloatware
Además de utilizar la directiva de grupo para intentar evitar que se instale bloatware con las actualizaciones de Windows 11, desactivar los anuncios y las recomendaciones del menú Inicio reducirá el número de iconos de aplicaciones no deseadas en el menú Inicio y hará que sea menos probable que instales involuntariamente una aplicación no deseada.
Para ello, abre la app Ajustes, pulsa en Personalización en el menú de la izquierda, haz clic en Inicio y desactiva Mostrar recomendaciones de consejos, accesos directos, nuevas apps, etc.
También debes revisar cuidadosamente las opciones que se presentan cuando se utilizan instaladores de terceros para instalar software. Desmarca cualquier componente o aplicación incluida que no quieras instalar y consulta los acuerdos de usuario para asegurarte de que sólo autorizas la instalación del software que quieres instalar.
Ninite es una herramienta fantástica para instalar paquetes populares de software libre. Instala y actualiza una amplia gama de herramientas de productividad y del sistema, y elimina todo el bloatware innecesario que a menudo se incluye con ellas.
Agiliza la gestión de dispositivos con la eliminación automática de bloatware de NinjaOne.
Riesgos y consideraciones en la eliminación de bloatware
Existen algunas consideraciones (y riesgos) a la hora de eliminar software de tu ordenador con Windows. A menudo, eliminar una aplicación sólo la eliminará para el usuario actual, por lo que si tienes varios usuarios, puede que tengas que desinstalar cada cuenta. Algunos bloatware también aparecerán de nuevo en la misma cuenta (OneDrive, en particular, tiene la costumbre de volver aunque lo hayas desinstalado varias veces).
Debes tener cuidado al desinstalar aplicaciones si no estás seguro de su propósito: algunas pueden incluir controladores para tu dispositivo que impedirán que funcione correctamente si se eliminan o harán que tu sistema sea inestable. También debes asegurarte de que no estás pagando por ninguno de los programas que vas a eliminar (por ejemplo, a través de una suscripción) y, si es así, cancela la suscripción antes de eliminarlos. Si has pagado por un programa y crees que algún día querrás volver a utilizarlo, asegúrate de que tienes una copia de la licencia del programa o los datos de acceso para restaurar la compra antes de desinstalarlo.
En caso de duda, ponte en contacto con tu informático de confianza para que te ayude a desinstalar el ordenador. Tu ordenador contiene toda tu vida digital, así que es un pequeño precio a pagar para asegurarte de que funciona correctamente.
Prácticas recomendadas de mantenimiento y optimización de Windows 11 tras la eliminación del bloatware
Existen algunas prácticas recomendadas que puedes seguir para mantener tu sistema Windows 11 optimizado y funcionando tan rápido como el día que lo compraste:
- Realice regularmente una limpieza de disco para eliminar archivos temporales y aumentar el espacio disponible en disco.
- Vigila el rendimiento de tu ordenador y, si parece ir más lento de lo habitual, investiga e identifica qué programa podría ser la causa.
- Mantente alerta y comprueba regularmente si hay alguna aplicación no deseada que se haya instalado automáticamente.
- Si tu ordenador se está volviendo inutilizable debido al bloatware o al malware, considera la posibilidad de reiniciarlo para eliminar todo el software instalado o ponte en contacto con un profesional de TI para que te ayude a hacerlo sin perder ninguno de tus archivos.
Una vez que hayas terminado de eliminar el bloatware de Windows 11 (ya sea manualmente o mediante una directiva de grupo o PowerShell), tal vez quieras limpiar tus propios archivos para recuperar algo de espacio extra en disco. Si tienes problemas para encontrarlos, consulta nuestra guía para mostrar los archivos y las carpetas ocultos en Windows 11.
Gestión del bloatware en sistemas Windows 11 a grann escala
Aunque eliminar el bloatware de un dispositivo puede aumentar significativamente su rendimiento, las organizaciones y los proveedores de servicios gestionados (MSP) pueden encontrarse con que la eliminación a gran escala puede ser un reto y llevar mucho tiempo. Además, los usuarios finales pueden inutilizar sus dispositivos si desinstalan el software equivocado. Por este motivo, los departamentos de TI y los MSP deberían plantearse invertir en software como NinjaOne Endpoint Management para Windows.
NinjaOne destaca por lo fácil que es aprender y utilizar la plataforma y por su asistencia al cliente líder a nivel global. Con NinjaOne, los administradores obtienen un control total sobre el despliegue de software en los dispositivos Windows, lo que les permite gestionar las aplicaciones y desinstalar el bloatware. Los técnicos pueden eliminar y poner en lista blanca aplicaciones manualmente o automatizar los procesos de gestión de software en todo tu entorno de TI. Optimiza el rendimiento y la productividad de los dispositivos Windows con el software de gestión de endpoints n.º 1 en G2.
FAQ
¿Cómo desinstalo programas innecesarios de Windows 11?
Puedes empezar a eliminar el bloatware abriendo la aplicación Ajustes de Windows. A continuación, haz clic en Aplicaciones en el menú desplegable de la izquierda. Navega por la lista de aplicaciones instaladas y desinstala todo lo innecesario pulsando en los tres puntos de la parte superior derecha. Para las aplicaciones que se inician y ejecutan en segundo plano tras el arranque del dispositivo, selecciona Inicio en lugar de Aplicaciones instaladas. Cambia el botón a «Desactivado» para evitar que las aplicaciones se inicien cada vez que arranques tu dispositivo Windows.
¿Es seguro desinstalar bloatware de Windows 11?
En general, la desinstalación es segura, siempre que el usuario sepa qué programas son esenciales para que el sistema funcione. Los usuarios pueden eliminar controladores o programas que causan problemas a otras aplicaciones o que inutilizan el sistema. Considera la posibilidad de utilizar un software de copia de seguridad antes de desinstalar Windows 11 para asegurarte de que no se pierdan los datos críticos si algo sale mal. Las empresas pueden descubrir que invertir en herramientas informáticas que les proporcionen visibilidad de todo su hardware y software, como las soluciones de gestión de activos informáticos (ITAM), puede ser una alternativa más segura a que los usuarios eliminen manualmente el bloatware y mejoren el rendimiento de los dispositivos.
¿La eliminación del bloatware en Windows 11 mejora el rendimiento?
Sí, desinstalar bloatware elimina la carga innecesaria sobre los recursos de tu sistema. Eliminar el bloatware libera memoria RAM y mejora la capacidad de respuesta y el rendimiento del dispositivo. Además, la eliminación de bloatware también libera espacio de almacenamiento que se puede utilizar para archivos o software más necesarios. Dado que el bloatware puede crear ventanas emergentes e interrumpir los flujos de trabajo, la eliminación del bloatware también ayuda a despejar las interfaces de usuario y a mejorar la eficiencia informática.