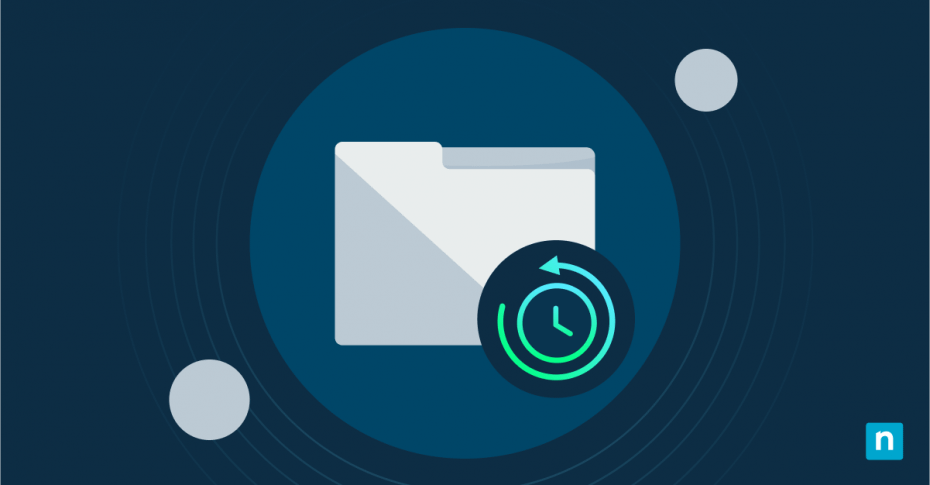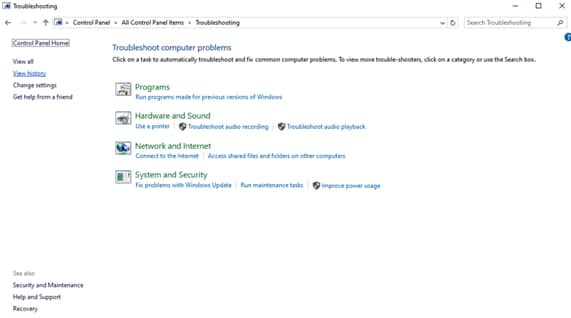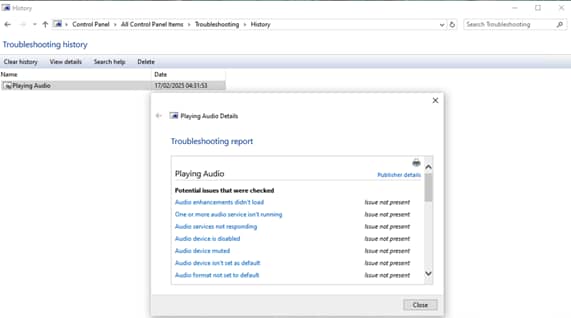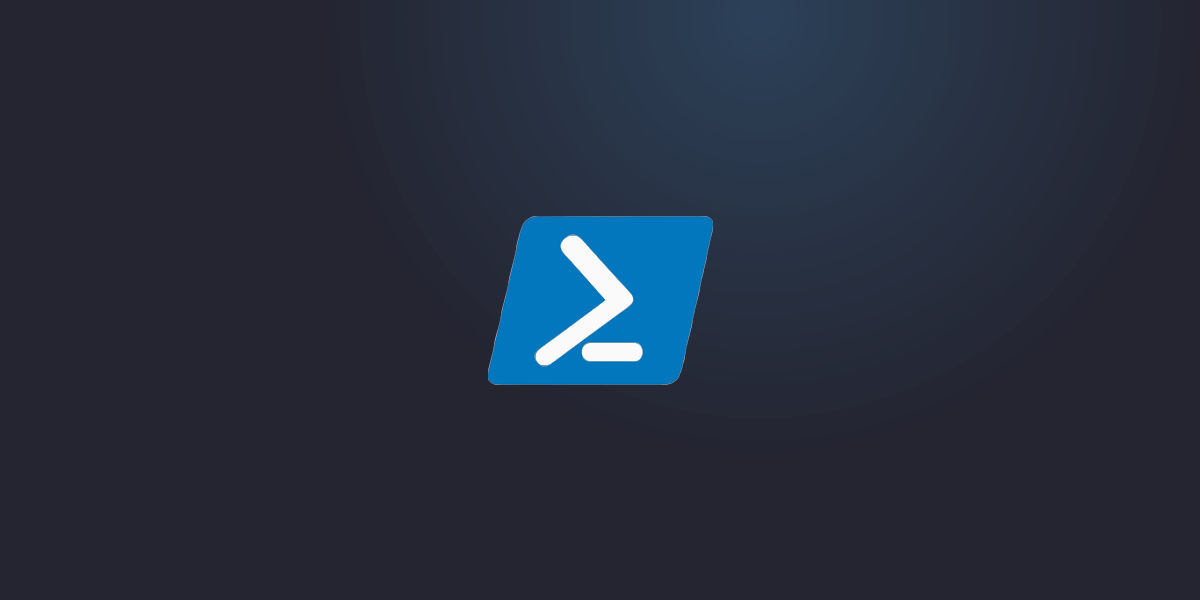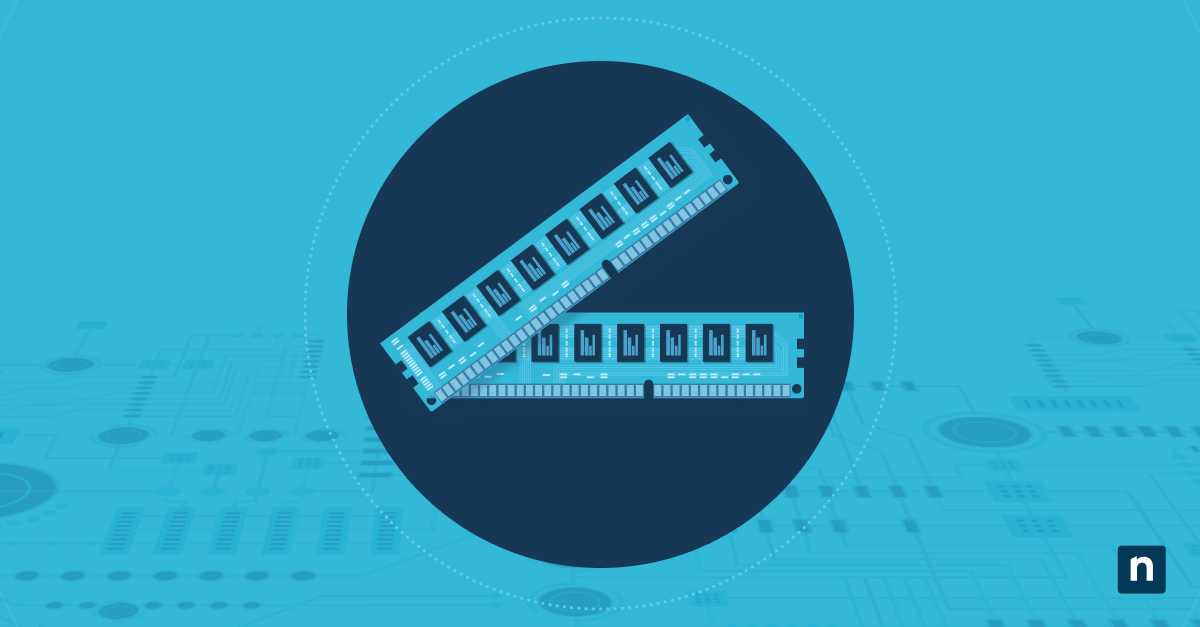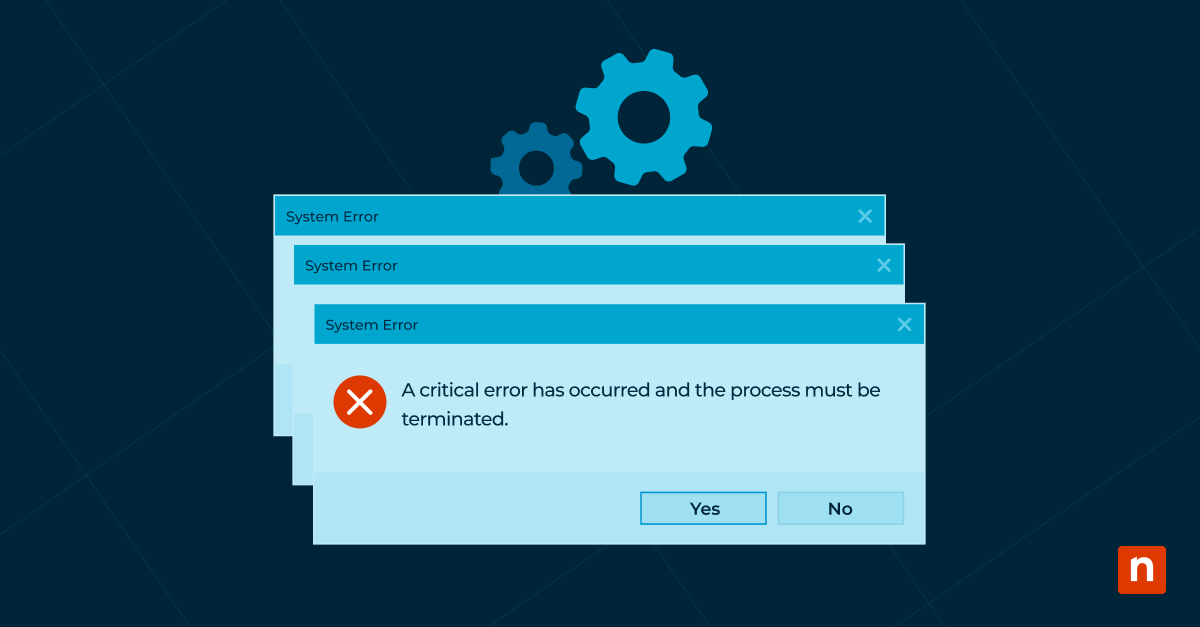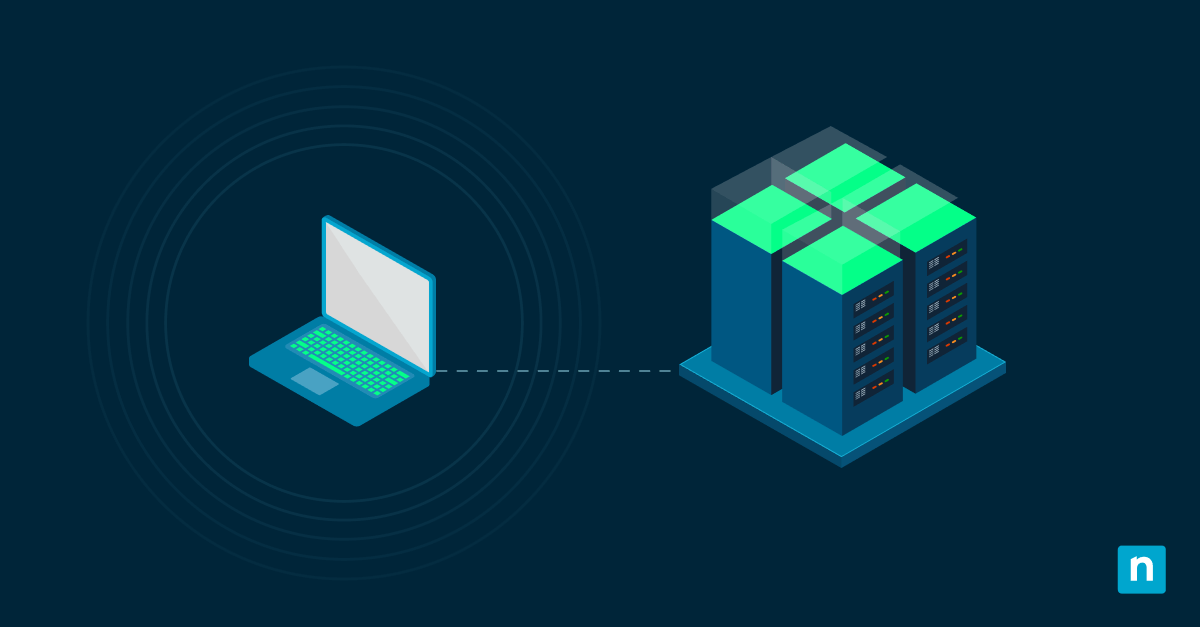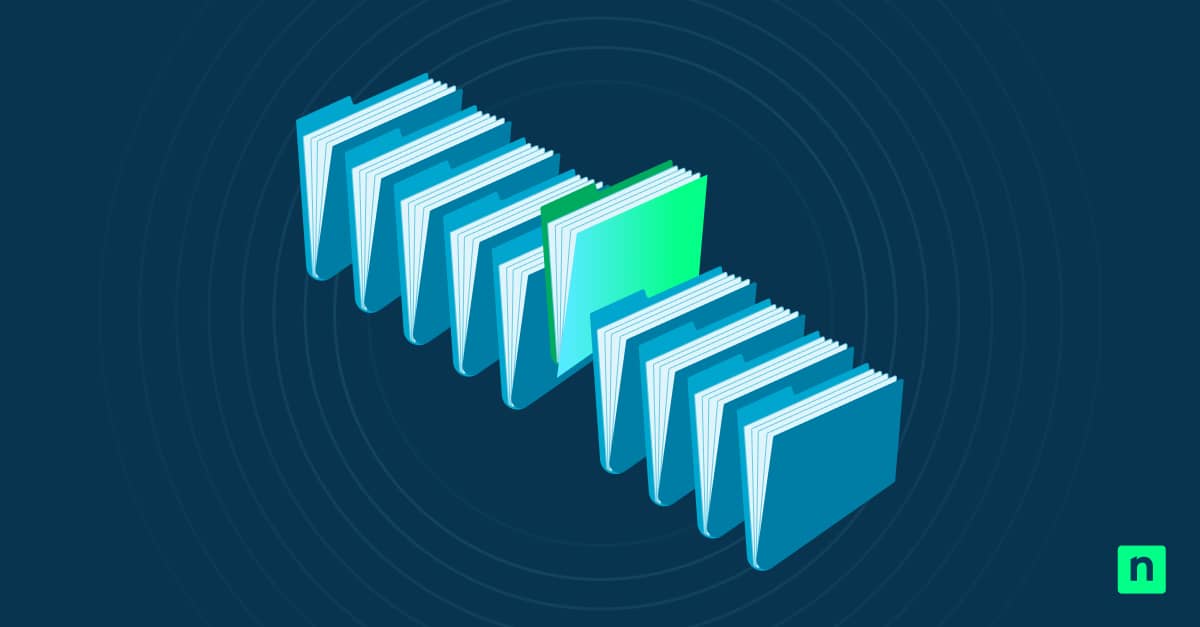Esta guía proporciona instrucciones detalladas sobre cómo ver y borrar el historial y los detalles del solucionador de problemas en Windows 10. También explica qué contienen los registros del historial del solucionador de problemas, cómo encontrarlos en dónde se almacenan y por qué podrías querer borrarlos.
Ten en cuenta que Microsoft está eliminando poco a poco los solucionadores de problemas integrados en Windows 11, así que estas instrucciones no aplican a ordenadores con Windows 11.
¿Qué es el historial del solucionador de problemas de Windows?
El historial del solucionador de problemas es una función de Windows 10 que muestra los detalles registrados y las acciones realizadas por los Solucionadores de problemas de Windows ,herramientas integradas que te ayudan a detectar y resolver fallos del sistema.
Windows incluye herramientas de solución de problemas para ayudar a resolver problemas con la instalación y desinstalación de software, solucionar fallos de hardware (como en impresoras o dispositivos de audio), corregir problemas de conectividad a redes e internet, ejecutar tareas de mantenimiento del sistema y arreglar errores relacionados con Windows Update.
Cuando los solucionadores de problemas de Windows comprueban algo o intentan resolver un problema, los detalles y los resultados se registran en el historial del solucionador de problemas para que puedas observar qué acciones se tomaron y por qué.
¿Por qué borrar los registros del historial del solucionador de problemas de Windows?
Para la mayoría de los usuarios no es necesario borrar los registros del historial del solucionador de problemas de Windows: Windows gestiona bastante bien sus archivos de registro y eliminará algunos si el espacio libre en el disco se vuelve insuficiente. Sin embargo, si tienes poco espacio en el disco, experimentas problemas con las herramientas de solución de problemas o quieres asegurarte de que no quede información en los registros, tiene sentido borrarlos.
Cómo ver el historial del solucionador de problemas en Windows 10
Para ver el historial del solucionador de problemas en Windows 10, sigue estos pasos:
- Haz clic derecho en el botón de Inicio y luego en Ejecutar
- Introduce control en el cuadro de diálogo Ejecutar y haz clic en «Aceptar»
- Establece Ver por: en Iconos grandes y, luego haz clic en Solucionador de problemas
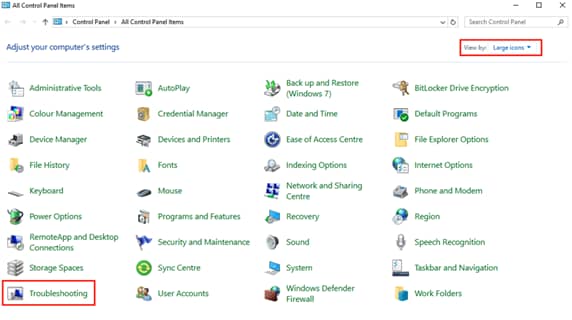
- Selecciona Ver historial en la barra lateral izquierda
- Haz clic en Incluir solucionadores de problemas que se ejecutaron como administrador para asegurarte de que se muestran todos los elementos del historial del solucionador de problemas
- Haz doble clic en el nombre de un elemento del historial del solucionador de problemas para ver los detalles
El Visor de eventos de Windows también puede usarse para obtener una vista más detallada de los registros del sistema de tu ordenador y así ayudarte con la resolución de problemas
- Haz clic derecho en el botón Inicio y selecciona Ejecutar
- Escribe eventvwr.msc y pulsa el botón «Aceptar» para abrir el Visor de eventos de Windows
- Puedes filtrar las entradas según su nivel de registro para detectar aquellas clasificadas como Crítico, Error, y Advertencia , que pueden indicar problemas con tu sistema Windows 10
Para solucionar problemas del sistema, también puedes consultar el Historial de Confiabilidad en Windows 10 (esta herramienta también sigue disponible en Windows 11). Esta herramienta proporciona información sobre la estabilidad de tu sistema, muestra un gráfico de estabilidad y lista los eventos (como actualizaciones recientes de Windows) que podrían estar afectándola.
Cómo borrar el historial del solucionador de problemas en Windows 10
Para borrar completamente el historial del solucionador de problemas de Windows y eliminar todas las entradas, repite los pasos anteriores para abrir el Visor de eventos de Windows y luego haz clic en el botón de Borrar historial en el historial del solucionador de problemas.
También puedes eliminar entradas individuales del historial haciendo clic derecho sobre ellas y seleccionando Eliminar.
Puedes ver o eliminar los archivos asociados a una entrada del historial del solucionador de problemas de Windows haciendo clic derecho sobre ellas y seleccionando Abrir ubicación del archivo, o exportarlos seleccionando Guardar como…
Consejos adicionales para gestionar los registros de Windows
Por defecto, Windows ejecutará varias tareas de solución de problemas como parte de su mantenimiento programado del sistema. Se recomienda dejar activado este mantenimiento automático para que tu ordenador esté siempre optimizado sin necesidad que tengas que intervenir manualmente.
Windows borrará automáticamente algunos de sus archivos de registro si el espacio en el disco cae por debajo de cierto nivel, por lo que generalmente solo es necesario borrar manualmente el historial de solución de problemas (y otros archivos de registro) si hay información específica que desees eliminar de tu PC con Windows 10.
Supervisión y limpieza de registros de Windows para varios dispositivos
Mientras que las herramientas de solución de problemas de Windows 10 son eficaces para los usuarios domésticos, resultan complicadas de usar a gran escala en entornos empresariales y educativos. Ver el historial del solucionador de problemas en Windows, supervisar los problemas del sistema y gestionar los registros de más de unos pocos dispositivos puede ser todo un reto. Esto se complica aún más cuando se trata de usuarios inexpertos y dispositivos que pueden estar distribuidos en diferentes ubicaciones.
La supervisión y gestión remota (RMM) de NinjaOne ofrece una interfaz web unificada para monitorizar todos tus dispositivos Windows, Apple, Android y Linux. Puedes recibir alertas de problemas antes de que afecten a los usuarios, solucionar problemas, implementar actualizaciones, parches de seguridad y consultar los registros, todo en un solo lugar.
NinjaOne también permite a los usuarios el autoservicio y proporciona herramientas de acceso remoto cuando se requiere una intervención directa para resolver completamente los problemas de TI.