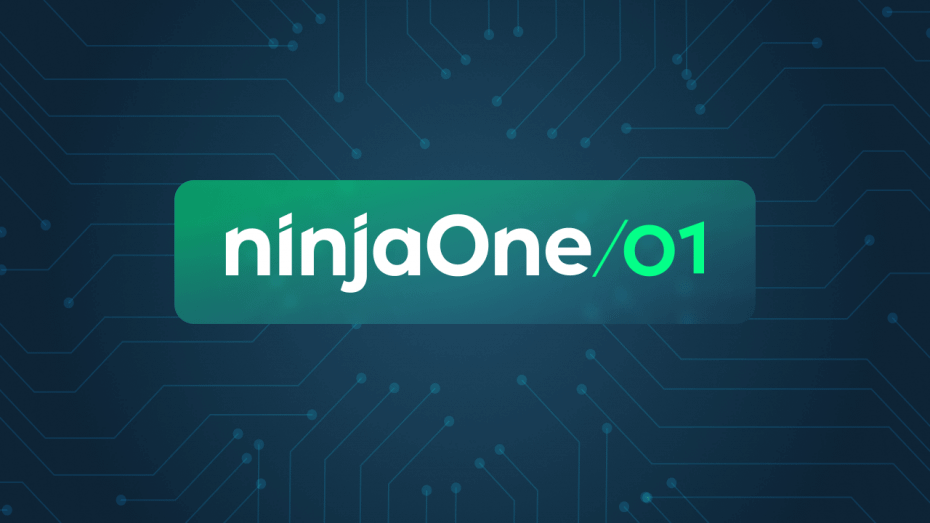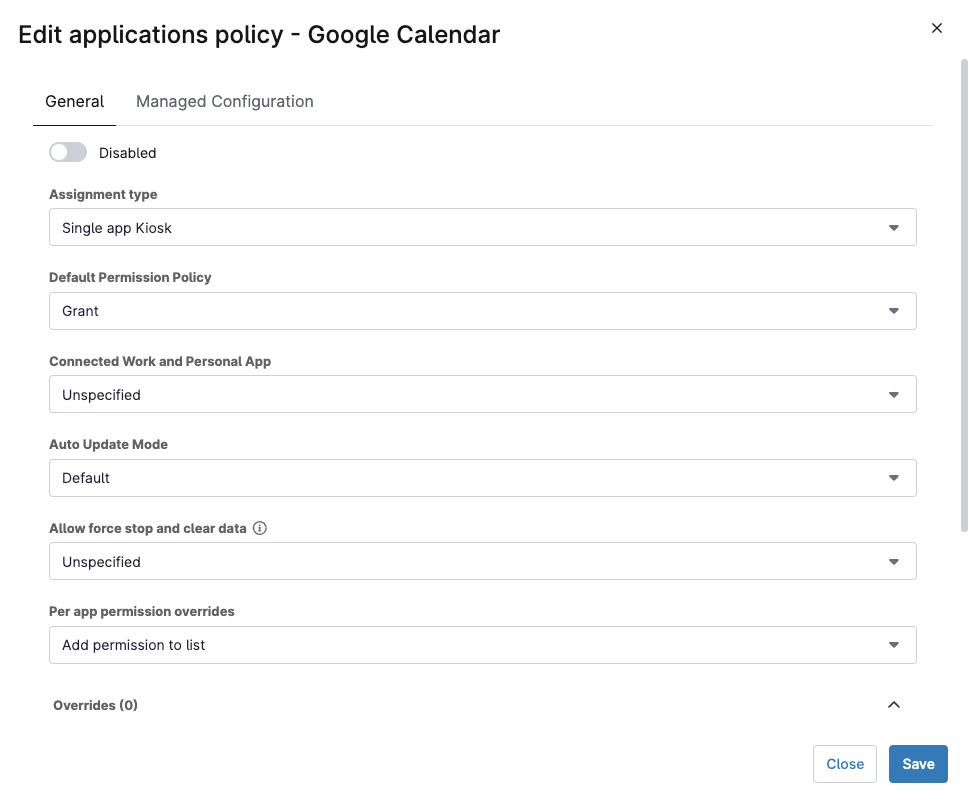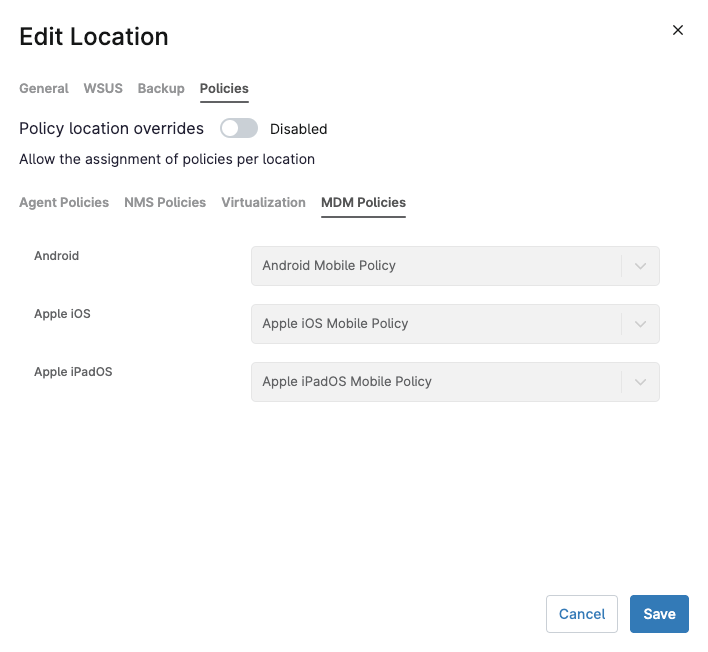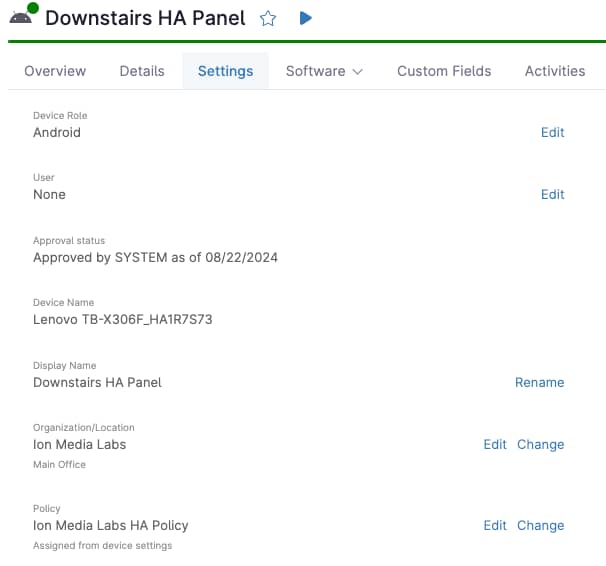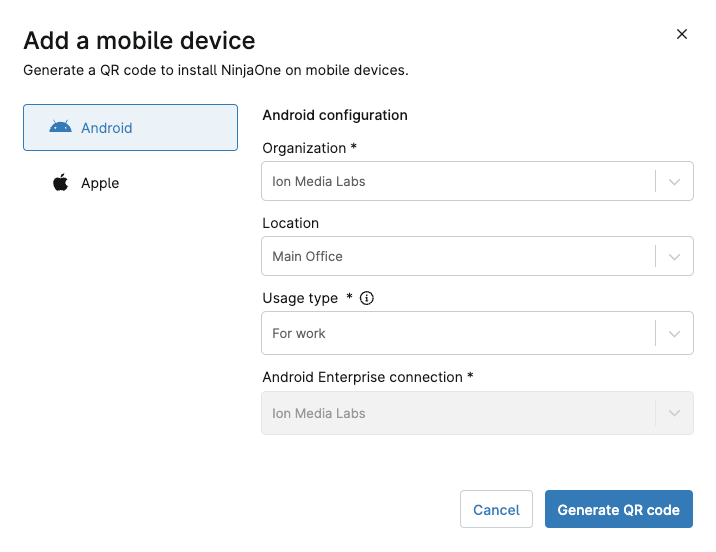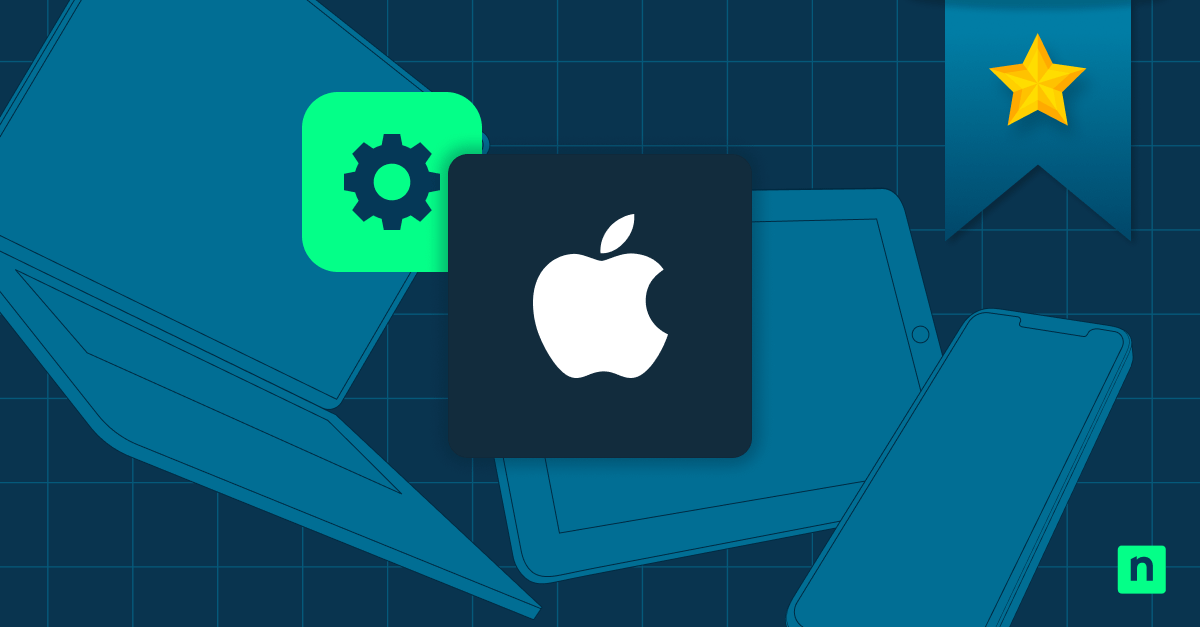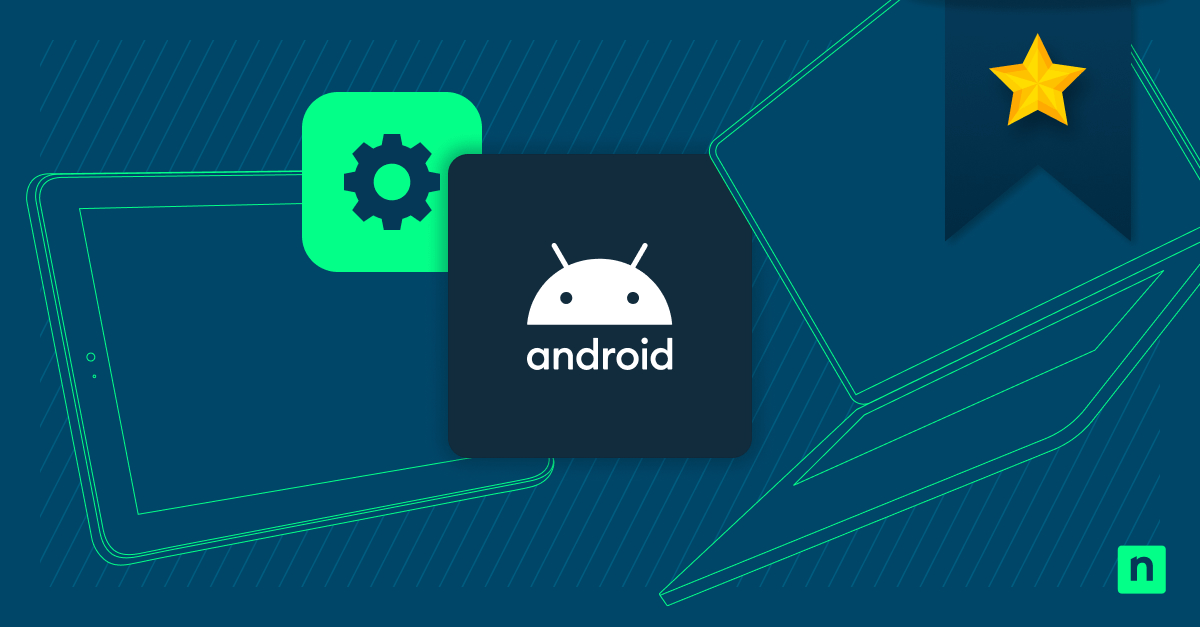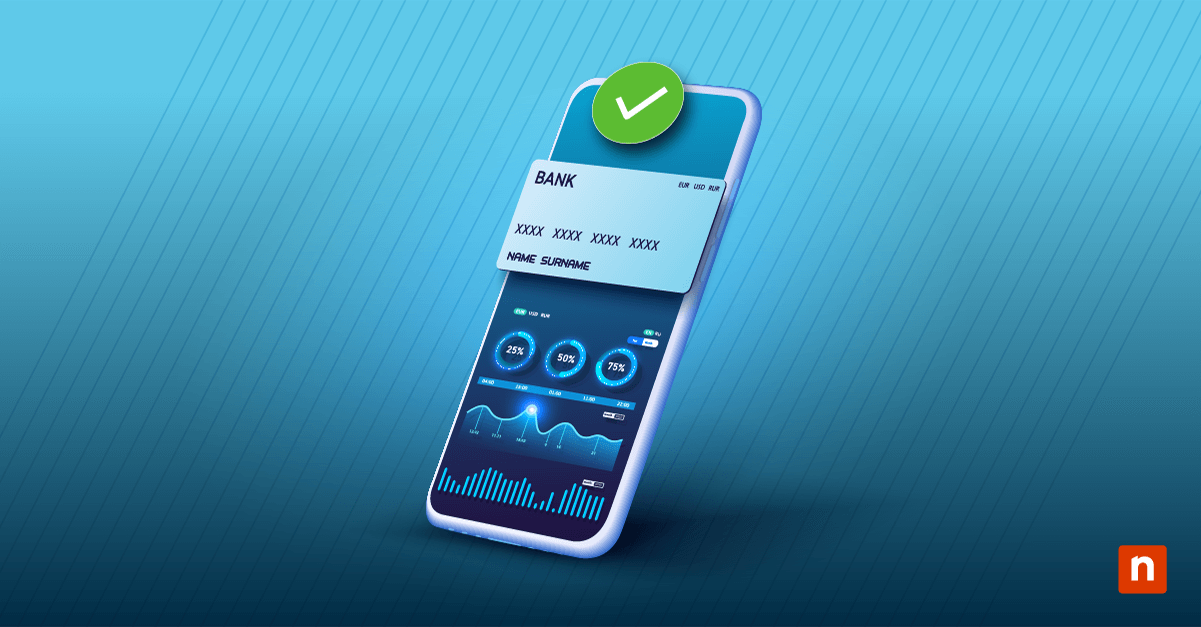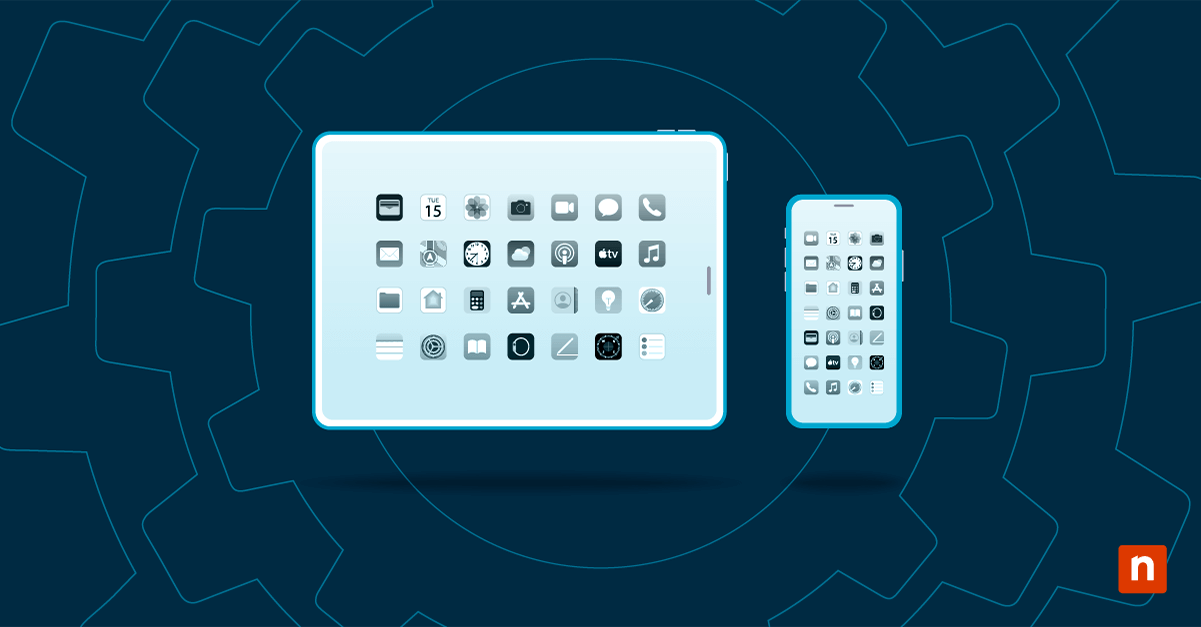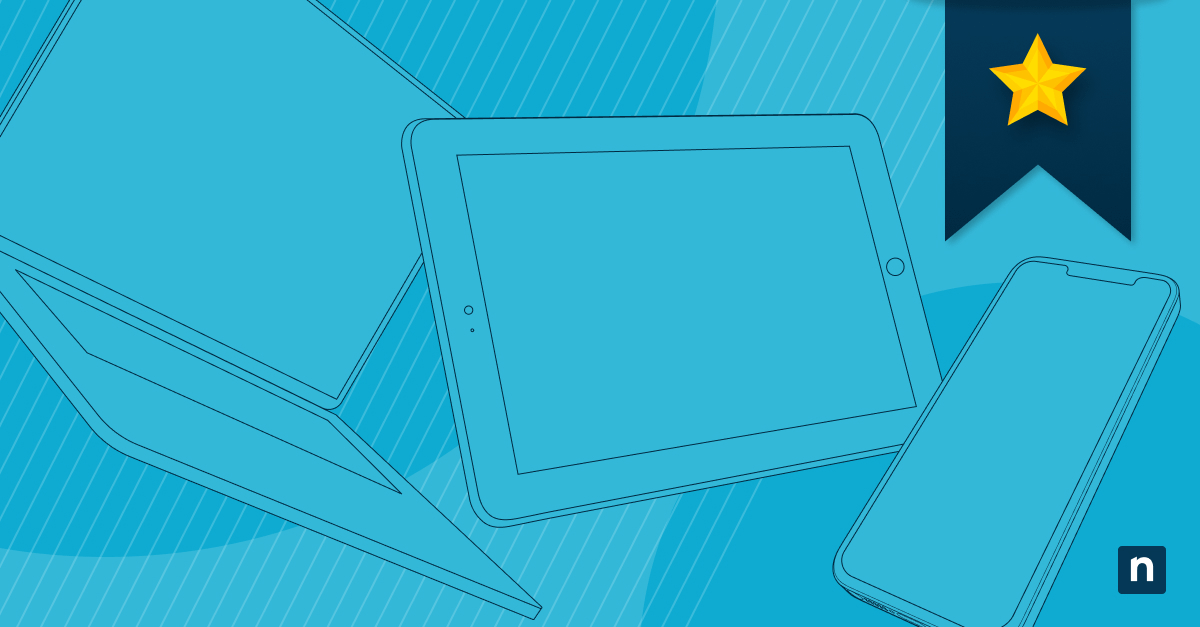Los quioscos forman parte de la vida cotidiana: los usamos en las tiendas para pagar, en las consultas de los médicos para registrarnos y en muchos otros sitios. Pero, ¿cómo se hace uno? Desde luego, no puedes coger una tableta Android y convertirla en un quiosco, ¿verdad? ¡Pues resulta que sí! Este blog ilustra el proceso en NinjaOne, desde la activación de NinjaOne MDM, hasta el bloqueo de una tableta en modo quiosco en Android (multiaplicación o de aplicación única).
Para empezar, habilita NinjaOne MDM yendo a Administración > Apps > NinjaOne MDM para Android y desde esta pantalla haz clic en «Habilitar» en la parte superior derecha. Desde aquí, se te pedirá que conectes tu cuenta Android Enterprise. Para ello, accede a la cuenta de Google asociada a tu cuenta de Android Enterprise. Si no tienes una, puedes crear una cuenta gratuitamente. Puedes añadir más cuentas Android Enterprise según sea necesario para dar soporte a diferentes clientes o departamentos.
A continuación, tendrás que configurar tu política de Android en NinjaOne. Ve a Administración > Políticas > Políticas MDM.
- Asigna un nombre y una descripción opcional a la política
- Selecciona Android en el cuadro desplegable «Rol»
- Desde ahí, tienes dos opciones:
- Seleccionar una política principal de la que heredar o
- Crea una nueva política desde cero
- Por último, haz clic en Crear.
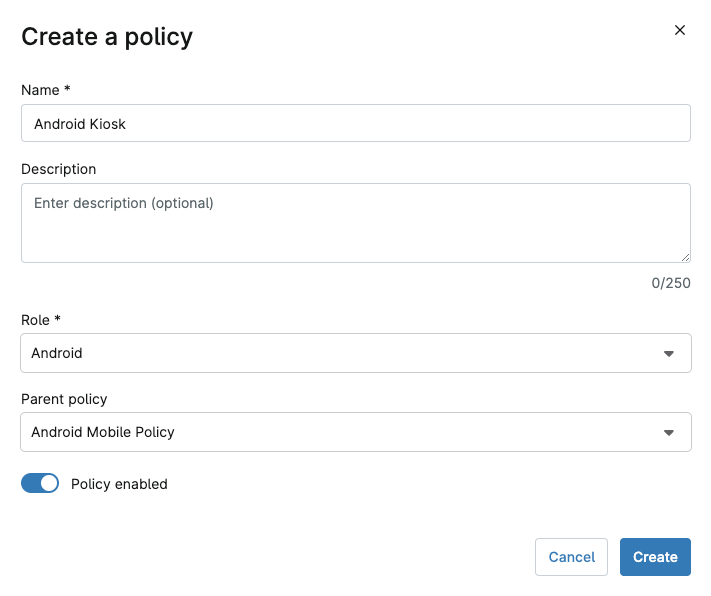
Aquí se pueden configurar muchos parámetros. La parte más importante de un quiosco es la aplicación que utilizas. Ve a la sección Aplicaciones de la política, haz clic en «Añadir aplicaciones» y selecciona Play Store. En la ventana de Play Store, simplemente busca la aplicación que deseas utilizar, haz clic en ella y, a continuación, haz clic en Seleccionar en la página de detalles de la aplicación. Una vez añadida la aplicación a tus aplicaciones gestionadas, selecciónala y haz clic en «Editar» para cambiar la configuración de la aplicación. El que buscamos es del tipo Asignación. Si quieres quiosco de aplicación única, también hemos establecido la Política de permisos predeterminada en Conceder para evitar que cualquier solicitud de permisos interrumpa al usuario del quiosco y hacer que este proceso sea más autónomo. Visita el Dojo de NinjaOne para conocer más formas de implementar la gestión de aplicaciones.
Consejo: Puedes seguir añadiendo más aplicaciones si estás construyendo un quiosco multiaplicación.
El siguiente paso para crear una política se encuentra en la sección Ajustes del quiosco de la página Aplicaciones. Aquí puedes determinar cómo funciona el Botón de encendido, activar o desactivar las advertencias de error del Sistema y la navegación del Sistema, configurar el modo de la Barra de estado y gestionar el acceso a la configuración del Dispositivo.
Una vez que hayas identificado los distintos ajustes apropiados para tu caso de uso, aplica esa política a una organización, ubicación o dispositivo. En el caso de los dispositivos de quiosco, es posible que quieras añadir una ubicación dentro de una de tus organizaciones específicamente para quioscos. También puedes aplicar la política al dispositivo de forma individual.
Para añadir la política a una Organización, abre el editor de Organizaciones yendo a Administración > Organizaciones y haciendo clic en la Organización deseada. Desde allí, ve a la sección Políticas y luego a la subsección Políticas MDM y selecciona tu nueva política en el menú desplegable Android.
Para añadir la política a una ubicación el proceso es similar. Para abrir el editor de ubicaciones, ve a la sección de ubicaciones del editor de organización y haz clic en la ubicación deseada. A continuación, en la pestaña Políticas, configura las políticas del mismo modo que configuras una organización .
Para agregar la política a un dispositivo individualmente, navega hasta el dispositivo en NinjaOne, luego selecciona Ajustes y en Política, haz clic en Cambiar para cambiar la política del dispositivo.
Nota: Si vas a añadir la política a dispositivos específicos, debes inscribirlos antes de asignar la política.
Una vez creada la política y asignada a una organización, sólo tienes que inscribir un dispositivo. Es importante tener en cuenta que para este ejemplo necesitamos un dispositivo listo para usar o uno que haya sido reseteado de fábrica . En la parte superior derecha de cualquier panel de NinjaOne haz clic en el botón +, selecciona Dispositivo en el menú desplegable y luego selecciona Dispositivo móvil. Aquí se te presentará la opción de elegir Android o Apple. Selecciona la Organización o Ubicación a la que hayas añadido la nueva política de Android y, a continuación, en el cuadro Tipo de uso, selecciona «Para el trabajo» La última casilla se rellenará automáticamente si sólo tienes una cuenta de Android Enterprise conectada a NinjaOne. Si tienes varias cuentas, asegúrate de seleccionar la cuenta adecuada. A continuación, haz clic en Generar código QR.
Nota: en el momento de escribir este artículo, NinjaOne sólo admite el modo quiosco en Android.
Con el código QR en pantalla, puedes inscribir tu dispositivo Android. En la primera pantalla al encender un nuevo dispositivo o al restablecer un dispositivo de fábrica, pulsa la pantalla seis veces rápidamente. Esto abrirá la inscripción de Android Enterprise. A partir de aquí, basta con escanear el código QR y el dispositivo iniciará el proceso de inscripción. Te guiará a través de la conexión a Wi-Fi y la actualización. ¡¿A qué es fácil?! Una nota, el Wi-Fi al que te conectes aquí será sobrescrito por cualquier Wi-Fi configurado en tu política de Android.
Una vez que tengas el dispositivo conectado y actualizado, se te pedirá que instales la aplicación NinjaOne Assist, que es necesaria para implementar las políticas de MDM. Haz clic en «Aceptar/Instalar» y el dispositivo finalizará su configuración. Extraer las Políticas y las aplicaciones puede llevar unos minutos. Pero una vez hecho esto, basta con completar cualquier configuración necesaria en la propia aplicación y ¡listo!
¡Ya tienes un quiosco en funcionamiento!
Visita el Dojo de NinjaOne para obtener más información sobre la configuración de los ajustes del quiosco.