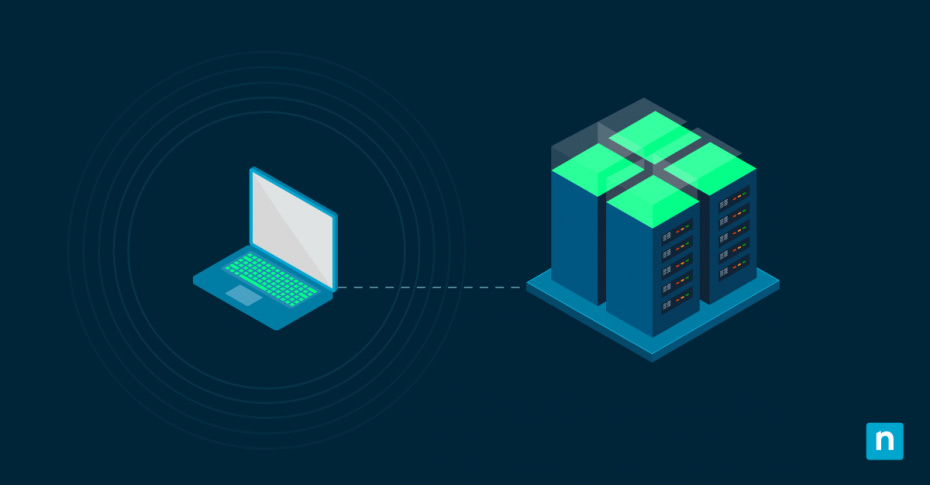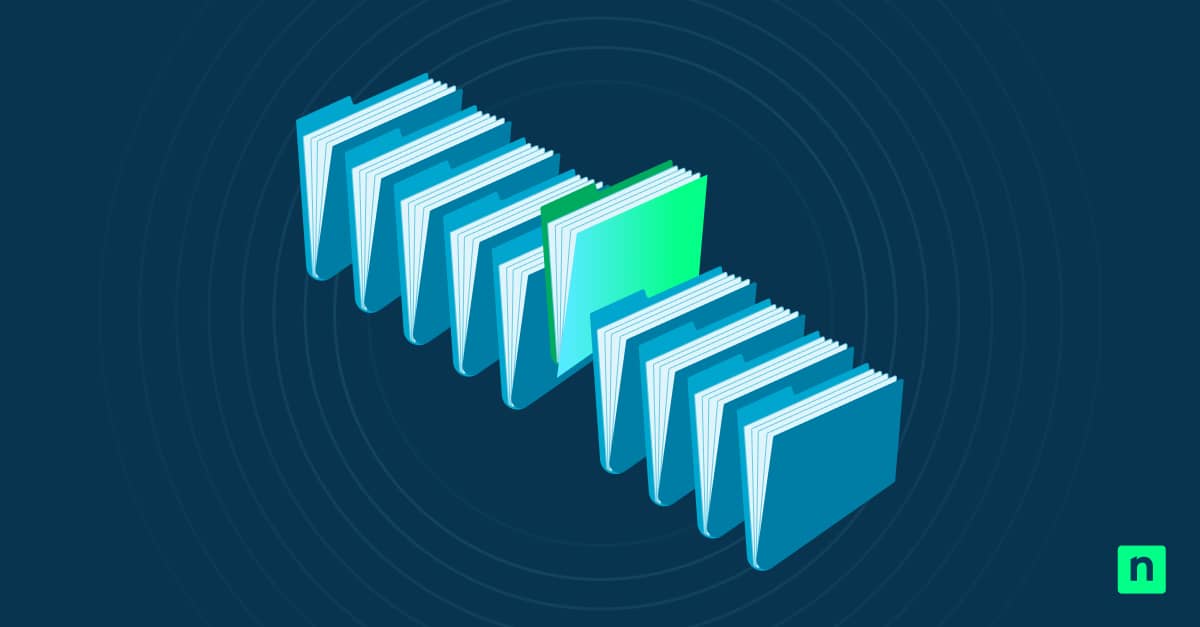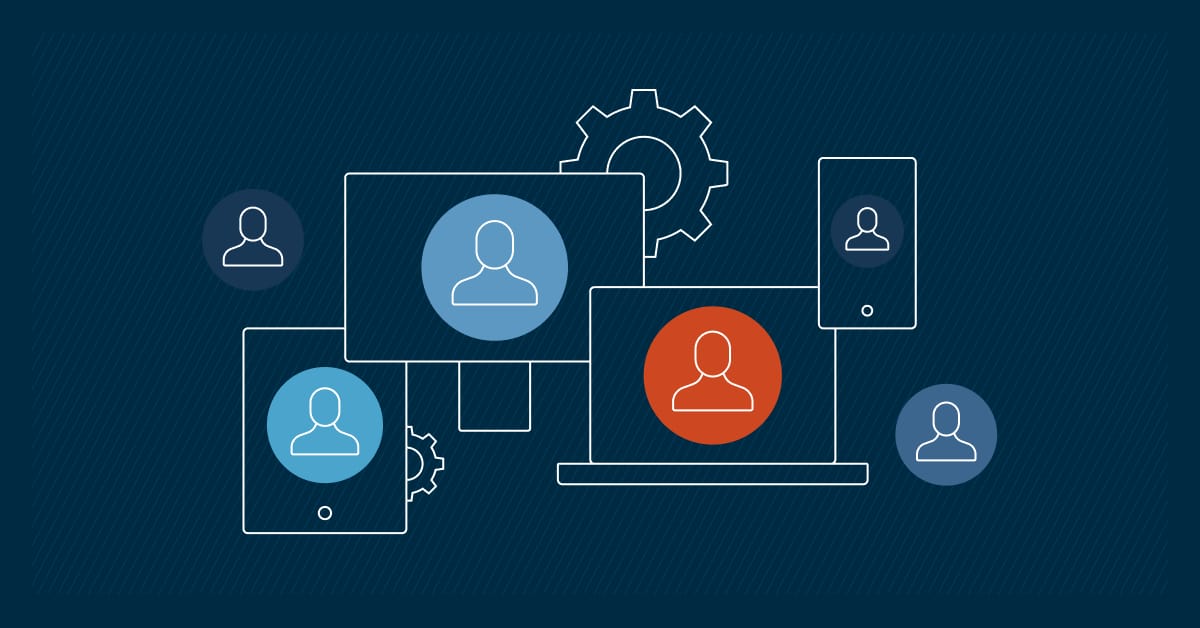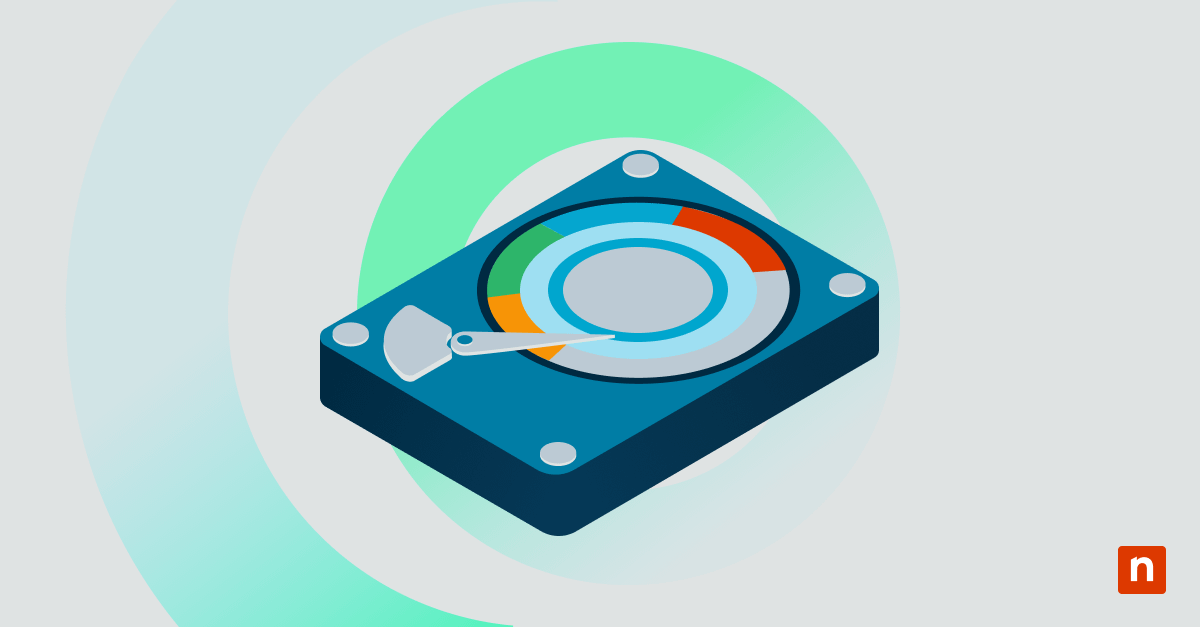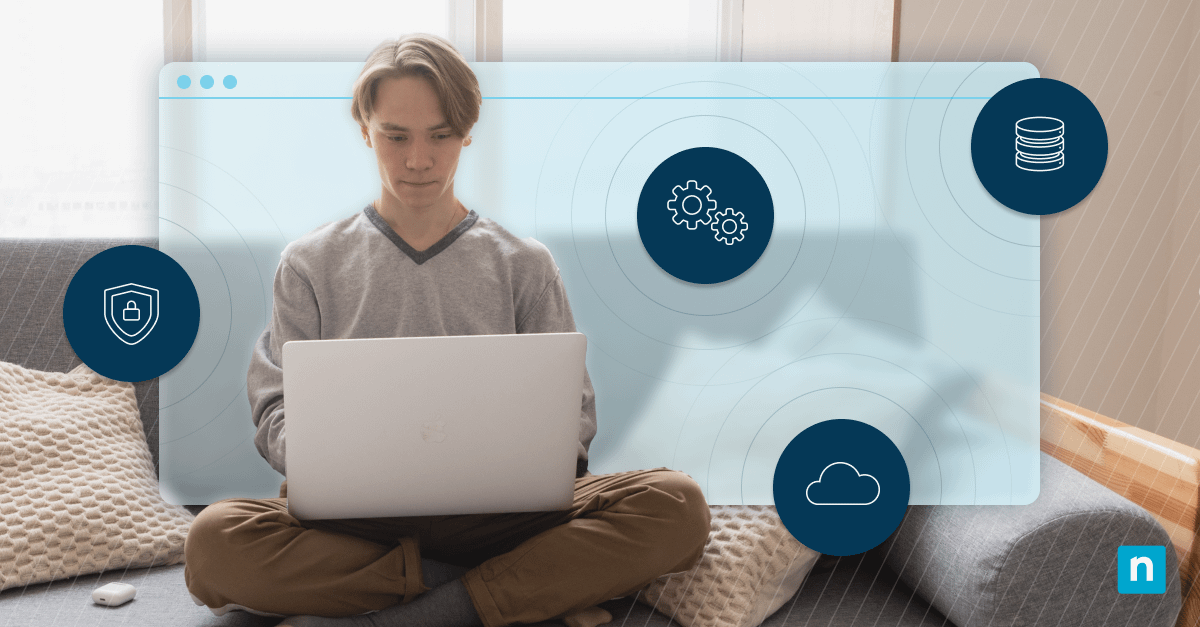Una copia de seguridad de imagen es una copia del disco duro de un ordenador. Este archivo puede gestionarse y modificarse con la herramienta de línea de comandos integrada Deployment Image Servicing and Management (DISM) de Windows. DISM admite el servicio offline y online, lo que permite una mayor flexibilidad para la gestión y recuperación de datos.
Incluso puedes hacer que DISM configure un controlador sin conexión si necesitas realizar cambios en la imagen de Windows. En este post, te mostraremos cómo utilizar DISM para configurar los controladores de dispositivos sin conectarte a Internet.
Añadir controladores de dispositivos de hardware a una imagen sin conexión
Antes de empezar, asegúrate de que tienes accesos de administrador y de que tus archivos de controladores están listos. Para evitar la duplicación, también puedes comprobar la lista de controladores actuales en la imagen utilizando:
dism /image:C:\mount /get-drivers.
Una vez listo, sigue estos pasos:
En primer lugar, para añadir un controlador específico, puedes utilizar el siguiente comando: dism /image:C:\test\offline /add-driver /driver:C:\drivers\mydriver.inf y seguir las instrucciones.
Por otro lado, tendrás que crear una carpeta si deseas añadir varios controladores. A continuación, escribe este comando: dism /image:C:\mount /add-driver /driver:C:\drivers /recurse y confirma.
En esta línea de comandos:
- /image:C:\mount indica dónde está montada la imagen.
- /driver:C:\drivers indica dónde se encuentran los controladores.
Si vas a instalar controladores de dispositivos en bloque, añade la opción /recurse. Esto asegurará que DISM busque automáticamente los controladores a instalar desde la ubicación especificada.
Una vez que hayas añadido los controladores necesarios, comprueba si están integrados utilizando de nuevo el comando /get-drivers. Además, ten en cuenta que el comando de servicio de controladores solo admite archivos .inf. La adición de otros tipos de paquetes de controladores, como archivos .exe, puede provocar un error.
Como recordatorio, Microsoft recomiendaque los paquetes de controladores solo se pueden añadir sin conexión en un equipo que ejecute Windows 10 o versiones posteriores, Windows Server 2016 o versiones posteriores, o Windows PE para Windows 10 o versiones posteriores.
Eliminar controladores de dispositivos de hardware de una imagen sin conexión
He aquí cómo eliminar los controladores antiguos de una imagen de Windows con DISM: dism /image:C:\mount /remove-driver /driver:oem1.inf.
Sustituye /driver:oem1 .inf por el nombre del controlador que deseas eliminar.
Puedes ejecutar /get-drivers para asegurarte de que se ha eliminado el controlador de dispositivo correcto o de que se ha desinstalado correctamente.
Comprender DISM y la gestión de controladores
DISM es una herramienta de nivel de administrador para arreglar o modificar imágenes del sistema. Se introdujo inicialmente en Windows Vista para suceder a otras herramientas de despliegue como Package Manager, PEimg, ImageX e Intlcfg. DISM sigue prestando servicio a las nuevas ediciones del sistema operativo Windows.
Una de las principales funciones de DISM es el mantenimiento sin conexión, que permite modificar una imagen de Windows sin conexión antes de arrancar el sistema operativo. Estas son algunas de las acciones y modificaciones que puedes hacer:
- Reparar imágenes de Windows
- Añadir controladores a la imagen de Windows
- Eliminar controladores de la imagen de Windows
- Eliminar archivos innecesarios
- Cambiar la configuración del sistema
- Añadir o eliminar aplicaciones
- Instalar o desinstalar funciones o actualizaciones de Windows
Ya que nos centramos en los controladores, es bueno mencionar que añadir o eliminar controladores es esencial antes de desplegar una imagen. Estos cambios ayudan a garantizar que los controladores instalados sean compatibles con el hardware existente del dispositivo, lo que limita la necesidad de solucionar problemas tras el despliegue.
Consejo: añadir manualmente los controladores al archivo boot.wim puede solucionar un problema en el que el sistema no detecta correctamente los dispositivos y sus correspondientes controladores instalados en el ordenador.
Buenas prácticas y resolución de problemas
Para evitar problemas de compatibilidad y errores del sistema, ten en cuenta estas prácticas recomendadas y consejos habituales para solucionar problemas:
Verificar la integridad de los controladores antes de añadirlos
Una cosa crucial que puedes hacer antes de almacenar tus controladores es verificar su integridad. Estas son algunas formas de comprobar si hay algún problema si quieres que DISM configure un controlador sin conexión:
- Verifica las firmas de los controladores de dispositivos
Las firmas de los controladores pueden verificarse mediante la herramienta Sigcheck de la línea de comandos.
- Comprueba si los controladores de dispositivo están actualizados
El Administrador de dispositivos puede utilizarse para comprobar manualmente el estado o actualizar los controladores de los dispositivos. La actualización de los controladores puede corregir errores, mejorar la seguridad y solucionar problemas de compatibilidad.
- Analiza los controladores en busca de vulnerabilidades
Driver Verifier puede encontrar posibles defectos, fallos e infracciones en los códigos de los controladores.
Dado que los controladores de dispositivos tienen cierto acceso al núcleo del sistema operativo, es crucial verificar la integridad y compatibilidad del nuevo software para evitar problemas de seguridad y rendimiento.
Garantizar la compatibilidad con las versiones de Windows
Teniendo en cuenta tu archivo de imagen, asegúrate de que los controladores de dispositivo que planeas añadir son compatibles con la versión de Windows de tu imagen. Puedes utilizar el Administrador de dispositivos para instalar actualizaciones o desinstalarlas para obtener en su lugar una versión más antigua del controlador.
Errores comunes de DISM y cómo resolverlos
También puedes encontrarte con algunos errores al utilizar DISM. Éstos son los más comunes y los pasos correspondientes para solucionarlos:
- No se han encontrado los archivos fuente
Puedes identificar manualmente el archivo de origen utilizando la línea de comandos /source: dism /image:C:\mount /cleanup-image /restorehealth /source:wim:D:\sources\install.wim:1 /limitaccess. Solo tienes que sustituir D:\sources\install.wim por la ruta a tu medio de instalación de Windows (por ejemplo, una ISO montada o una unidad USB).
- Error no especificado
Para este código de error o prompt, utiliza el símbolo del sistema de Windows o Powershell con privilegios de administrador. Ejecuta el comprobador de archivos de sistema (SFC) para reparar los archivos de sistema dañados: sfc /scannow. Si sigues sin poder solucionar o aislar el problema, consulta el archivo de registro DISM (C:\Windows\Logs\DISM\dism.log) para obtener información adicional.
- El sistema no puede encontrar el archivo especificado
Para solucionar este problema, puedes empezar por comprobar la sintaxis y el contenido del comando DISM (por ejemplo, la ruta de la imagen, la ruta del controlador). A continuación, comprueba si la ruta o el propio archivo son accesibles.
- Acceso denegado
Asegúrate de que tienes los permisos necesarios para acceder a los archivos o carpetas implicados. Comprueba si el archivo está configurado como solo lectura. Además, no olvides que debes ejecutar DISM con privilegios de administrador.
Comprender estos errores comunes de DISM hará que la solución de problemas sea más eficiente y eficaz.
- Uso de registros para diagnosticar problemas (dism.log)
El archivo de registro DISM se puede ver introduciendo C:\Windows\Logs\DISM\dism.log en el cuadro de diálogo Ejecutar.
También puedes utilizar la barra de direcciones del Explorador de archivos para acceder rápidamente al archivo de registro DISM. Solo tienes que escribir C:\Windows\Logs\Dism en la barra de búsqueda y pulsa Intro.
Casos prácticos y aplicaciones reales
Estos son algunos casos en los que el uso de DISM para añadir o eliminar controladores de dispositivos sin conexión puede ser muy útil:
- Preparación previa al despliegue: los administradores de TI pueden utilizar DISM para añadir los controladores seguros más recientes antes de desplegar una imagen
- Automatización: escribe scripts para automatizar las actualizaciones de controladores de forma más eficaz y potencialmente sin errores.
- Cumplimiento de las normas de seguridad: elimina los controladores innecesarios o anticuados para reducir las vulnerabilidades y los problemas de compatibilidad.
Los controladores anticuados, incompatibles o genéricos pueden afectar al estado general de tu sistema y suponer graves riesgos de seguridad. Por lo tanto, te animamos a actualizar los controladores con prontitud, especialmente antes de un evento de despliegue masivo en tu red.
Reflexiones finales sobre el uso de DISM para configurar controladores de dispositivos sin conexión
El mantenimiento de la imagen de Windows sin conexión mediante DISM puede evitar varios errores y problemas de compatibilidad de hardware. Del mismo modo, la adición o eliminación de controladores de dispositivos según sea necesario garantizará que tu imagen esté siempre lista para una eventual implementación, resolución de problemas o preparación para cualquier actualización importante.
Para obtener más consejos sobre la gestión de archivos de imagen de Windows, consulta nuestra guía sobre cómo utilizar el comando DISM para arreglar y organizar los archivos de sistema en tu ordenador.