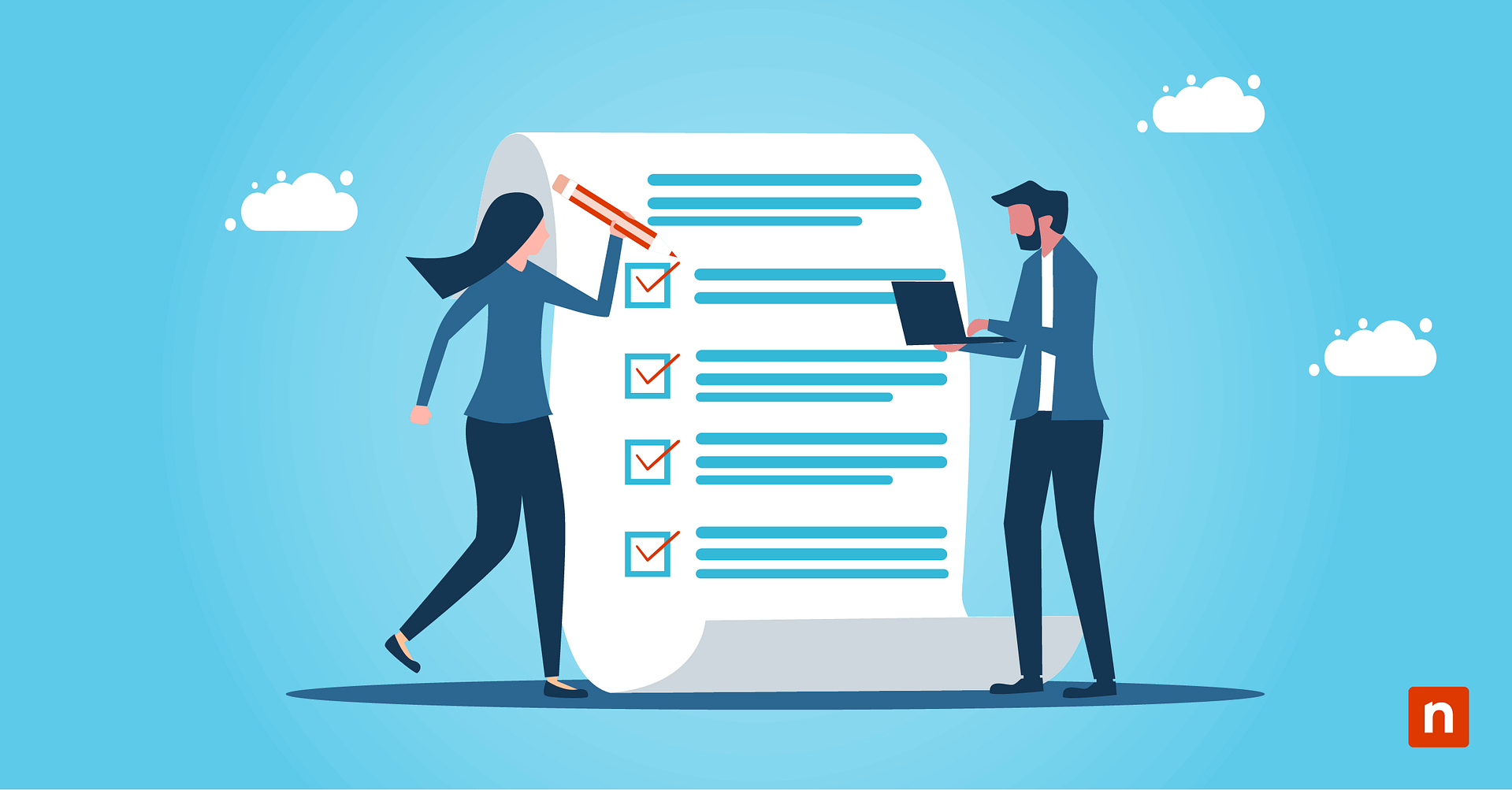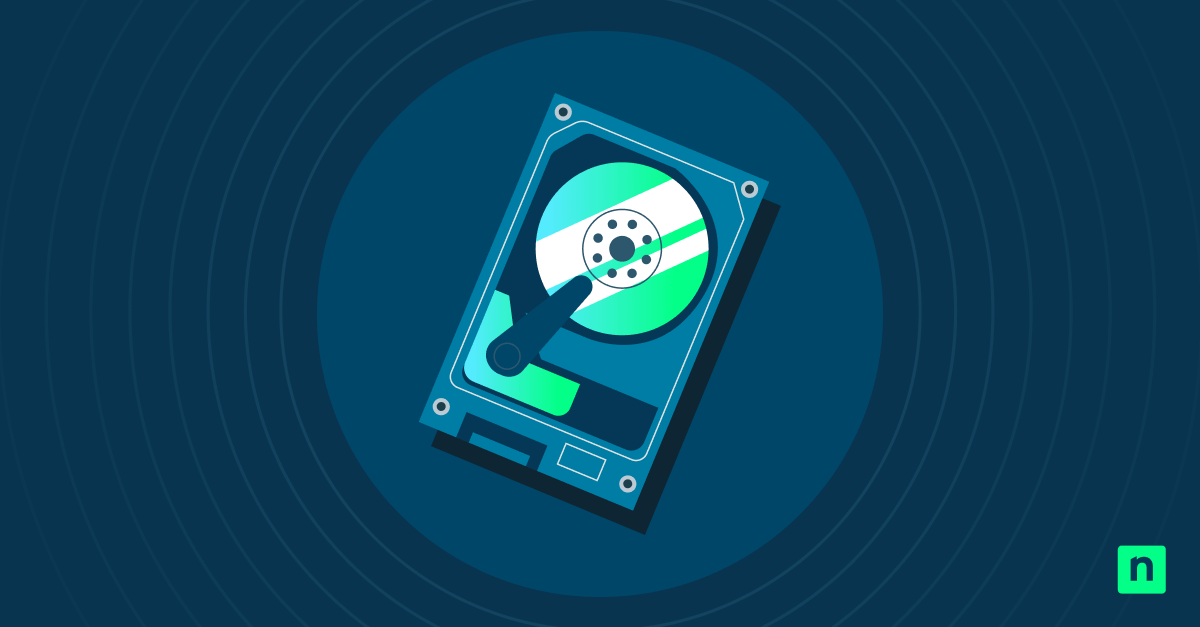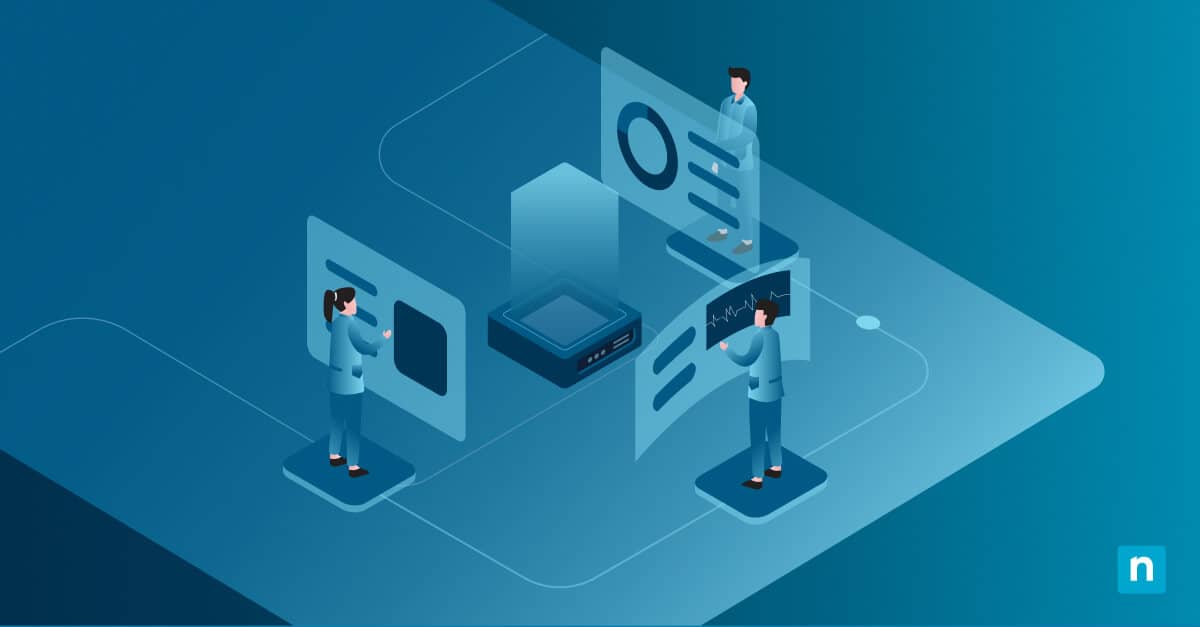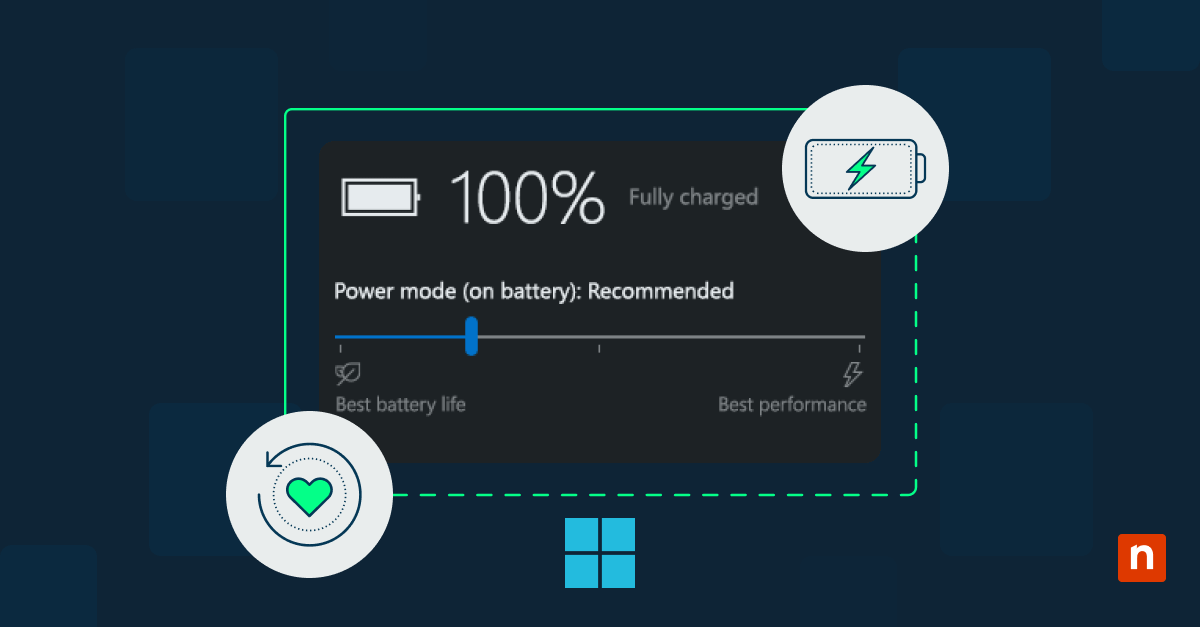Acceder a ordenadores de forma remota es hoy en día más fácil, gracias a funciones y herramientas que ayudan a llevar a cabo esta tarea. La Conexión a Escritorio remoto (RDC) es una de estas herramientas desarrolladas por Microsoft para Windows que permite a los usuarios conectarse remotamente a otros ordenadores. Esta herramienta se ha utilizado para trabajo y asistencia remotos, gestión de servidores, infraestructura de escritorios virtuales (VDI), etc. Cada vez que los usuarios se conectan a un ordenador remoto mediante RDC, Windows guarda el historial de conexiones para poder acceder a él rápidamente en el futuro.
Sin embargo, los administradores de TI tienen la opción de eliminar estas conexiones guardadas por razones específicas. Estas razones pueden incluir la privacidad o la prevención de que otros vean a qué ordenadores ha accedido, la seguridad que implica la disuasión de accesos no autorizados a sistemas remotos guardados, y fines de solución de problemas que requieren borrar entradas corruptas u obsoletas que podrían causar problemas de conexión. En este artículo, analizaremos los distintos métodos que existen para eliminar el historial del RDC en Windows.
Dónde se almacena el historial de Conexión a Escritorio remoto
Como ya se ha mencionado, Windows guarda las conexiones realizadas mediante la Conexión a Escritorio remoto. Estas conexiones guardadas se almacenan en ubicaciones como entradas de registro, listas de accesos directos y credenciales almacenadas en caché. A continuación se describen los lugares concretos:
1. Entradas de registro
El Registro de Windows es la ubicación principal donde RDC almacena el historial de conexiones. Dos claves de registro específicas contienen esta información:
- HKEY_CURRENT_USER\Software\Microsoft\Terminal Server Client\Default que almacena una lista de equipos remotos a los que se ha accedido recientemente.
- HKEY_CURRENT_USER\Software\Microsoft\Terminal Server Client\Servers que almacena subclaves para cada equipo remoto al que se accede.
2. Listas de accesos directos
Las listas de accesos directos o el historial de la barra de tareas proporcionan un acceso rápido a los elementos utilizados recientemente dentro de las aplicaciones, incluido el RDC. Cuando el RDC está anclado a la barra de tareas, los ordenadores conectados previamente pueden aparecer en tu lista de accesos directos. Estas entradas se almacenan en la siguiente ubicación:
- %APPDATA%Microsoft\Windows\Recent\AutomaticDestinations
- %APPDATA%\Microsoft\Windows\Recent\CustomDestinations
3. Credenciales en caché
Las credenciales almacenadas en caché o el Administrador de credenciales de Windows almacenan las credenciales de inicio de sesión si se selecciona la opción «Recuérdame» durante una sesión de RDC. Para acceder a las credenciales guardadas del RDC:
- Abre Panel de control > Administrador de credenciales
- Selecciona Credenciales de Windows
- Busca las entradas guardadas en TERMSRV/<remote-computer-name>
Guía paso a paso y métodos para eliminar el historial del RDC
A. Usar el Registro de Windows
1. Abre el Editor del Registro:
-
- Pulsa Win + R, escribe regedit y pulsa Intro.
2. Dirígete a Historial de conexiones:
-
- Ve a: HKEY_CURRENT_USER\Software\Microsoft\Terminal Server Client\Default
- En el panel derecho, haz clic con el botón derecho en cada entrada MRU# y selecciona Eliminar.
3. Elimina los servidores guardados:
-
- Navega hasta: HKEY_CURRENT_USER\Software\Microsoft\Terminal Server Client\Servers
- Haz clic con el botón derecho del ratón en el nombre del ordenador que deseas eliminar y selecciona Eliminar.
4. Cierra el Editor del Registro:
-
- Reinicia la herramienta Conexión a Escritorio remoto para comprobar que las entradas han desaparecido.
B. Eliminar el historial del RDC a través del símbolo del sistema
1. Abre el símbolo del sistema como administrador:
-
- Pulsa Win + R, introduce cmd y pulsa Ctrl + Mayús + Intro.
2. Borra las entradas RDC almacenadas:
-
- Ejecuta el siguiente comando:
- reg delete «HKEY_CURRENT_USER\Software\Microsoft\Terminal Server Client\Default» /f
- A continuación, elimina los servidores guardados:
- reg delete «HKEY_CURRENT_USER\Software\Microsoft\Terminal Server Client\Servers» /f
- Ejecuta el siguiente comando:
3. Cierra el símbolo del sistema.
C. Eliminar entradas mediante el Editor de directivas de grupo (para administradores)
1. Abre el Editor de directivas de grupo:
-
- Pulsa Win + R , escriba gpedit .msc y pulsa Intro.
2. Navega hasta Políticas de Escritorio Remoto:
-
- Ve a: Configuración del equipo > Plantillas administrativas > Componentes de Windows > Servicios de Escritorio remoto > Host de sesión de Escritorio remoto > Conexiones
3. Desactiva el almacenamiento del historial:
-
- Encuentra las políticas No permitir credenciales guardadas y No permitir último nombre de usuario .
- Haz doble clic en cada ajuste, selecciona Activado y haz clic en OK.
4. Cierra el Editor de directivas de grupo:
-
- Reinicia el ordenador para aplicar los cambios.
D. Eliminar entradas de RDC de la lista de accesos directos (Método del Explorador de Archivos)
1. Abre el Explorador de archivos:
-
- Pulsa Win + E.
2. Navega hasta la carpeta Lista de accesos directos:
-
- Ve a: %APPDATA%%\Microsoft\Windows\Recent\AutomaticDestinations
3. Localiza el archivo Lista de accesos directos:
-
- Busca un archivo llamado 1b4dd67f29cb1962 .automaticDestinations-ms.
4. Borra el archivo:
-
- Haz clic con el botón derecho y selecciona Eliminar.
5. Reinicia el Explorador de archivos:
-
- Pulsa Ctrl + Mayús + Esc, haz clic con el botón derecho del ratón en Explorador de Windows y selecciona Reiniciar.
E. Utilizar herramientas de terceros
1. Descarga una herramienta de limpieza de confianza:
-
- Ejemplos: CCleaner, BleachBit.
2. Ejecuta la herramienta y selecciona Historial RDC:
-
- Abre la herramienta y busca las opciones relacionadas con el historial de Windows o las listas MRU.
3. Borra el historial:
-
- Sigue las instrucciones que aparecen en pantalla para eliminar los rastros de RDC.
4. Cierra la herramienta y reinicia RDC.
Cómo evitar que el Escritorio remoto almacene el historial
Para evitar que Windows guarde el historial de RDC en el futuro:
A. Desactiva las entradas de registro:
- Abre el Editor del Registro y dirígete a
HKEY_LOCAL_MACHINE\SOFTWARE\Policies\Microsoft\Windows\CredentialsDelegation - Crea un valor DWORD (32-bit) llamado DisablePasswordSaving y establécelo en 1.
B. Configura la directiva de grupo:
- Abre el Editor de directivas de grupo (gpedit.msc).
- Navega hasta:
Configuración del equipo > Plantillas administrativas > Componentes de Windows > Servicios de Escritorio remoto - Activa No permitir credenciales guardadas.
C. Utiliza un cliente RDC portátil:
-
Las versiones portátiles de RDC no conservan el historial.
Casos de uso para eliminar el historial del RDC
Eliminar el historial del RDC sirve para muchos propósitos. Estos son los casos de uso más comunes para eliminar el historial del RDC.
1. Proteger la información sensible
Eliminar el historial del RDC es una medida de seguridad eficaz para proteger la información confidencial, especialmente cuando se utilizan ordenadores compartidos o públicos. Esta acción disuade a los usuarios no autorizados de ver o incluso configurar los sistemas a los que han accedido previamente. Dejar el historial de RDC sin limpiar puede exponer información crítica como nombres de servidores internos y detalles de la red. Por eso es razonable que algunos borren el historial de RDC para reducir los riesgos de seguridad.
2. Resolver problemas de conexión
Al eliminar el historial del RDC, el sistema recupera los detalles de la conexión. Si una dirección IP cambia, los registros DNS se actualizan o las credenciales quedan obsoletas. Las entradas RDC almacenadas que estén obsoletas o dañadas pueden causar problemas de conexión, fallos de autenticación o problemas persistentes al conectarse a sistemas remotos. Por eso, los administradores de TI eliminan estas entradas de RDC para ayudar a resolver errores y garantizar un acceso remoto sin problemas.
3. Mejorar la privacidad en entornos corporativos
En entornos corporativos, dejar el historial de RDC en un dispositivo compartido o emitido por la empresa puede ser un catalizador para accesos no autorizados o ataques basados en credenciales. La exposición de detalles de la infraestructura interna, como nombres de servidores y direcciones de estaciones de trabajo, puede dar lugar a posibles violaciones de la seguridad o del cumplimiento de la normativa. La limpieza periódica del historial de RDC evita la divulgación involuntaria de detalles de conexión remota, lo que refuerza la postura general de seguridad de TI.
Preguntas más frecuentes (FAQ)
1. ¿Eliminar historial de RDC afecta a las credenciales guardadas?
No, eliminar el historial del RDC solo borra la lista de ordenadores a los que se ha accedido previamente desde la interfaz de Conexión a Escritorio remoto. La eliminación de credenciales guardadas solo puede hacerse manualmente desde el Administrador de credenciales de Windows.
2. ¿Puedo recuperar el historial de RDC eliminado?
No, una vez eliminado el historial de RDC, no se puede recuperar a menos que tengas una copia de seguridad del registro de Windows anterior a la eliminación. Mantener un registro manual de las máquinas remotas esenciales antes de borrar el historial es una buena práctica si necesitas consultar con frecuencia conexiones pasadas.
3. ¿Eliminar el historial del RDC mejora el rendimiento?
El historial del RDC no consume muchos recursos. El rendimiento del sistema puede mejorar después de borrar el historial de RDC, pero no significativamente, ya que no consume recursos del sistema notables. Sin embargo, borrar las entradas obsoletas o incorrectas puede ayudar a evitar problemas de conexión, especialmente si los registros antiguos contienen direcciones IP obsoletas o credenciales incorrectas.
4. ¿Puedo evitar que Windows almacene el historial de RDC en el futuro?
Sí, puedes configurar Windows para que deje de guardar el historial de RDC modificando la configuración de la directiva de grupo del sistema o editando el registro. En el Editor de directivas de grupo, puedes deshabilitar el almacenamiento del historial de conexiones a Escritorio remoto accediendo a Configuración del equipo > Plantillas administrativas > Componentes de Windows > Servicios de Escritorio remoto > Cliente de conexión a Escritorio remoto y habilitando la directiva No permitir el almacenamiento de credenciales . Además, puedes automatizar el borrado del historial con scripts de PowerShell o herramientas de terceros para asegurarte de que no se conserva ningún registro.
Cómo mantener seguras las conexiones remotas
El historial de Conexión a Escritorio Remoto es una herramienta muy útil de Windows si necesitas consultar conexiones remotas anteriores para fines específicos. Sin embargo, dado que estas entradas RDC pueden contener información sensible, lo ideal es borrarlas regularmente para evitar accesos no autorizados, proteger los datos sensibles y mantener un entorno de acceso remoto seguro. Este artículo describe los métodos de eliminación del historial de RDC para ayudarte a poner en práctica una importante medida de seguridad para mantener seguras tus conexiones remotas.