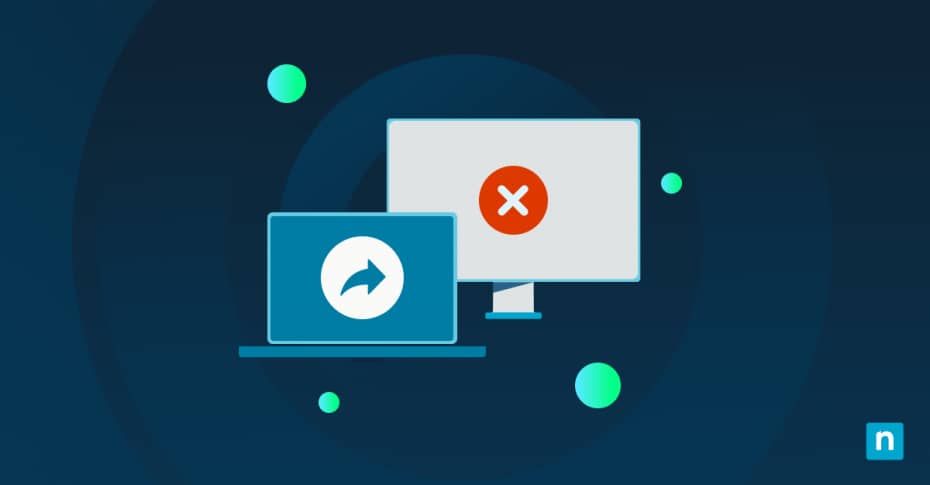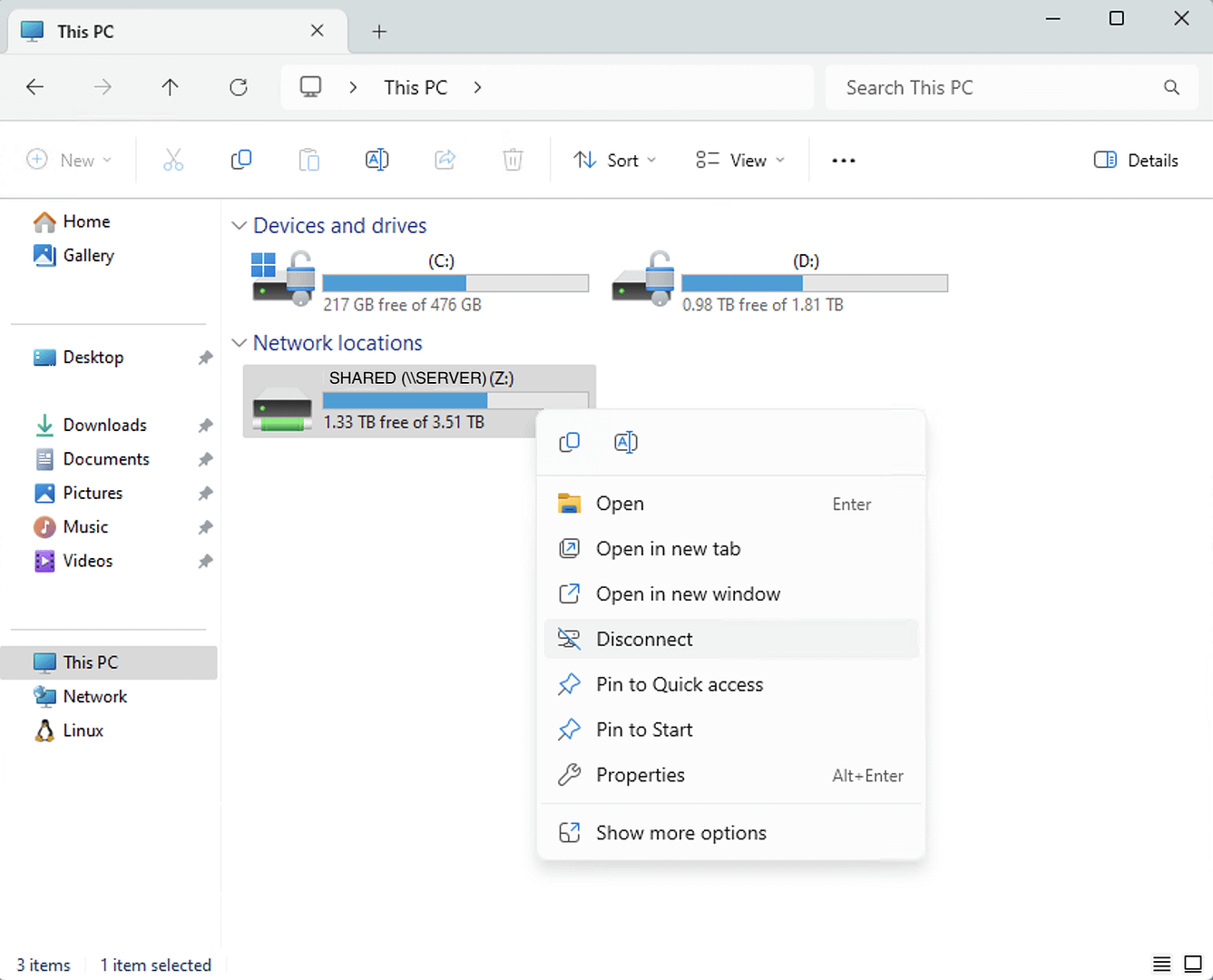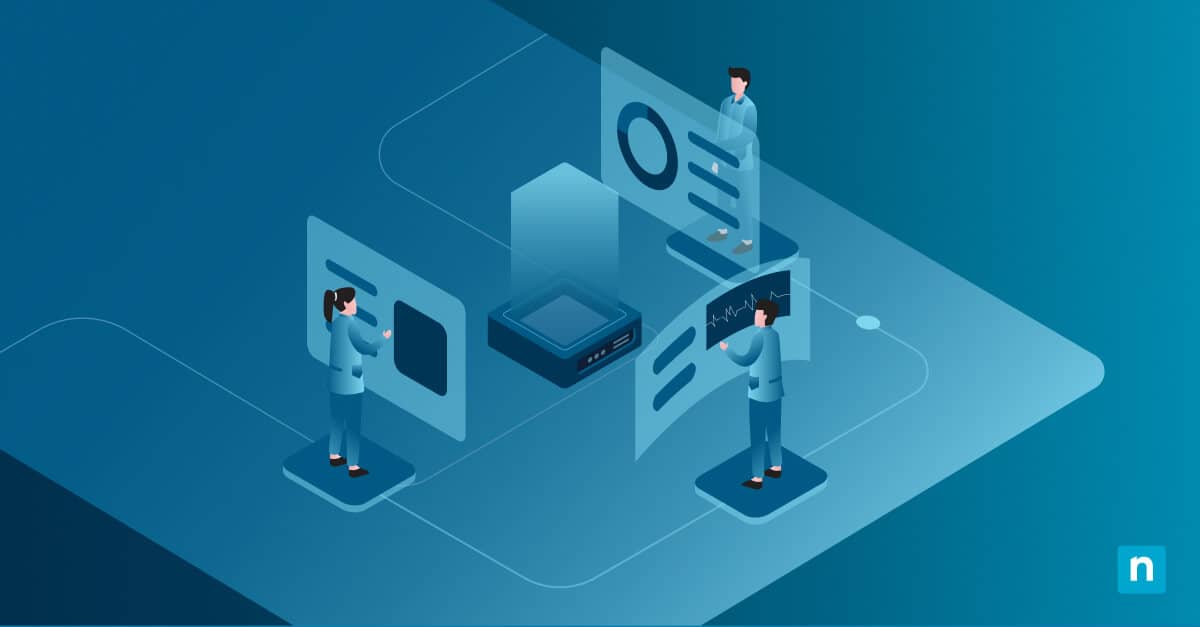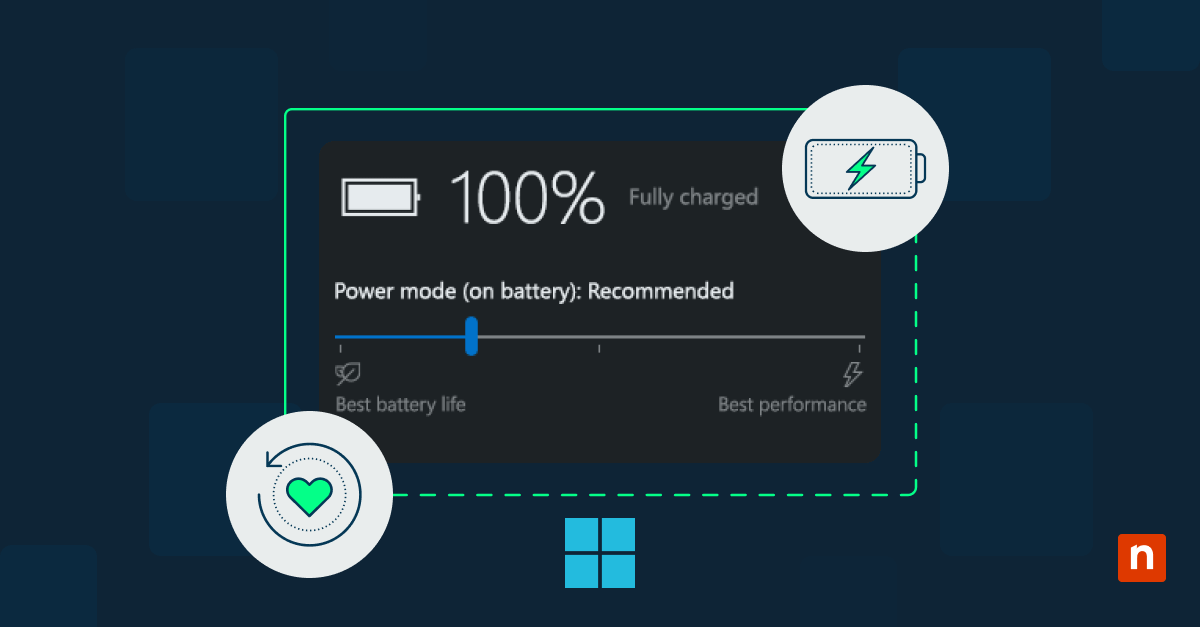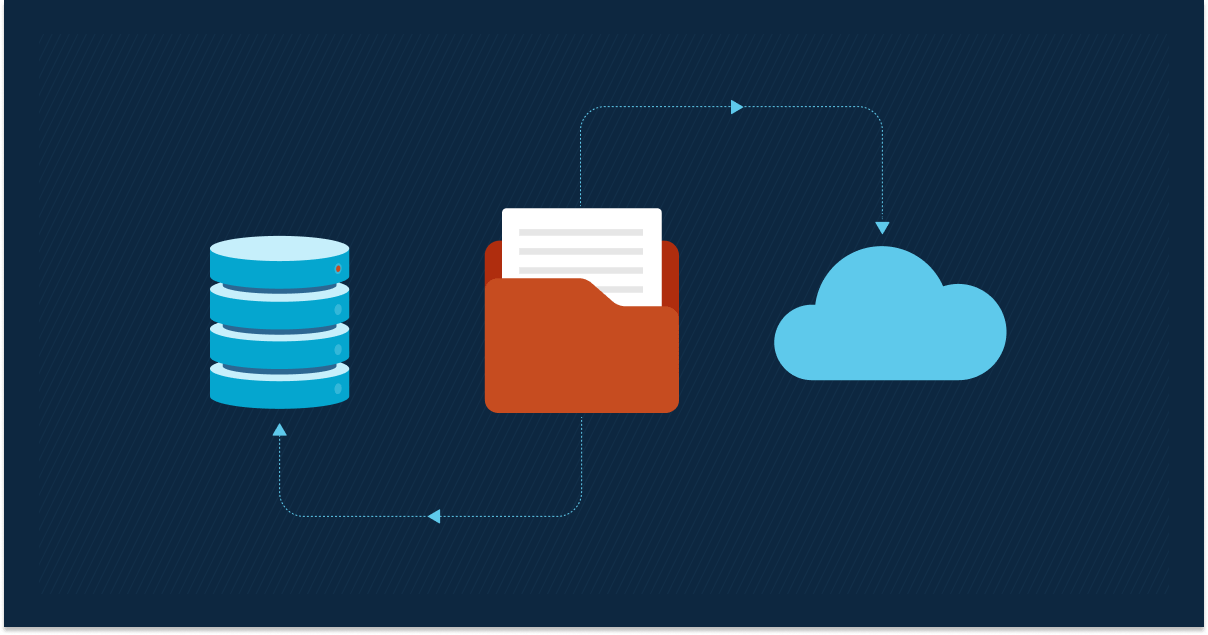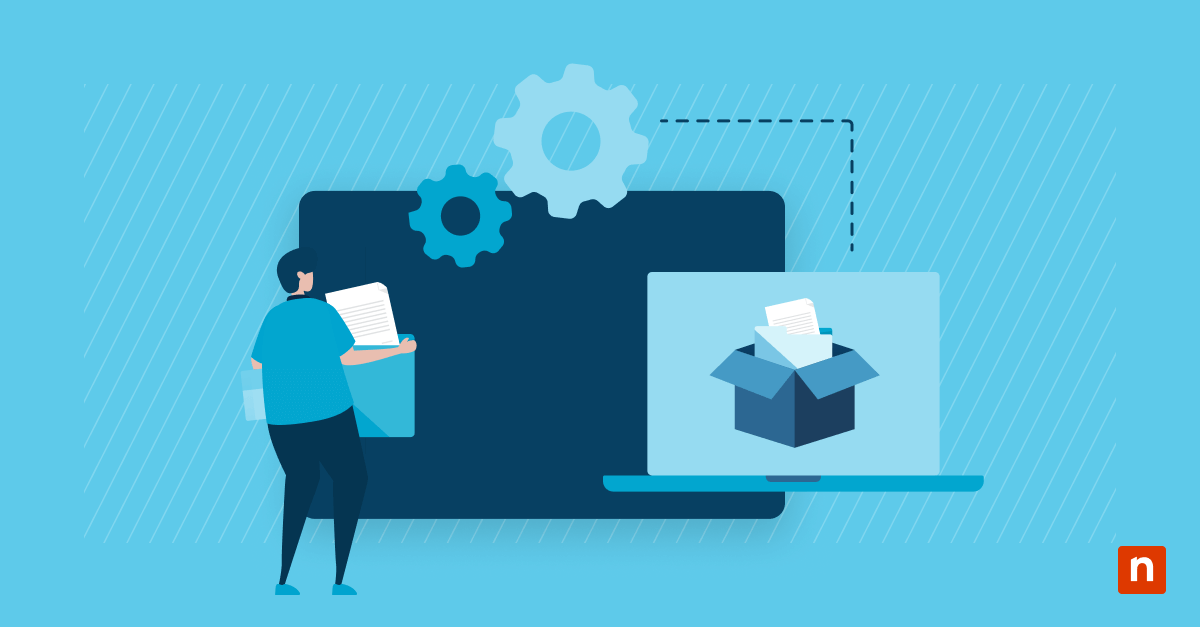Esta guía muestra cómo eliminar un recurso compartido de red en Windows 10 y Windows 11 con instrucciones paso a paso para eliminar unidades de red asignadas. Explica varios métodos, herramientas adicionales y cómo solucionar problemas de eliminación de recursos compartidos de red.
¿Qué son los recursos compartidos de red de Windows?
Una red compartida permite el acceso a archivos y carpetas entre ordenadores a través de una red local o VPN. Las redes compartidas se utilizan habitualmente en entornos empresariales y educativos para compartir archivos entre usuarios con fines de colaboración y mantenerlos almacenados en una ubicación segura y controlada (y con copias de seguridad). También son cada vez más habituales en casa, cuando se conectan a redes VPN para trabajar a distancia o compartir contenido multimedia con dispositivos inteligentes.
En Windows, es práctica común asignar permanentemente un recurso compartido de red a una letra de unidad local para que siempre esté disponible en el Explorador de Windows. De este modo, se puede acceder al recurso compartido de red como si se tratara de un disco duro normal o de una memoria USB conectada mediante una letra de unidad (por ejemplo, en lugar de tener que ir a la ubicación de red \serverpathtoshare, basta con navegar hasta el recurso compartido asignado a la unidad Z :). Esto se conoce como mapear una unidad de red. Ahorra el tiempo y la molestia de tener que navegar manualmente a la red compartida (o escribirla).
Sin embargo, a veces estos recursos compartidos pueden desconectarse o dejar de ser necesarios: la ubicación de un recurso compartido puede cambiar, puede que ya no tengas permiso para acceder a él o, simplemente, puede que ya no necesites utilizar los archivos que contiene. En algunos casos, se crean recursos compartidos en un equipo Windows con los archivos en un dispositivo externo que posteriormente se elimina, pero el recurso compartido sigue presente (pero no disponible).
Incluso cuando el recurso compartido que se asignó a una unidad de red se ha eliminado, es necesario eliminar manualmente la unidad de red asignada.
Guía paso a paso para eliminar recursos compartidos de red
Para eliminar un recurso compartido de red en Windows, sigue las instrucciones que se indican a continuación. Si estas instrucciones básicas no te funcionan, sigue los siguientes pasos para solucionar problemas utilizando la línea de comandos.
Cómo eliminar la asignación de recursos compartidos de red en Windows 11
El proceso para eliminar un recurso compartido de red que está asignado a una letra de unidad en Windows 11 es el siguiente:
- Abre el Explorador de archivos (puedes encontrarlo haciendo clic derecho en Iniciar)
- Haz clic en Este PC en el panel de navegación izquierdo
- En Ubicaciones de red, haz clic derecho en en la red compartida asignada que quieras eliminar
- Haz clic en Desconectar
Esto eliminará la unidad compartida asignada, liberando la letra de unidad para su uso. Para restaurar la unidad de red, tendrás que volver a navegar hasta su dirección de red y reasignarla.
Cómo eliminar la asignación de recursos compartidos de red en Windows 10
Los pasos para eliminar un recurso compartido de red en Windows 10 que está asignado a una unidad en el Explorador son idénticos a los de Windows 11.
Eliminación de recursos compartidos de red asignados desde el símbolo del sistema
Para eliminar recursos compartidos de Windows que hayas asignado a una unidad de red, utiliza el comando net use :
net use DRIVE_LETTER: /delete
Sustituye DRIVE_LETTER por la letra de la unidad de red asignada que quieras eliminar (ten en cuenta que también debes incluir el símbolo de dos puntos).
Por ejemplo, para eliminar una unidad de red asignada en la ubicación Z:, ejecuta el siguiente comando:
net use Z: /delete
Eliminación de recursos compartidos de red asignados desde PowerShell
Para eliminar una unidad de red asignada en PowerShell, utiliza el comando Remove-PSDrive con la siguiente sintaxis:
Remove-PSDrive -Name DRIVE_LETTER
A diferencia de net use, no se incluyen los dos puntos con la letra de la unidad al ejecutar este comando. Por ejemplo, para eliminar la asignación de recursos compartidos de red de la unidad Z, debes ejecutar:
Remove-PSDrive -Name Z
Eliminar accesos directos a recursos compartidos de red
Si tienes un acceso directo a un recurso compartido de red en el Escritorio o anclado a Acceso rápido en el Explorador de Windows, sólo tienes que hacer clic con el botón derecho del ratón para eliminarlo como harías con cualquier otro acceso directo.
Solución de problemas de eliminación de recursos compartidos de red
Si un recurso compartido asignado no desaparece tras la eliminación, intenta ejecutar el Símbolo del sistema o PowerShell como administrador para eliminarlo. Para ello, haz clic derecho en el menú Inicio y abre el símbolo del sistema o PowerShell como administrador y, a continuación, ejecuta los comandos anteriores.
Un recurso compartido de red al que se le haya eliminado la asignación de unidades ya no aparecerá en el Explorador en Este PC. Una vez que elimines un recurso compartido de red asignado en Windows, cualquier acceso directo que hayas creado a archivos o carpetas en él dejará de funcionar.
Eliminar una unidad de red asignada no elimina los archivos que contiene, sólo elimina la referencia a ella. La eliminación de archivos almacenados en un recurso compartido de red hace que los elimine del recurso compartido, posiblemente de forma permanente. Una solución de copia de seguridad sólida te protegerá de la pérdida accidental de datos si compartes archivos entre varios usuarios.
Gestión y protección eficaces de los recursos compartidos de Windows a gran escala
Si gestionas recursos compartidos de red y asignaciones de unidades para una flota de dispositivos, es importante que tanto el acceso como la seguridad de los archivos estén controlados.
Los usuarios sólo deben tener acceso a los archivos que necesiten, para evitar que la información sensible se comparta en exceso o se filtre. La implantación de permisos en toda la red también evita que los usuarios interfieran accidentalmente en el trabajo de los demás. Además, es buena idea aprovechar la naturaleza centralizada de los archivos compartidos para hacer copias de seguridad de todos los datos vitales y del trabajo en curso de tu organización.
NinjaOne proporciona supervisión y gestión remotas unificadas que automatizan y agilizan tus operaciones de TI, brindándote visibilidad sobre todo tu parque informático y garantizando que las políticas de seguridad se despliegan y aplican.