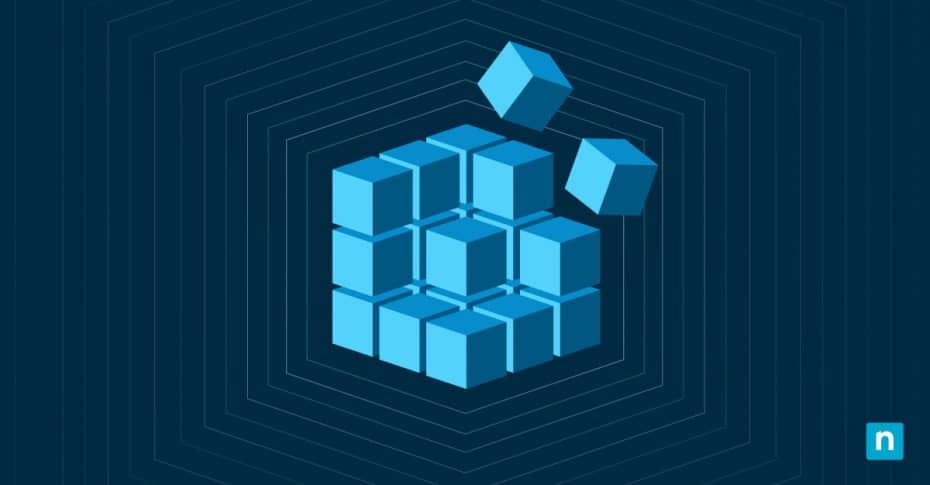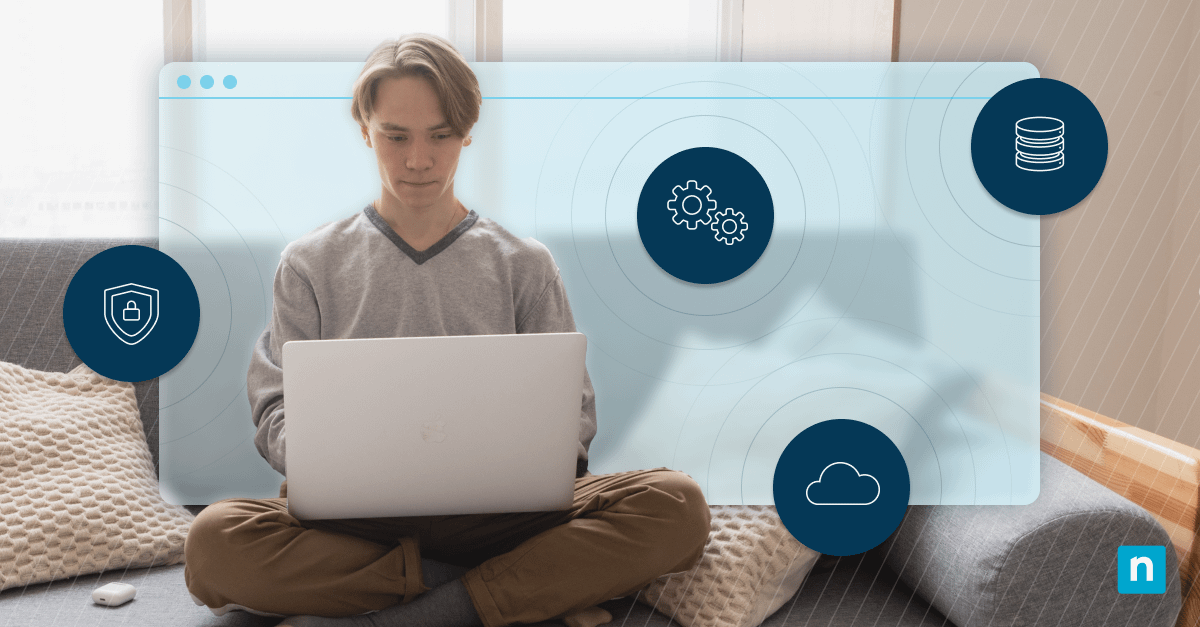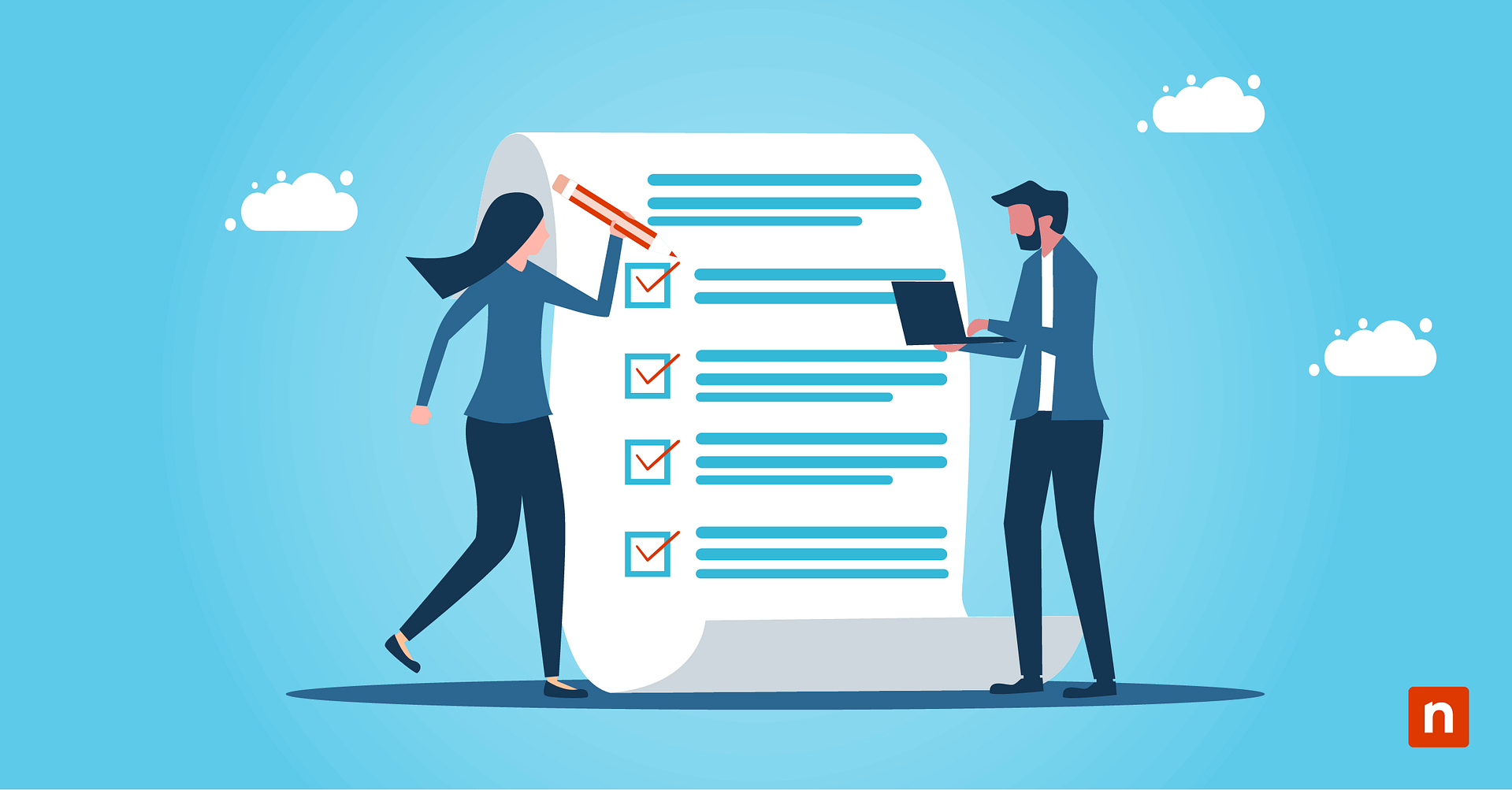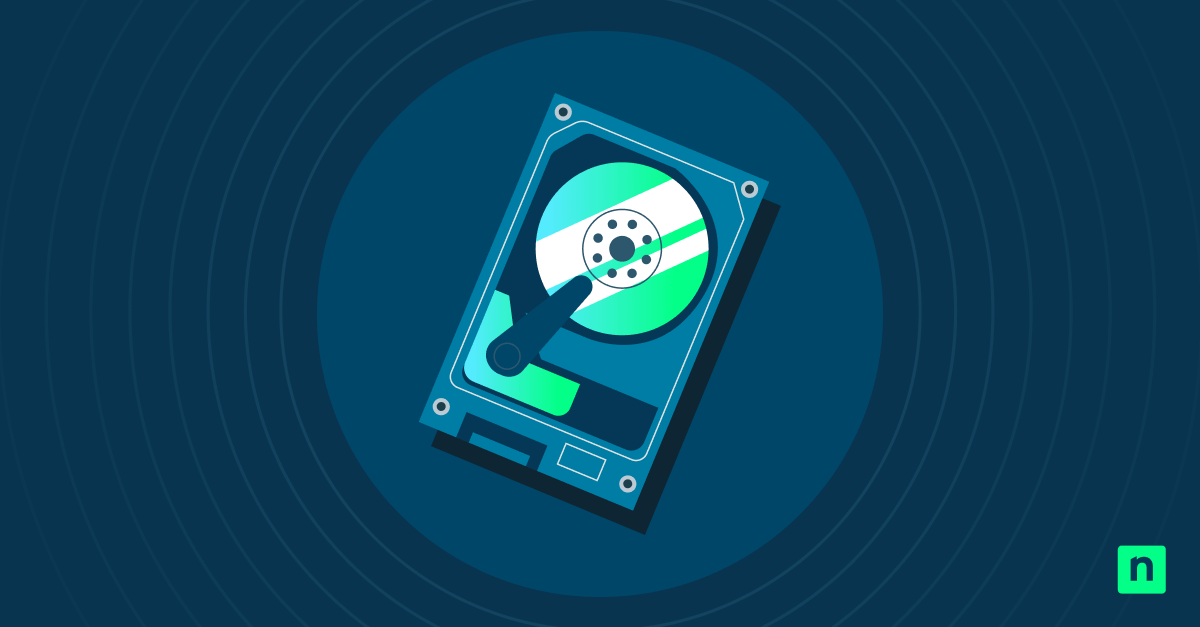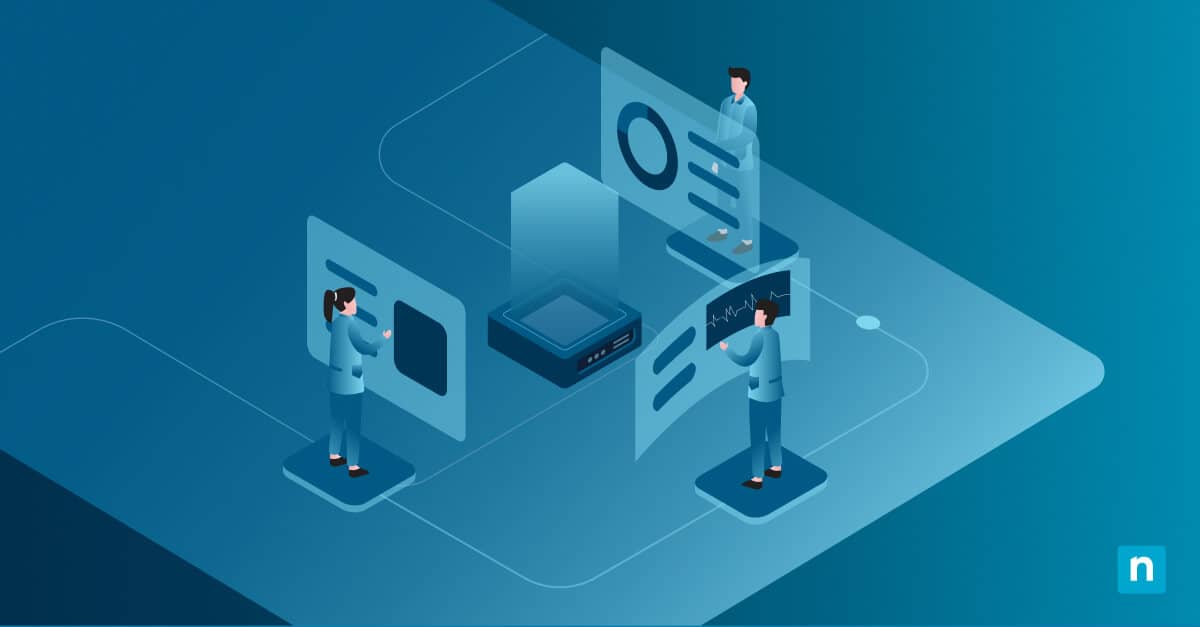Navegar por el registro del sistema Windows puede parecer como atravesar un campo de minas, especialmente si es la primera vez que lo haces: un solo paso en falso podría crear problemas complejos en tu sistema. En concreto, las manipulaciones incorrectas de la clave de registro pueden provocar errores o incluso el bloqueo completo del sistema.
Por suerte, entender cómo exportar una clave de registro puede hacer las cosas mucho más fáciles y seguras. A continuación, hablaremos de algunos de los aspectos básicos de las operaciones del Registro de Windows.
¿Qué es una clave de registro?
Las claves de registro son pequeñas unidades de datos dentro del Registro de Windows que almacenan información sobre las preferencias del usuario, la configuración, los dispositivos de hardware, etc. Estos datos ayudan al sistema operativo Windows a reajustar su configuración.
La jerarquía del Registro de Windows consta de claves, subclaves y valores que se encuentran dentro de «colmenas». Cada colmena tiene un árbol de Registro con su propia clave raíz, que a su vez puede contener subclaves, lo que recuerda a las carpetas del sistema operativo que contienen archivos.
Las claves de registro registran los cambios realizados por orden de los usuarios, lo que facilita las operaciones, siempre que estén bien gestionadas y se realicen copias de seguridad periódicas. Comprender la capacidad de exportar una clave de registro es esencial para optimizar el rendimiento del sistema y solucionar cualquier complejidad.
¿Por qué exportar claves de registro?
Hay varias razones por las que puedes querer exportar claves de registro:
-
Resolver problemas
Cuando un determinado programa o dispositivo de hardware no funciona correctamente, la exportación de la clave de registro correspondiente puede proporcionar información valiosa para resolver problemas.
-
Copia de seguridad y migración
La exportación de claves de registro crea una instantánea que puede resultar increíblemente útil a la hora de migrar la configuración de un ordenador a otro. Tener tus claves de registro exportadas también te permite restaurar la configuración anterior en caso de que el software recién instalado estropee las configuraciones del sistema o cometas un error al modificar el Registro.
-
Potencia y flexibilidad
La exportación de claves de registro via PowerShell puede ofrecer a los usuarios avanzados una mayor eficacia y ejecución de comandos, permitiéndoles personalizar los scripts según sus necesidades.
Dos formas de exportar claves de registro
Existen dos métodos principales para exportar claves del registro: mediante el Editor del Registro de Windows y mediante la línea de comandos.
Método n.º 1: Exportar claves de registro con el Editor del Registro de Windows
Pulsa Windows + R en el teclado; se abrirá el cuadro de diálogo Ejecutar. Dentro de ese cuadro, escribe «regedit» y pulsa «Enter» La página Editor del Registro de Windows aparecerá en la pantalla.
Con el Editor del Registro abierto, localiza y haz clic en la clave de registro específica que desees exportar. Puede que tengas que buscar dentro de carpetas jerárquicas o subclaves mientras navegas por el Editor del Registro de Windows. Una vez encontrada, haz clic con el botón derecho del ratón en la clave y selecciona «Exportar» en el menú contextual.
A continuación, aparecerá un cuadro de diálogo titulado «Exportar archivo de registro». En este cuadro, defines dónde quieres almacenar el archivo exportado. A continuación, escribe un nombre único pero identificable en el campo «Nombre de archivo». Por último, asegúrate de que «Rama seleccionada» en «Rango de exportación» está marcada antes de hacer clic en «Guardar»
Método n.º 2: Exportar claves de registro con la línea de comandos
Si te sientes más cómodo trabajando directamente con líneas de comandos, no temas; la línea de comandos (en concreto, Windows Powershell) ofrece otro método eficaz para exportar claves de registro. Este enfoque entra en una categoría comúnmente conocida como «clave de registro de exportación de PowerShell»
Las instrucciones paso a paso son:
1) Inicia PowerShell
Navega hasta la barra de búsqueda situada en la esquina inferior izquierda de la pantalla. Escribe «Powershell» y haz clic en «Ejecutar como administrador» Esto inicia la potente herramienta de scripting de Microsoft que utilizarás para exportar claves del Registro de Windows.
2) Introduce el comando
Una vez abierta la nueva ventana, introduce una invocación de línea de comandos para guardar la clave de registro en una ubicación específica. He aquí un ejemplo:
reg export HKLM\Software\NombreDeTuSoftware RutaParaGuardarElArchivoDeRegistro\Archivo.reg
Sustituye el NombreDeTuSoftware con la ruta exacta de la clave de registro que desees exportar, y RutaParaGuardarElArchivoDeRegistro\Archivo.reg con la ubicación en la que deseas guardar el archivo .reg una vez ejecutado correctamente.
3) Ejecuta el comando
Pulsa la tecla Intro para ejecutar el comando, y tu ordenador procederá a exportar la clave de registro designada.
4) Confirma
Una vez finalizado el proceso, la clave de registro se guardará en un archivo .reg en la ubicación especificada. Navega hasta esta ubicación y confirma que la clave se ha guardado correctamente.
A medida que vayas siguiendo los pasos, asegúrate de comprobar los datos introducidos para evitar errores que puedan causar problemas en tu máquina.
Buenas prácticas para editar el Registro de Windows
Cuando se trata de retocar o realizar cambios en el Registro de Windows, deben respetarse ciertas normas. Estas buenas prácticas minimizan el riesgo de dañar tu sistema y mantienen la estabilidad y funcionalidad de tu entorno informático.
Haz copias de seguridad con regularidad
La primera regla al tratar con el Registro de Windows es hacer copias de seguridad con frecuencia. El registro contiene datos vitales que afectan a Windows y a las aplicaciones de tu ordenador, por lo que deberás incluirlo en tu plan de copia de seguridad y recuperación de datos. Incluso pequeñas modificaciones erróneas pueden hacer que un sistema sea inestable o inoperable. Antes de iniciar cualquier cambio, incluida la exportación de una clave de registro, es aconsejable crear una copia de seguridad del Registro de Windows.
Entiende lo que estás cambiando
Es fácil seguir las instrucciones que se encuentran en Internet sobre cómo exportar una clave de registro (como éstas) sin comprender realmente lo que haces. Sin embargo, no es recomendable lanzarse de cabeza a grandes operaciones técnicas sin comprenderlas plenamente. Si no estás seguro, investiga siempre y familiarízate con cada paso y sus posibles repercusiones.
Utiliza herramientas de edición fiables
Las herramientas de terceros diseñadas especialmente para editar el Registro de Windows pueden parecer cómodas; sin embargo, su uso también podría acarrearte serios problemas si no proceden de fuentes fiables. Es más seguro utilizar herramientas integradas como el Editor del Registro de Windows o la línea de comandos, ya que son proporcionadas por Microsoft.
Conclusión
¿Listo para empezar a explorar el mundo de las claves del registro de Windows? Aquí están los puntos críticos de esta guía sobre cómo exportar una clave de registro:
- Haz copias de seguridad periódicas de las claves del registro. Esto puede salvarte la vida cuando surgen problemas inesperados con tu PC o software.
- Vuelve a comprobar las rutas y los valores. Trabajar con el Registro de Windows puede tener consecuencias aún más devastadoras que modificar los archivos normales del sistema. En el mejor de los casos, una pequeña errata puede dar lugar a una exportación fallida o, en el peor, a graves problemas.
- Considera la opción de exportar claves de registro de PowerShell. Para quienes se sientan cómodos realizando tareas de scripting en PowerShell, este método permite exportar claves de registro por lotes y gestionar operaciones más complicadas sin problemas. Si vas a hacerlo con frecuencia, merece la pena que te familiarices con esta alternativa.
- Limita las modificaciones a lo estrictamente necesario. El Registro de Windows controla configuraciones importantes de tu ordenador, por lo que es mejor no tocar ni editar nada que no necesites explícitamente.
- Utiliza los recursos en línea existentes. Numerosos foros ofrecen instrucciones paso a paso y ayuda para solucionar problemas si te quedas atascado durante el proceso de exportación de una clave de registro.
¿Necesitas más ayuda para gestionar tu sistema Windows? Considera la posibilidad de utilizar una herramienta de gestión de endpoints potente, flexible y robusta como NinjaOne. El software de gestión de endpoints NinjaOne ayuda a los departamentos de TI a estar al tanto de todos los dispositivos que se utilizan en una organización. NinjaOne puede hacerlo todo, desde despliegue de software y gestión de parches a monitoreo y alertas que te ayudarán a controlar todos tus dispositivos.