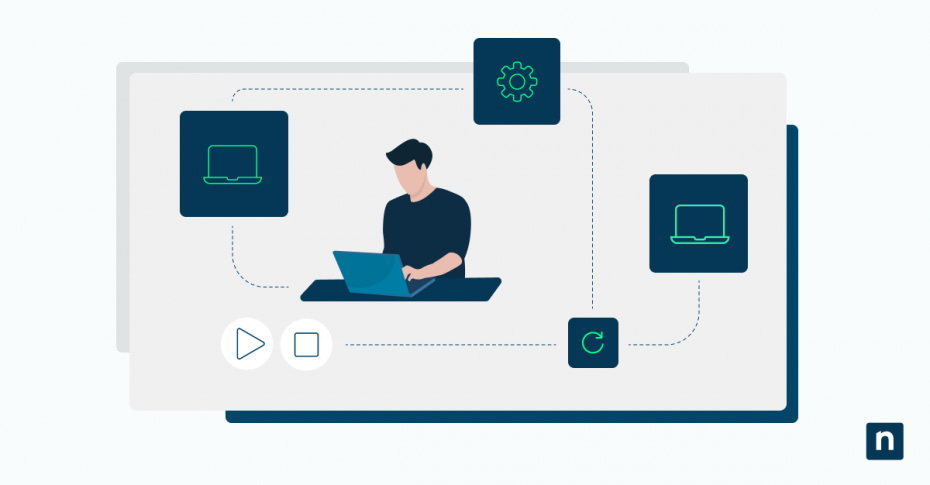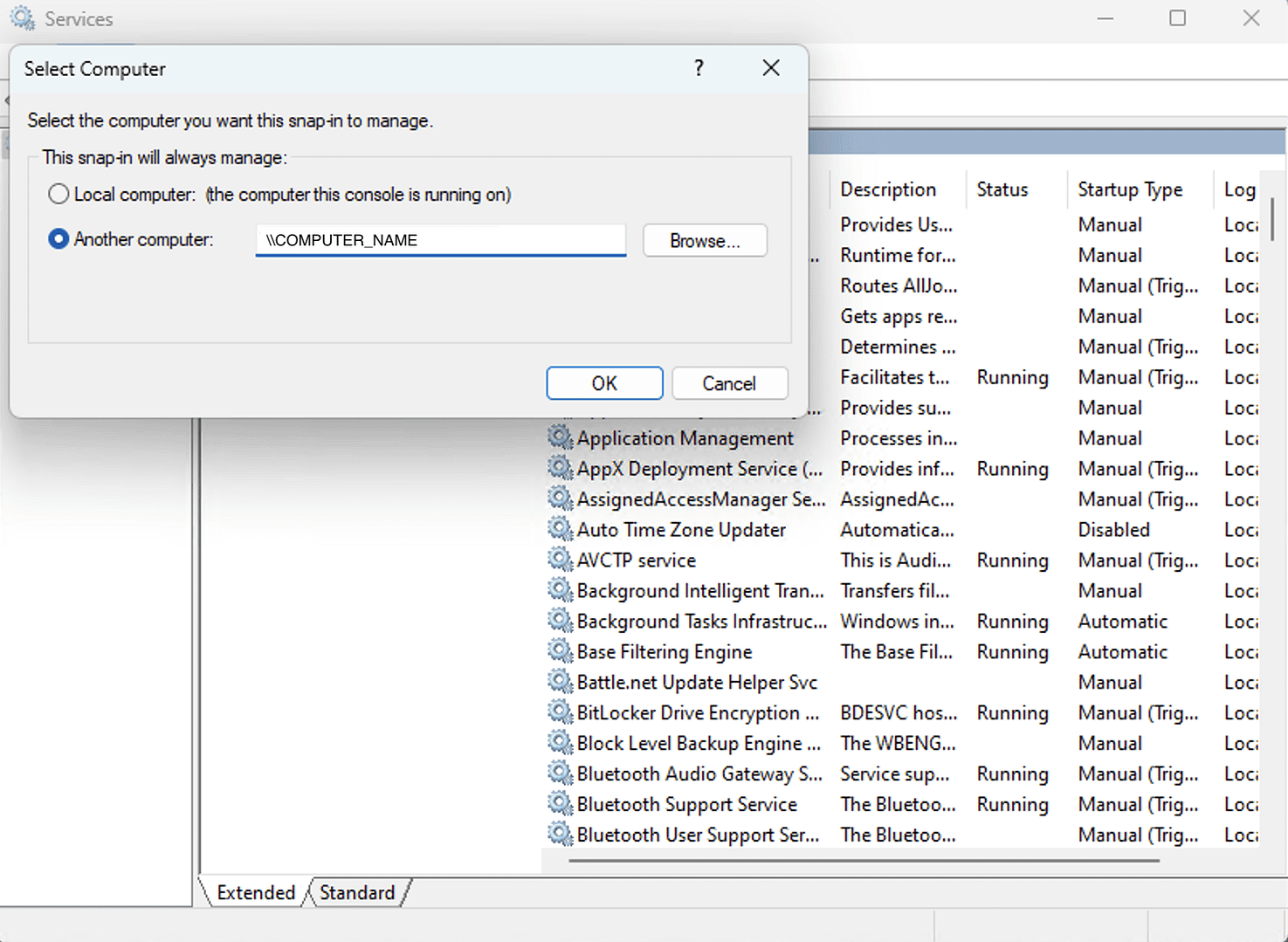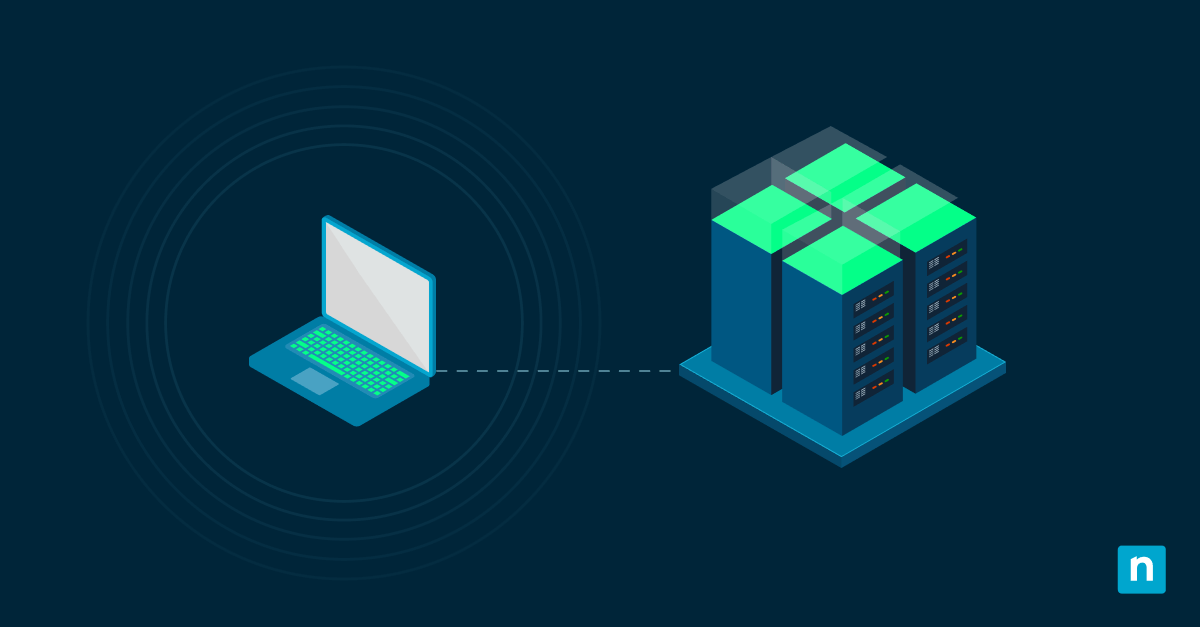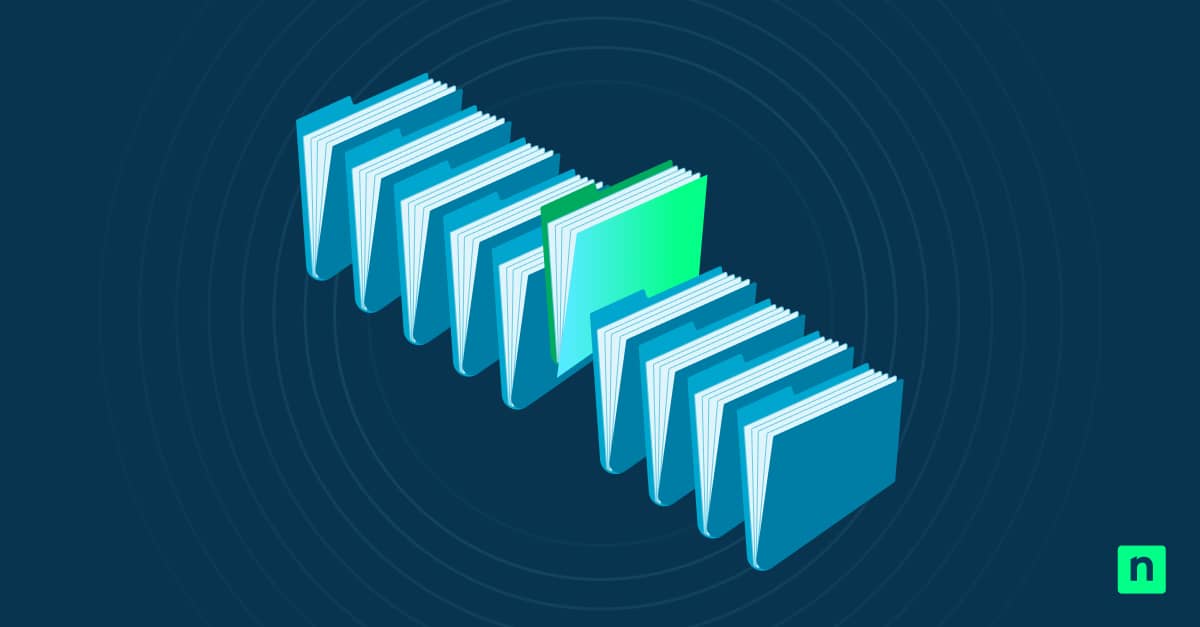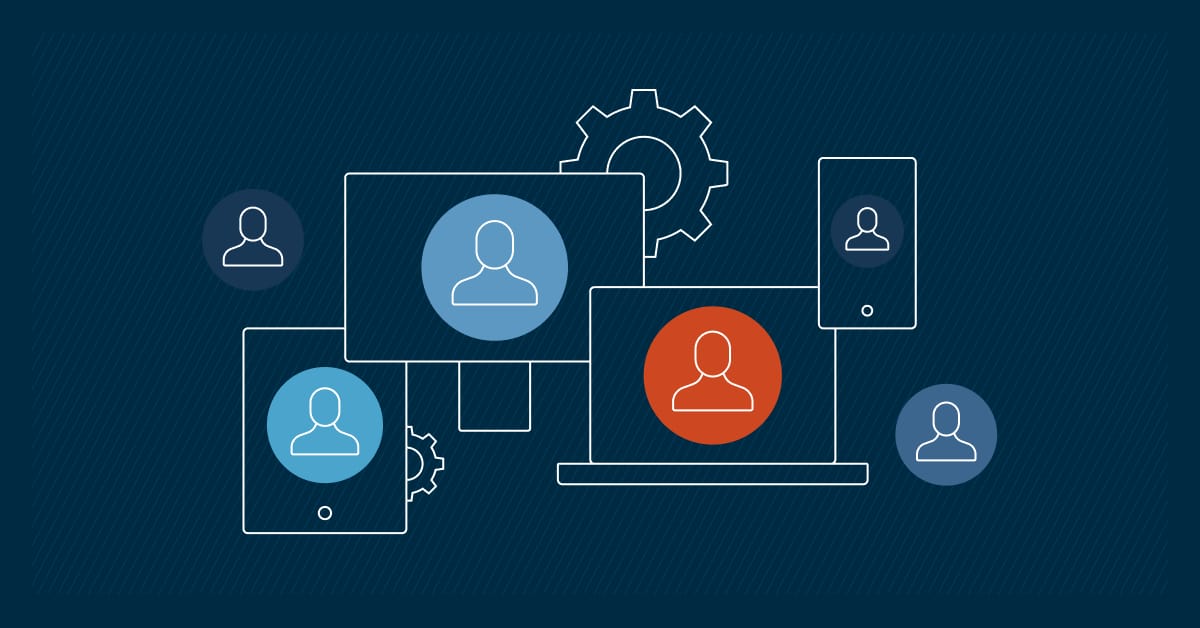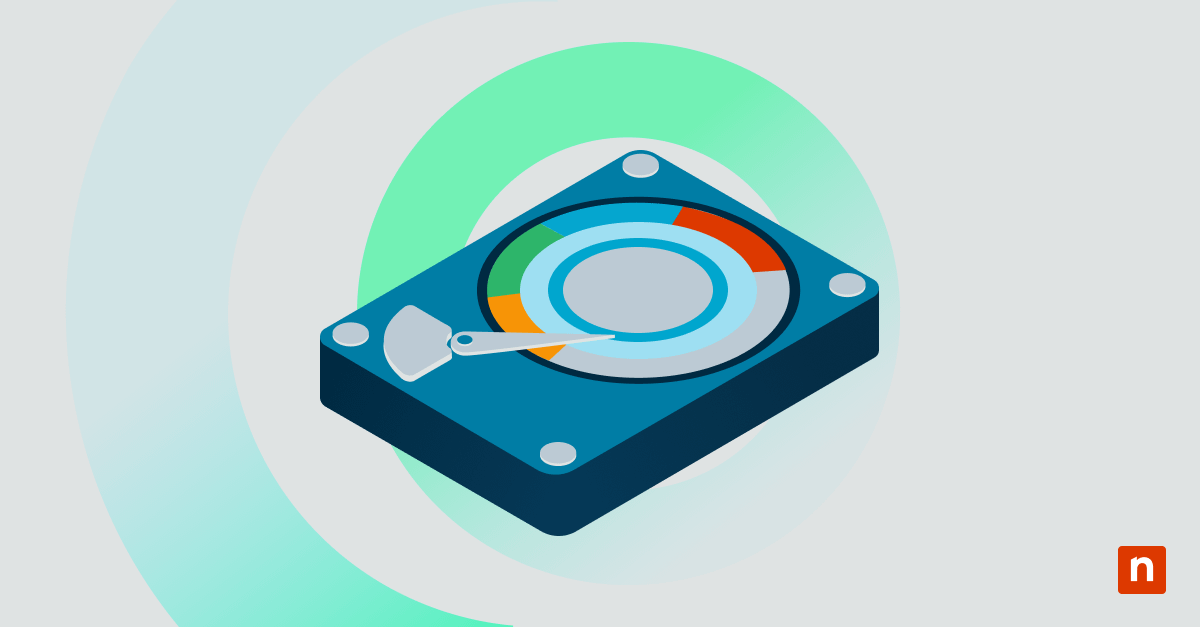Esta guía muestra cómo iniciar y detener un servicio de Windows de forma remota, lo que te permitirá configurar los servicios de Windows a través de múltiples dispositivos con PowerShell, el Administrador de Servicios de Windows, o el Escritorio remoto. Además, exploramos por qué es importante desplegar herramientas de gestión de servicios de Windows para una gestión remota segura en un entorno empresarial.
Acerca de la gestión remota de servicios de Windows
Los servicios de Windows son programas que se ejecutan en segundo plano y no requieren tu intervención. No tienen una ventana de aplicación ni un icono en la barra de tareas, por lo que están casi ocultos a la vista. Su propósito es proporcionar funcionalidad al sistema desde el momento en que se inicia el ordenador, incluyendo cosas como el sonido y las redes que están integradas en el sistema operativo Windows, y software que tú mismo instalas como antivirus y VPN.
Los servicios de Windows pueden gestionarse de forma remota, lo que permite iniciar y detener un servicio a través de una conexión de red. Esto es útil en escenarios empresariales y corporativos para la administración de TI (por ejemplo, para iniciar un servicio VPN en una máquina remota después de que se haya instalado), pero también es útil para los usuarios domésticos con múltiples dispositivos Windows sobre los que quieren mantener el control.
Existen varias formas integradas de iniciar/detener servicios de Windows de forma remota, incluyendo el uso de PowerShell, la interfaz Windows Management Instrumentation (WMI) y el Escritorio remoto.
Cómo encontrar el nombre de un servicio de Windows
Para iniciar o detener un servicio de Windows es necesario conocer su nombre. Esto se puede encontrar en la Administración de Servicios de Windows siguiendo estos pasos:
- Haz clic con el botón derecho del ratón en el menú Inicio
- Haz clic en Ejecutar
- Escribe services.msc y pulsa Intro para iniciar el Administrador de servicios de Windows
- Aparecerán todos los servicios configurados. Esto también funciona cuando se utilizan los pasos remotos de Windows Management Instrumentation (WMI) que se muestran a continuación
Si estás trabajando en PowerShell, puedes ejecutar el siguiente comando para listar todos los servicios utilizando el cmdlet Get-Service:
Get-Service | Sort-Object Nombre
Ten en cuenta que el nombre del servicio puede ser diferente del nombre que se muestra.
Cómo iniciar y detener un servicio de Windows de forma remota mediante PowerShell
La forma más eficaz de iniciar o detener un servicio de Windows de forma remota es mediante PowerShell. Antes de poder hacer esto, necesitas habilitar la gestión remota en el ordenador remoto ejecutando el siguiente comando:
Enable-PSRemoting -Force
Esto ejecuta el cmdlet Enable-PSRemoting con la opción -Force, por lo que no pedirá confirmación.
Ten en cuenta que es vital que leas y comprendas los comandos de PowerShell antes de ejecutarlos, para no realizar accidentalmente una acción que pueda dañar tu sistema.
En versiones de Windows sin servidor, el comando Enable-PSRemoting creará automáticamente una regla de Firewall de Windows que permita la gestión remota. Para activar esta regla, ejecuta el siguiente comando PowerShell en el equipo remoto:
Enable-NetFirewallRule -Name «WINRM-HTTP-In-TCP-Public»
Por último, solicita las credenciales y ejecuta el comando Start-Service de forma remota para iniciar un servicio:
$credentials = Get-Credencial
Invoke-Command -ComputerName «COMPUTER_NAME» -ScriptBlock {
Start-Service -Name «SERVICE_NAME»
} -Credential $credentials
En el comando anterior, tendrás que sustituir:
- COMPUTER_NAME con el nombre de red del ordenador remoto en el que deseas iniciar el servicio.
- SERVICE_NAME con el nombre del servicio que deseas iniciar.
Si quieres detener un servicio, sustituye el cmdlet Start-Service por Stop-Servicio
$credentials = Get-Credencial
Invoke-Command -ComputerName «COMPUTER_NAME» -ScriptBlock {
Stop-Service -Name «SERVICE_NAME»
} -Credential $credentials
En ambos ejemplos de inicio/parada, el método Get-Credential se usa para solicitar al usuario el nombre de usuario y la contraseña del equipo remoto.
Entonces, Invoke-Command es llamado para enviar un bloque de código (utilizando el parámetro -Scriptblock y el código rodeado de llaves) que contenga el cmdlet Stop- o Start-Service , junto con los $credentials previamente almacenados.
Cómo iniciar o detener un servicio en varios PC con Windows
Los comandos PowerShell anteriores pueden adaptarse para ejecutarse en varios equipos Windows remotos simultáneamente, lo que permite iniciar y detener un servicio en todos ellos con un único comando:
$computers = «COMPUTER_NAME_1», «COMPUTER_NAME_2», «COMPUTER_NAME_3»
$credentials = Get-Credencial
Invoke-Command -ComputerName $computers -ScriptBlock {
Stop-Service -Name «SERVICE_NAME»
} -Credential $credentials
Arriba, una lista de nombres de red de ordenadores remotos han sido listados en la variable $computers . Esta variable se pasa entonces al parámetro -ComputerName en Invoke-Command (en lugar de pasar un único nombre de ordenador en los ejemplos anteriores). El comando se enviará a todos esos ordenadores y se ejecutará. Sin embargo, esto depende de que las credenciales de usuario proporcionadas coincidan en todos los equipos de la lista.
Cómo iniciar y detener un servicio de Windows de forma remota utilizando Windows Management Instrumentation (WMI)
La consola de administración de servicios de Windows utilizada para encontrar los nombres de los servicios, mencionada anteriormente en este artículo, también puede utilizarse para administrar de forma remota los servicios de Windows.
Para ello, haz clic en Acción en la barra de menús y, a continuación, Conectarse a otro ordenador…
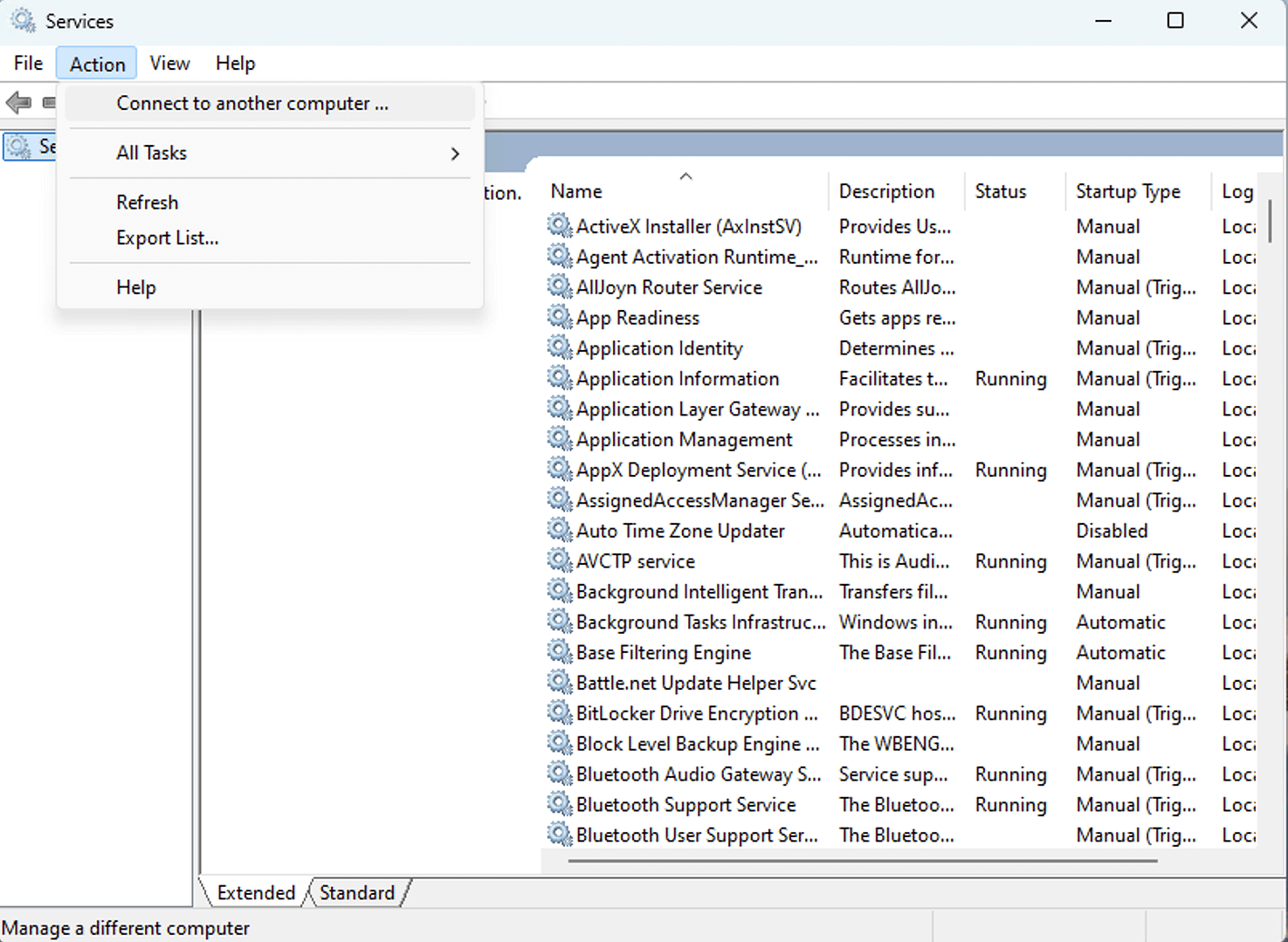
A continuación, se te pedirá que introduzcas el nombre de red del ordenador remoto al que deseas conectarse. Windows Management Instrumentation (WMI) te permite utilizar Windows Services Management para controlar los servicios de la máquina remota, como si hubieras ejecutado services.msc en la propia máquina.
Una vez conectado, puedes ver la lista de servicios y hacer clic con el botón derecho sobre ellos para detenerlos o iniciarlos.
Uso del protocolo de escritorio remoto (RDP) para la administración remota de TI
Windows incorpora funciones de escritorio remoto. Al utilizarlo, tendrás una vista completa del escritorio del ordenador remoto, con control total sobre el teclado y el ratón, como si estuvieras sentado frente a él.
Esto te permite utilizar todas las herramientas de gestión de servicios locales, incluida la consola Administrador de servicios de Windows y PowerShell.
Para conectarte a un ordenador Windows utilizando Escritorio remoto, sigue nuestra guía aquí.
Casos prácticos de gestión remota de servicios de Windows
Existen varios escenarios comunes para administrar los servicios de Windows de forma remota:
- Gestión de servicios Windows en redes pequeñas: las redes domésticas y de oficinas pequeñas pueden administrarse con herramientas sencillas. Utilizar el escritorio remoto para realizar tareas de mantenimiento del sistema no es inusual en este entorno, aunque resulta ineficaz si se gestionan varias redes pequeñas.
- Gestión de servicios de Windows en redes de tamaño medio: en redes de tamaño medio, el uso de herramientas WMI y las herramientas proporcionadas por los controladores de dominio de Windows pueden agilizar las operaciones de TI y hacer que la gestión de equipos remotos, incluidos los servicios en ejecución, sea más eficiente.
- Gestión de servicios Windows de forma remota en redes a escala empresarial: en redes educativas y empresariales a gran escala, especialmente aquellas en las que los usuarios pueden traer sus propios dispositivos (BYOD) o trabajar de forma remota a través de VPN, mantener la seguridad y la usabilidad de los dispositivos Windows puede suponer un reto. La supervisión y el mantenimiento remotos (RMM) pueden ayudarte al proporcionarte una plataforma de gestión unificada y automatizada para todos tus dispositivos en una solución integral.
El método que utilices dependerá probablemente de si se trata de una tarea puntual o de si vas a iniciar y detener un servicio de Windows en varios ordenadores regularmente.
Los scripts y la automatización desempeñan un papel fundamental en la gestión eficaz de flotas de dispositivos Windows. Por ejemplo, si estás reiniciando servicios en máquinas remotas constantemente, puedes utilizar el comando PowerShell que se muestra en el ejemplo anterior en un script que se ejecute periódicamente.
Gestión remota de Windows
En entornos críticos, la mejor solución para garantizar que los servicios remotos se ejecutan correctamente es utilizar una solución de supervisión y gestión remotas. NinjaOne RMM le ofrece a tu equipo de TI una visibilidad completa de toda tu infraestructura de TI, incluidos los servicios que se ejecutan en cada máquina, y puede alertarte de cualquier programa que pueda estar haciendo que los ordenadores funcionen con lentitud.
La integración con soluciones antivirus y firewalls significa que si un usuario instala un servicio que actúa de forma sospechosa, puedes recibir una alerta y tomar medidas proactivas para aislar y tratar el problema antes de que afecte a las operaciones de tu empresa.