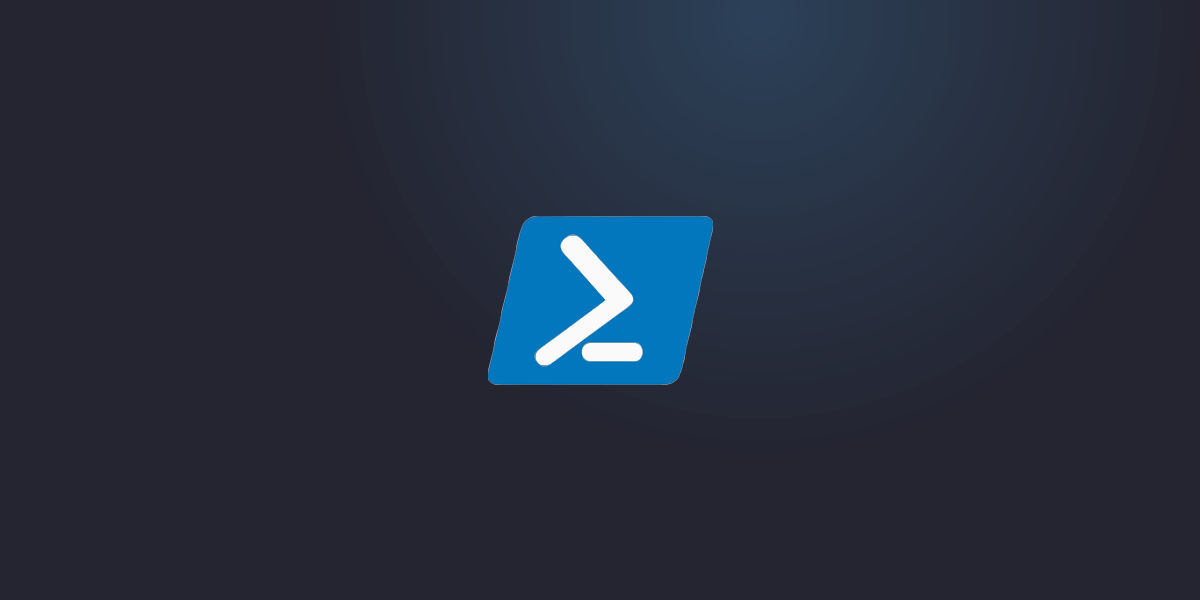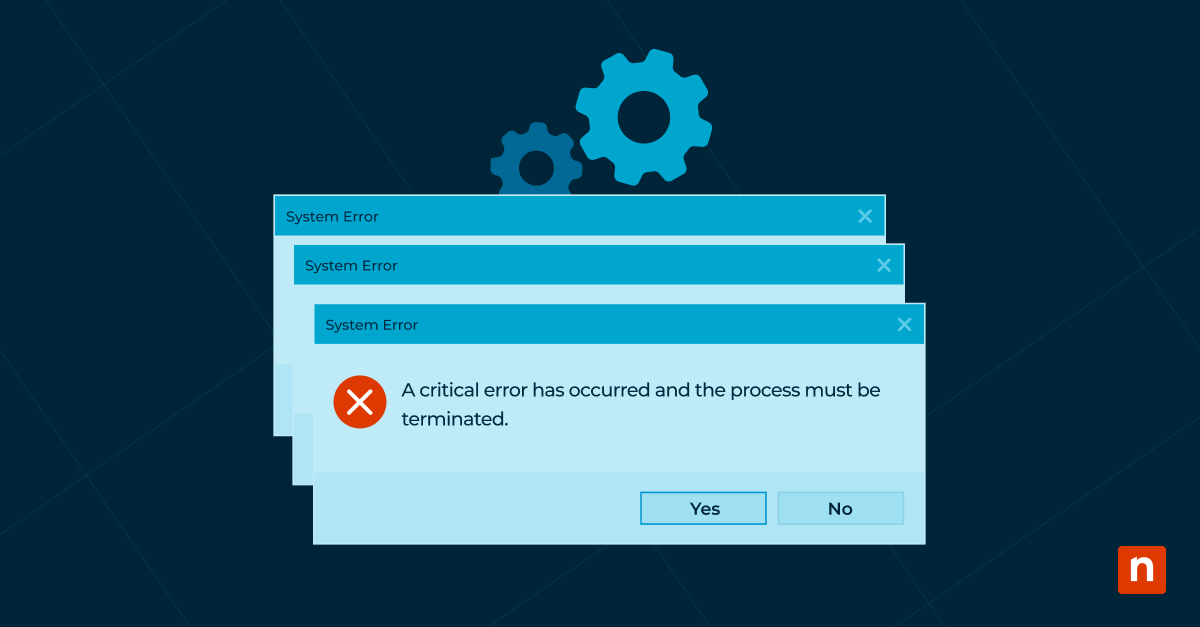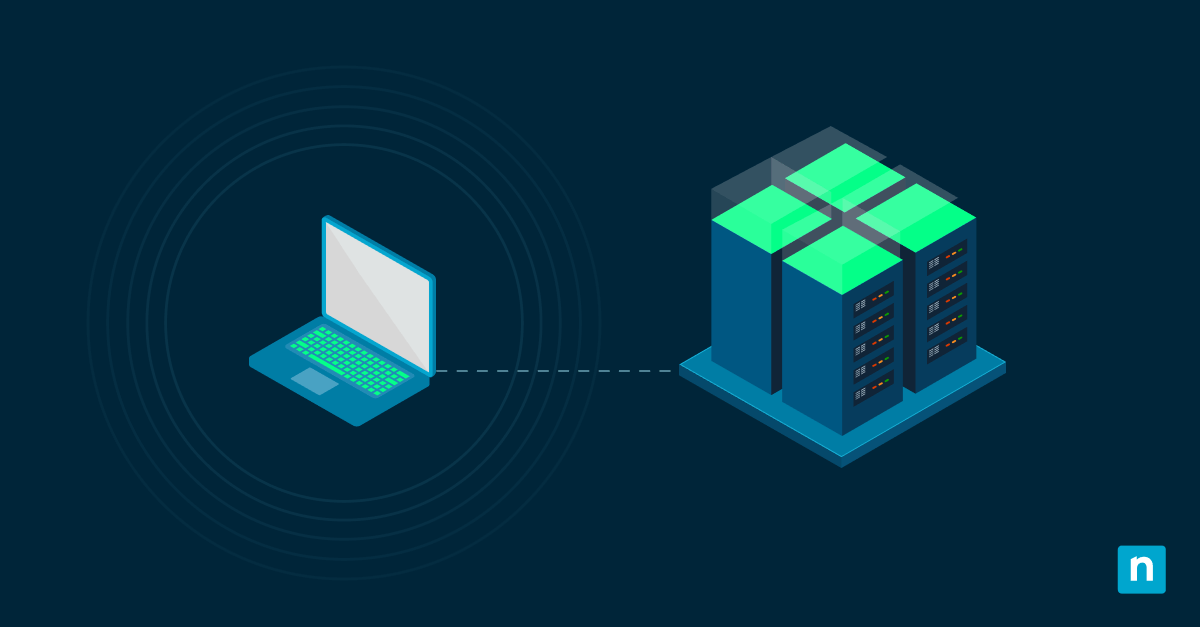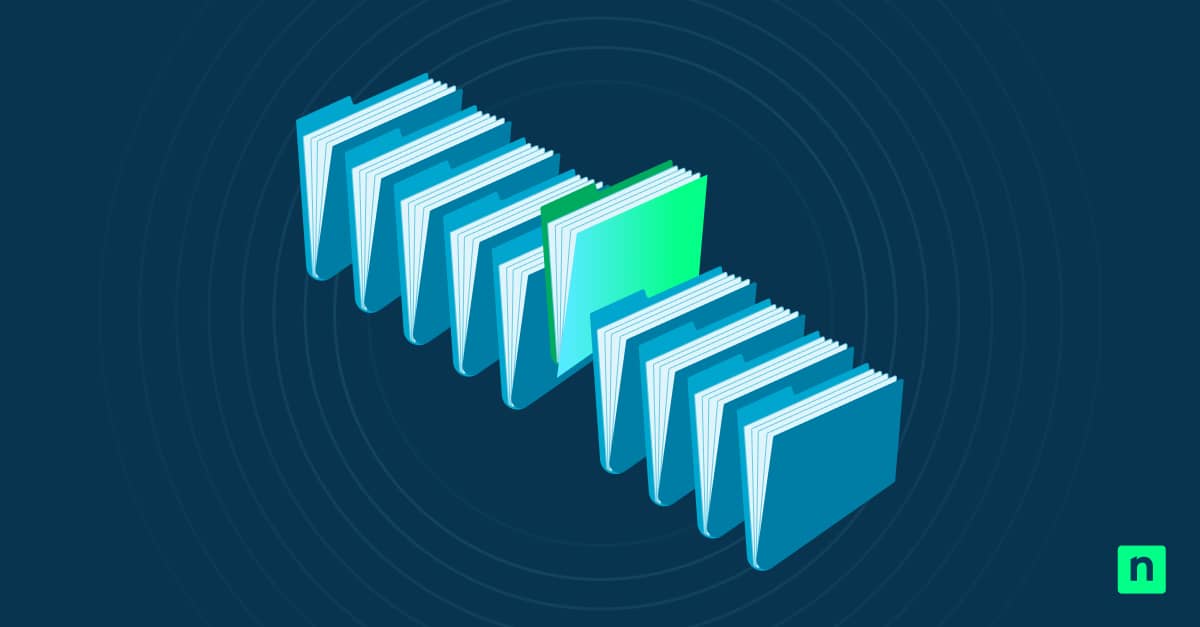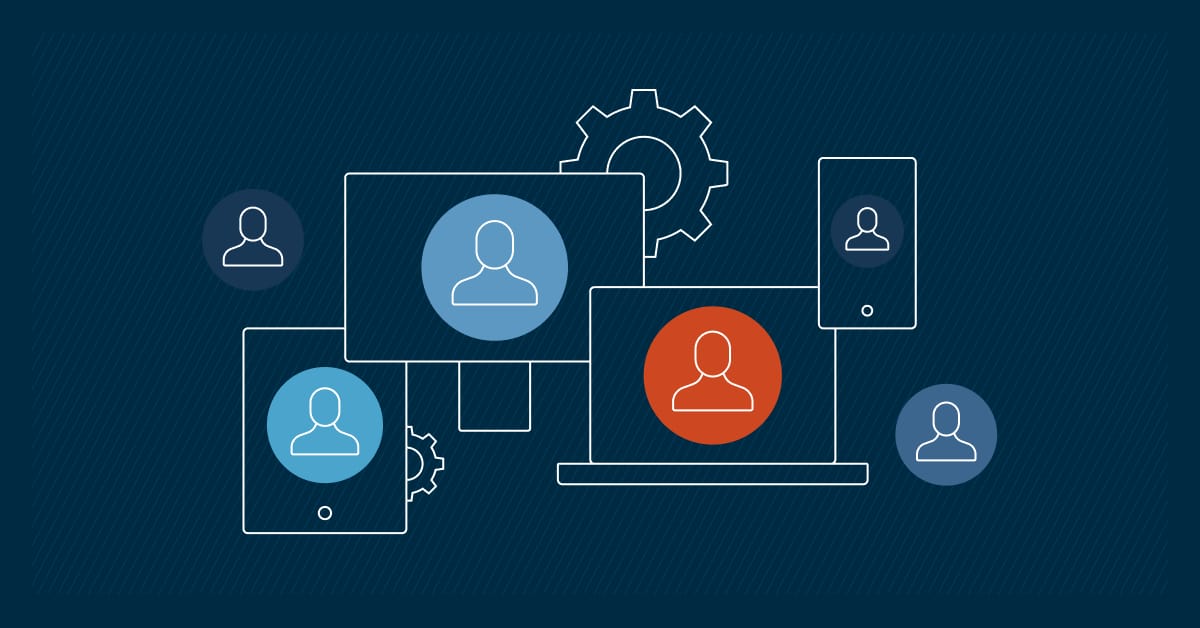Cuando un ordenador experimenta bloqueos inesperados, pantallas azules o problemas de rendimiento, los problemas de memoria suelen ser los culpables.
Windows 10 incluye una herramienta de diagnóstico de memoria integrada que puede ayudar a identificar problemas relacionados con la RAM, pero encontrar e interpretar los resultados puede resultar complicado para muchos usuarios.
Esta guía explicará cómo localizar los resultados de las pruebas de memoria en el visor de eventos y cómo leer los resultados de la herramienta de diagnóstico de memoria, ayudándote a determinar si tu RAM está funcionando correctamente o necesita ser reemplazada.
Introducción a la herramienta de diagnóstico de memoria de Windows
La herramienta de diagnóstico de memoria de Windows es una utilidad integrada diseñada para comprobar si hay errores en la memoria de acceso aleatorio (RAM) de tu ordenador. Esta herramienta de diagnóstico realiza un examen exhaustivo del hardware de memoria del sistema escribiendo y leyendo varios patrones de prueba desde y hacia todas las ubicaciones de los módulos de memoria instalados. Puede detectar una amplia gama de problemas de memoria, desde fallos persistentes del hardware hasta errores intermitentes que solo pueden aparecer en determinadas condiciones.
Al funcionar a bajos niveles antes de que Windows se cargue completamente, la herramienta de diagnóstico de memoria puede identificar problemas que podrían no ser obvios durante el funcionamiento normal del sistema. Utiliza múltiples patrones de prueba y algoritmos para estimular la memoria de diferentes maneras, ayudando a detectar problemas potenciales que podrían conducir a la inestabilidad del sistema.
Cuándo y por qué realizar un diagnóstico de memoria
Deberías considerar la posibilidad de emplear esta útil herramienta cuando:
- El sistema se bloquea aleatoriamente, se congela o aparece una pantalla azul de la muerte (BSOD)
- Las aplicaciones se cierran inesperadamente o informan de errores relacionados con la memoria
- Notas inestabilidad en el sistema después de instalar nuevos módulos de RAM
- Con el tiempo Windows se vuelve cada vez más lento, sin explicación
- Tienes problemas de corrupción de archivos
- Sospechas que hay problemas de hardware pero no puedes localizar el origen
Ejecutar un diagnóstico de memoria es una forma no invasiva de descartar o confirmar problemas de RAM antes de explorar otras posibles causas de inestabilidad del sistema. Dado que los problemas de memoria pueden manifestarse de formas diversas y aparentemente inconexas, la comprobación de la memoria RAM debería ser uno de los primeros pasos para solucionar los problemas persistentes del sistema.
Problemas comunes relacionados con la memoria en Windows 10
Los problemas de memoria en Windows 10 pueden manifestarse de varias maneras:
- Errores de pantalla azul: muchas caídas de la pantalla azul, especialmente aquellas con códigos de error como MEMORY_MANAGEMENT, PAGE_FAULT_IN_NONPAGED_AREA, o IRQL_NOT_LESS_OR_EQUAL, suelen estar relacionadas con problemas de memoria.
- La aplicación se bloquea: los programas pueden cerrarse inesperadamente o informar de que no han podido asignar suficiente memoria, incluso cuando los recursos del sistema parecen adecuados.
- Ralentización del sistema: un rendimiento degradado y retrasos inexplicables, especialmente cuando se realizan varias tareas a la vez, pueden indicar que la memoria está fallando o que funciona por debajo de su velocidad nominal.
- Corrupción de archivos: los archivos dañados a los que se ha accedido o modificado recientemente podrían apuntar a errores de memoria ocurridos durante las operaciones de lectura/escritura.
- Fallos de arranque: en casos graves, los problemas de memoria pueden impedir que Windows se inicie correctamente o hacer que el sistema se reinicie durante el proceso de arranque.
- Síntomas de fuga de memoria: aunque las fugas de memoria son problemas de software, sus síntomas (como la disminución constante de la memoria disponible) pueden confundirse a veces con problemas de memoria de hardware.
Ejecutar la herramienta de diagnóstico de memoria de Windows
Hay varias maneras de iniciar la herramienta de diagnóstico de memoria de Windows, dependiendo de tu situación y preferencias:
Método n.º 1: Usar la configuración de Windows
- Pulsa la tecla Windows + I para abrir la Configuración
- Navega hasta Actualización y seguridad → Solución de problemas → Solucionadores de problemas adicionales
- Desplázate hacia abajo hasta encontrar Diagnóstico de memoria de Windows y selecciónalo
- Haz clic en Ejecutar el solucionador de problemas
Método n.º 2: Usar el comando Ejecutar
- Pulsa la tecla Windows + R para abrir el cuadro de diálogo Ejecutar
- Escribe mdsched.exe y pulsa Intro
- Elige si deseas reiniciar ahora y comprobar si hay problemas o comprobar la próxima vez que inicies el ordenador
Método n.º 3: Usar el Visor de eventos
- Pulsa la tecla de Windows + X y selecciona Visor de eventos
- En el panel izquierdo, navega hasta Registros de Windows → Sistema
- En el panel derecho, haz clic en Buscar
- Busca MemoryDiagnostics para ver si ya has ejecutado la herramienta anteriormente
- Desde aquí, también puedes iniciar un nuevo análisis haciendo clic con el botón derecho del ratón en Sistema y seleccionando Todas las tareas → Diagnóstico de memoria de Windows
Método n.º 4: Usar Símbolo del sistema o PowerShell (Admin)
- Haz clic derecho en el botón Inicio y selecciona Símbolo del sistema (Admin) o Windows PowerShell (Admin)
- Escribe mdsched.exe y pulsa Intro
- Selecciona la opción que prefieras para ejecutar el diagnóstico
Cómo analiza la herramienta los problemas de memoria
Una vez iniciada, la herramienta de diagnóstico de memoria de Windows realiza una serie de pruebas en la memoria RAM de tu sistema:
- Conjunto de pruebas básicas (por defecto): incluye una mezcla de patrones de prueba que comprueban los problemas de memoria más comunes. Entre ellos se encuentran MATS+ (Prueba de direccionamiento modificada), INVC (test de inversión) y SCHCKR (Comprobador de patrones secuenciales complementarios).
- Conjunto de pruebas estándar: añade pruebas más completas, como LRAND (prueba de patrón aleatorio), Stride6 (inversiones en movimiento), CHCKR3 (patrón de comprobación), WMATS+ (MATS+ ampliado) y WINVC (prueba de inversión ampliada).
- Conjunto de pruebas ampliado: la opción más completa, que incluye todas las anteriores más MATS+ (algoritmo ampliado), MARCH_X (prueba de marzo con patrón ampliado) y varias otras pruebas intensivas de memoria.
Cada prueba escribe patrones específicos de datos en la memoria y luego los vuelve a leer para verificar que no se hayan corrompido durante el almacenamiento. La herramienta prueba cada dirección de memoria varias veces con diferentes patrones para detectar varios tipos de fallos:
- Bits bloqueados: celdas de memoria que no pueden cambiar de estado (siempre 0 o siempre 1)
- Fallos de acoplamiento: cuando la escritura en una celda de memoria afecta a otra celda
- Problemas de direccionamiento: cuando el controlador de memoria accede a la ubicación incorrecta
- Problemas de retención de datos: cuando las celdas de memoria no pueden mantener su valor durante el periodo requerido
- Sensibilidad a los patrones: fallos que solo se producen con patrones de datos específicos
Comprender el proceso de reinicio y escaneado
Al iniciar la herramienta de diagnóstico de memoria, el proceso sigue los siguientes pasos:
- Notificación del sistema: se te pedirá que elijas entre reiniciar inmediatamente o programar la prueba para el próximo reinicio. Si tienes trabajo sin guardar, elige esta última opción y guarda tus documentos antes de reiniciar manualmente.
- Reinicio del sistema: tu ordenador se reiniciará, pero en lugar de cargar Windows normalmente, arrancará en el entorno de diagnóstico de memoria. Se trata de un entorno especial previo al arranque que permite a la herramienta probar la RAM directamente sin interferencias del sistema operativo.
- Fase de prueba: durante esta fase, verás una pantalla azul con la interfaz de diagnóstico de memoria de Windows. Aparece la pantalla:
- Aprobación actual de las pruebas y progreso general
- Información sobre el estado de las pruebas que se están realizando
- Errores detectados
- Opciones a las que puedes acceder pulsando F1 (cambio de la configuración de la prueba)
- Finalización de la prueba: después de completar todas las pasadas de la prueba (por defecto es una pasada), el sistema se reinicia automáticamente en Windows. En este punto no se muestran resultados explícitos.
- Almacenamiento de resultados: los resultados se registran en el visor de eventos de Windows, donde podrás acceder a ellos más tarde. Windows no suele mostrar una notificación sobre los resultados a menos que se encuentren errores significativos.
El proceso completo suele durar entre 10 y 30 minutos para el conjunto de pruebas básico en un sistema típico con 8-16 GB de RAM. Las pruebas estándar y ampliadas pueden llevar bastante más tiempo, especialmente en sistemas con grandes cantidades de RAM. No podrás utilizar tu ordenador mientras se esté realizando la prueba, así que planifícalo con antelación.
Acceder a los resultados del diagnóstico de memoria del visor de eventos
Después de que la herramienta de diagnóstico de memoria de Windows complete sus pruebas y el sistema se reinicie, los resultados no se muestran automáticamente. En su lugar, Windows almacena estos resultados de diagnóstico en el visor de eventos, que actúa como un sistema de registro centralizado para todos los sucesos importantes del sistema.
A continuación te explicamos cómo acceder y localizar los resultados de las pruebas de memoria:
Abrir el visor de eventos en Windows 10
Hay varios métodos para abrir el visor de eventos en Windows 10:
Método n.º 1: Usar el cuadro de diálogo Ejecutar
- Pulsa la tecla Windows + R para abrir el cuadro de diálogo Ejecutar
- Escribe eventvwr.msc y pulsa Intro
Método n.º 2: Usar el cuadro de búsqueda
- Haz clic en el cuadro de búsqueda de la barra de tareas
- Escribe Visor de eventos
- Haz clic en la aplicación visor de eventos en los resultados de la búsqueda
Método n.º 3: Usar herramientas administrativas
- Haz clic derecho en el botón Inicio (o pulsa la tecla Windows + X)
- Selecciona Gestión del ordenador
- En el panel izquierdo, expande Herramientas del sistema y haz clic en Visor de eventos
Método n.º 4: Usar el Panel de control
- Abre el Panel de control (puedes buscarlo en el menú Inicio)
- Navega a Sistema y seguridad → Herramientas administrativas
- Haz doble clic en Visor de eventos
Dónde encontrar registros de diagnóstico de memoria en el visor de eventos de Windows 10
Una vez abierto el visor de eventos, deberás navegar hasta la ubicación específica donde se almacenan los resultados del diagnóstico de memoria:
- En el panel de navegación izquierdo, expande Registros de Windows
- Haz clic en Sistema
Este Registro del sistema contiene registros de varios eventos del sistema, incluyendo los resultados de la herramienta de diagnóstico de memoria de Windows. El registro puede contener miles de entradas, por lo que tendrás que filtrarlo para encontrar los resultados específicos del diagnóstico de memoria.
Usar filtros de ID de evento para localizar los resultados del diagnóstico de memoria
Los resultados del diagnóstico de memoria se registran con ID de eventos específicos que facilitan su localización:
- Con el Registro del sistema seleccionado, busca la opción Filtrar registro actual en el panel de acciones de la derecha
- Haz clic en Filtrar registro actual
- En el cuadro de diálogo del filtro, introduce la siguiente información:
- En el desplegable Fuentes de eventos, selecciona MemoryDiagnostics-Results
- En el campo ID de los eventos, introduce 1201
- Haz clic en OK para aplicar el filtro
¿Qué significa el ID de evento 1201 en los registros de diagnóstico de memoria de Windows?
- ID de evento 1201: este es el ID de evento primario para resultados de diagnóstico de memoria exitosos. Contendrá un resumen de si se detectó algún error de memoria de hardware.
- ID de evento 1202: a veces aparece con detalles adicionales sobre errores de memoria específicos si se ha encontrado alguno.
- ID de evento 1101: más relacionado con el programador de diagnóstico de memoria que con los resultados. Indica que se ha programado la ejecución del diagnóstico de memoria.
Si no encuentras ningún evento con el ID 1201, puedes intentar ampliar la búsqueda:
- Borra el filtro ID de evento pero mantén el filtro de origen MemoryDiagnostics-Results
- Busca cualquier evento de esta fuente
- También puedes buscar palabras clave como «diagnóstico de memoria» en todo el registro del sistema utilizando la función Buscar (Ctrl+F)
Cuando localices el evento correspondiente, haz doble clic sobre él para abrir el cuadro de diálogo Propiedades del evento, que mostrará información detallada sobre los resultados del diagnóstico de memoria. La información incluirá si el diagnóstico se completó con éxito y si se detectó algún error de memoria de hardware durante la prueba.
Si el diagnóstico no detectó errores de memoria, la descripción del evento contendrá normalmente un mensaje como «El diagnóstico de memoria de Windows probó la memoria del ordenador y no encontró ningún error.» Si se encontraron errores, el evento proporcionará información sobre la naturaleza de los errores y posiblemente la ubicación del módulo de memoria.
Cómo interpretar los resultados del diagnóstico de memoria
La herramienta de diagnóstico de memoria presenta sus hallazgos a través de varios tipos de mensajes estándar en el visor de eventos. Cuando abras un evento de diagnóstico de memoria (ID de evento 1201), normalmente verás uno de varios patrones de resultados en el campo de descripción general. Estos mensajes siguen un formato estándar, pero pueden contener variaciones en función de los resultados concretos.
La parte más importante del mensaje es la ficha recapitulativa, que indica si se han detectado errores de memoria o no. Suele encontrarse al principio de la descripción y ofrece una visión general muy detallada de los resultados de la prueba.
¿Qué significa «no se han detectado errores»?
¿Has encontrado un mensaje similar a este?
«El diagnóstico de Memoria de Windows comprobó la memoria del ordenador y no encontró ningún error»
Esto indica que la herramienta de diagnóstico completó sus pruebas sin detectar ningún problema a nivel de hardware con la RAM. En general, son buenas noticias y sugiere que:
- Los módulos de memoria funcionan correctamente a nivel de hardware
- Es probable que la RAM no sea la causa de la inestabilidad del sistema que puedas estar experimentando
- No es necesaria ninguna acción inmediata en relación con el hardware de la memoria
Sin embargo, es importante comprender las limitaciones de este resultado:
- Es posible que la herramienta de diagnóstico de memoria no detecte problemas intermitentes o relacionados con la temperatura
- Algunos problemas de memoria solo aparecen en condiciones de carga específicas que la prueba podría no reproducir
- El resultado «Sin errores» no descarta problemas de memoria relacionados con el software, como fugas de memoria o conflictos de controladores
- Si sigues experimentando síntomas que sugieren problemas de memoria, considera la posibilidad de ejecutar herramientas de pruebas de memoria de terceros más completas
Qué significa «se han detectado problemas de hardware»
Si ves un mensaje similar a:
«El diagnóstico de memoria de Windows comprobó la memoria del ordenador y detectó problemas de hardware»
Significa que la herramienta encontró uno o más errores durante sus ciclos de prueba. Este resultado sugiere claramente que:
- Es posible que uno o varios módulos de memoria fallen o estén defectuosos
- Es probable que la inestabilidad del sistema esté relacionada con estos problemas de hardware de memoria
- Debes tomar medidas para solucionar los problemas de memoria
Cuando se detectan problemas de hardware, el registro de eventos puede proporcionar detalles adicionales sobre:
- El número de errores detectados
- El pase de prueba durante el cual se produjeron errores
- Las direcciones o regiones de memoria en las que se encontraron problemas
- El tipo de patrones de error detectados
Mensajes de error comunes y lo que indican
Además de los resultados primarios de «correcto/incorrecto», es posible que aparezcan mensajes de error más específicos que proporcionen pistas sobre la naturaleza de los problemas de memoria:
-
Mensajes de cobertura de la prueba
«Se probó el X % de la memoria.»
Si se probó menos del 100 % de la memoria, esto podría indicar que algunas regiones de memoria estaban reservadas por el sistema o no se pudieron comprobar. Esto no significa necesariamente que haya un problema, pero podría indicar que la prueba no fue completamente exhaustiva.
-
Mensajes específicos de localización de errores
«Se detectaron errores de hardware en el módulo X en la dirección Y».
Este tipo de mensaje es particularmente útil ya que identifica qué módulo de memoria específico está experimentando problemas. El número de módulo puede ayudarte a identificar qué memoria RAM física necesita ser sustituida.
-
Mensajes de interrupción de la prueba
«Se canceló el diagnóstico de memoria de Windows».
Esto indica que la prueba no se ha completado, posiblemente debido a la intervención del usuario o a un fallo del sistema durante la prueba. En estos casos, los resultados no son concluyentes y debe volver a realizar el diagnóstico.
-
Mensajes de recuento de errores
«Se han encontrado X errores durante la prueba».
El número de errores puede indicar la gravedad del problema. Un pequeño número de errores puede sugerir un problema menor o un falso positivo, mientras que un gran número de errores indica claramente un fallo del hardware.
-
Mensajes relacionados con la prueba
«Se detectaron errores al ejecutar la prueba X».
Los distintos modelos de pruebas someten a la memoria a esfuerzos diferentes. Los errores en pruebas específicas a veces pueden ayudar a diagnosticar tipos concretos de fallos de memoria, aunque interpretarlos requiere conocimientos más técnicos.
Cómo proceder en función de los resultados
A partir de los resultados del diagnóstico, se recomiendan los siguientes pasos:
Si no se ha detectado ningún error:
- Si sigues experimentando inestabilidad en el sistema, investiga otras posibles causas (controladores, conflictos de software, sobrecalentamiento)
- Considera la posibilidad de recurrir a una herramienta de pruebas de memoria de terceros más completa, como MemTest86
- Vigila tu sistema por si continúan los síntomas
Si se han detectado problemas de hardware:
- Realiza copias de seguridad inmediatas de los datos importantes para evitar posibles pérdidas de información
- Si hay varios módulos de memoria instalados, intenta extraerlos uno a uno para identificar el módulo defectuoso
- Sustituye el módulo o módulos de memoria problemáticos
- Tras la sustitución, vuelve a ejecutar la herramienta de diagnóstico de memoria para confirmar que el problema se ha resuelto
- Si los errores persisten después de la sustitución, comprueba si hay problemas con las ranuras de memoria de la placa base
Preguntas más frecuentes (FAQ)
P: ¿El diagnóstico de memoria de Windows puede detectar todos los problemas de RAM?
R: No, el diagnóstico de memoria de Windows no puede detectar todos los problemas de RAM:
- Puede pasar por alto errores intermitentes o sensibles a la temperatura
- Algunos fallos solo aparecen con grandes cargas de trabajo
- Es posible que se pasen por alto algunas cuestiones relacionadas con el tiempo
Para realizar pruebas exhaustivas, utilízalo como pantalla inicial antes de probar herramientas de terceros si persisten los problemas.
P: ¿Qué pasa si el visor de eventos de Windows 10 no muestra los resultados de la prueba de memoria?
R: Si los resultados de diagnóstico de memoria no están presentes en el visor de eventos:
Amplía tu búsqueda:
- Busca «MemoryDiagnostics» sin especificar el ID del evento
- Busca los ID de evento 1101-1202
Verifica que se haya completado la prueba:
- La prueba podría haber sido interrumpida
- El ID de evento 1101 indica una prueba programada
- Vuelve a realizar la prueba con privilegios de administrador
Si los resultados siguen sin aparecer, es posible que haya que reparar el propio servicio de registro de eventos.
P: ¿Hasta qué punto son precisas las pruebas de memoria de Windows en comparación con herramientas de terceros?
R: El diagnóstico de memoria de Windows proporciona pruebas básicas adecuadas, pero tiene limitaciones:
Diagnóstico de memoria de Windows:
- Cómodo e integrado
- Bueno para identificar fallos evidentes
- Adecuado para diagnósticos iniciales
Herramientas de terceros (como MemTest86):
- Patrones de prueba más completos
- Mejor detección de problemas sutiles e intermitentes
- Informes de errores más detallados
- Pruebas fuera del entorno Windows
- Parámetros personalizables
Para los usuarios particulares con problemas evidentes de estabilidad, el diagnóstico de memoria de Windows suele ser suficiente. Para sistemas críticos o problemas sutiles, las herramientas de terceros son más fiables.
En resumen
Como has visto, diagnosticar problemas de memoria en Windows 10 no tiene por qué ser intimidante. Empleando la herramienta de diagnóstico de memoria incorporada y aplicando los conocimientos necesarios para interpretar los resultados del visor de eventos, casi cualquiera puede identificar y resolver los problemas de RAM de su sistema.
Aunque no todos los problemas de memoria serán detectados por las herramientas nativas de Windows, entender cómo ejecutar pruebas, localizar los resultados y tomar las medidas adecuadas en función de esos hallazgos resolverá la mayoría de los problemas comunes relacionados con la memoria.
Siguiendo metódicamente estos pasos, puedes mantener el correcto estado de tu ordenador y prolongar su vida útil sin sustituciones innecesarias de hardware ni reparaciones costosas.