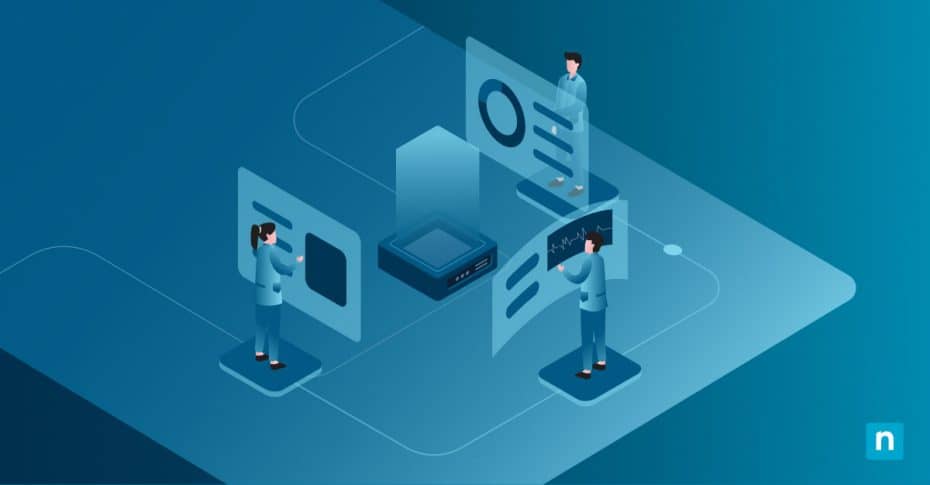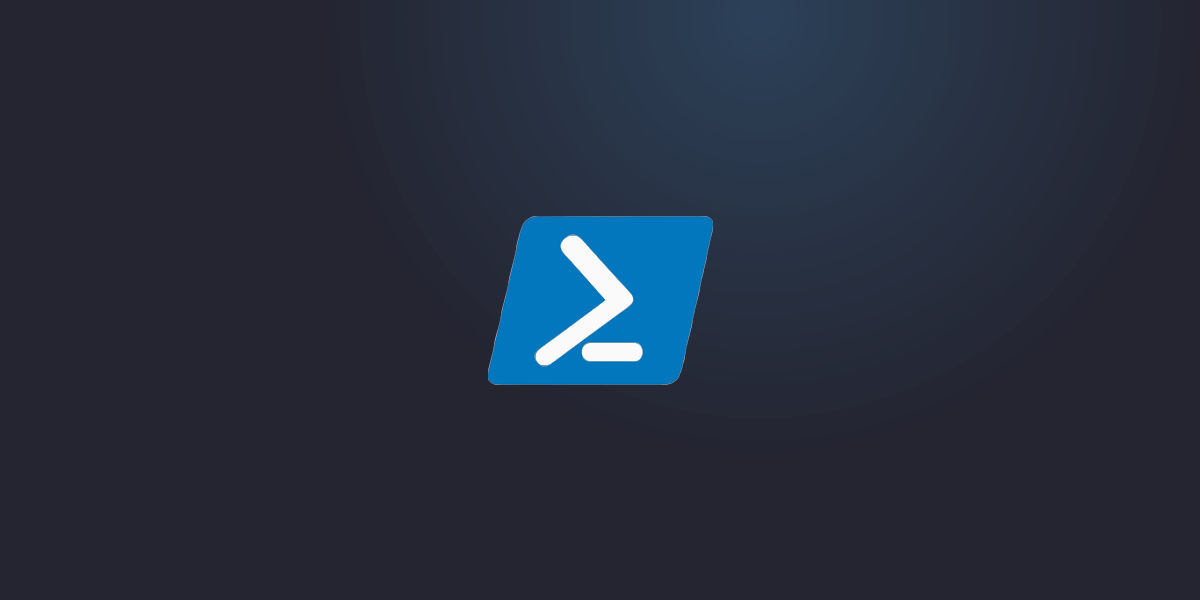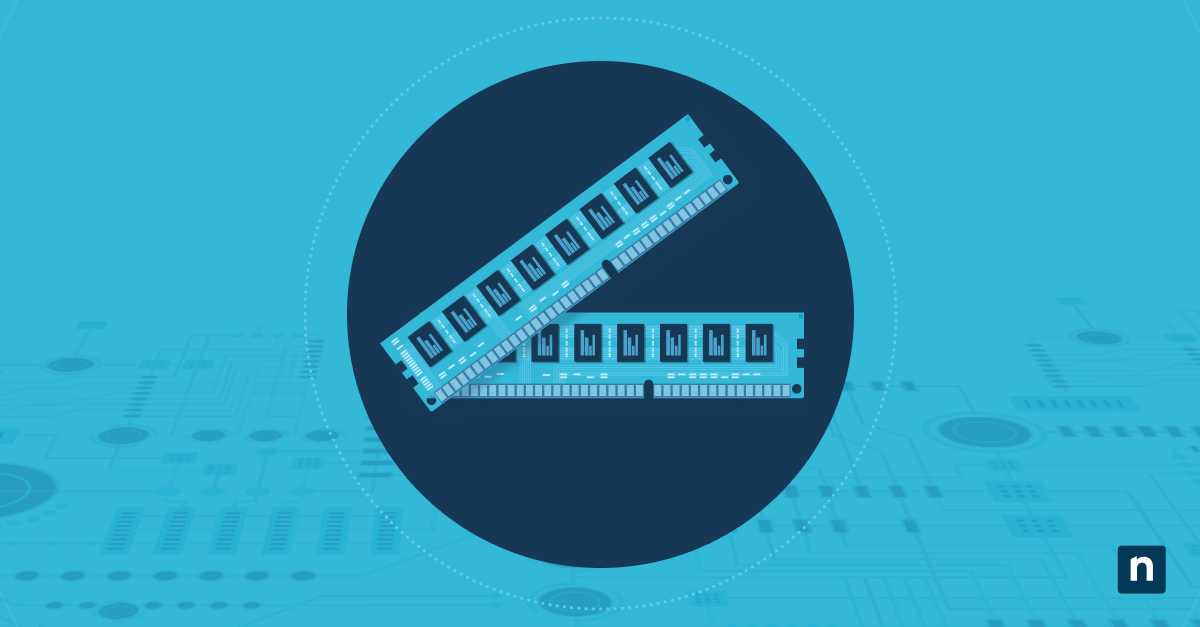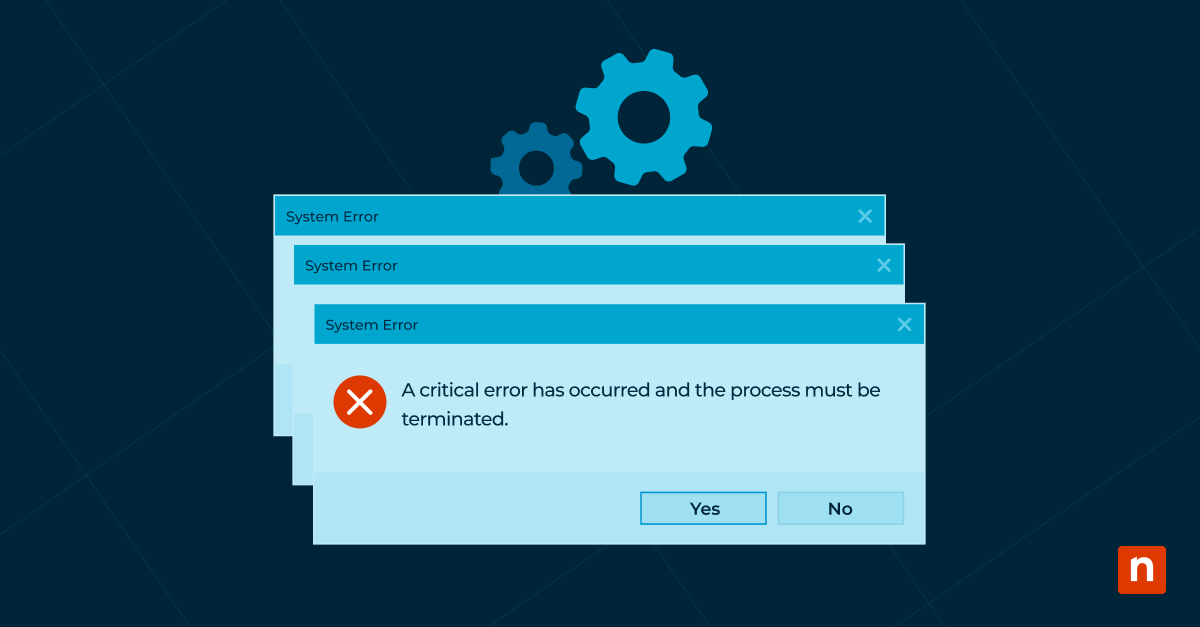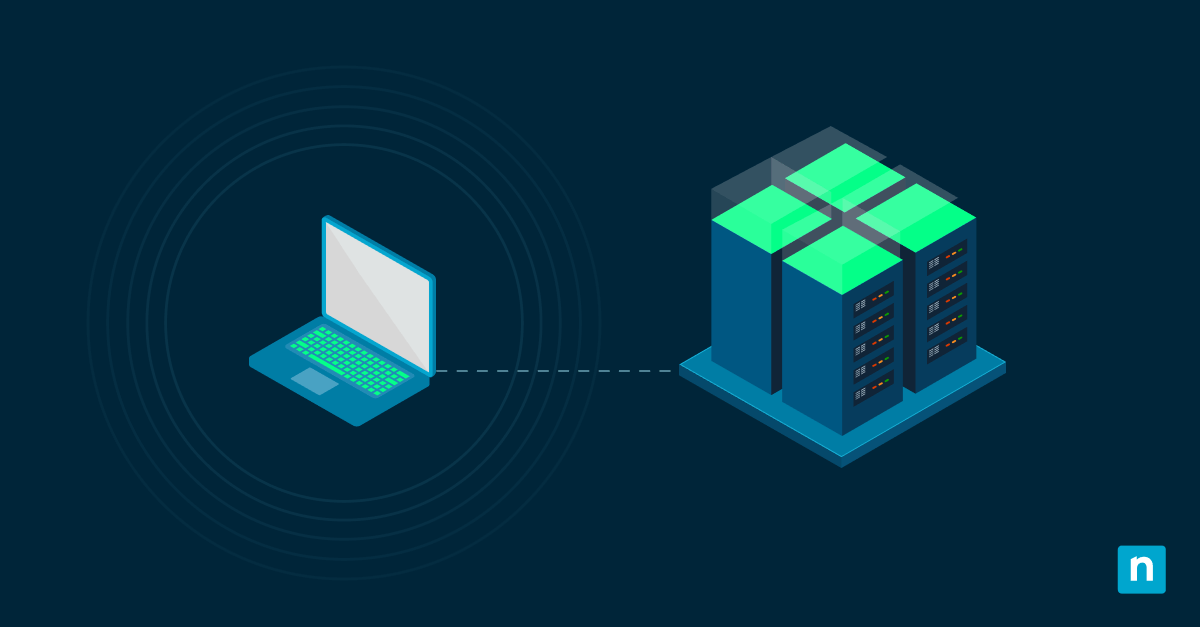Saber cómo ocultar elementos específicos del Panel de control en Windows 10/11 permite a los equipos de TI mantener el control, la seguridad y la coherencia en todos los dispositivos. Tanto si trabajas en un entorno corporativo como si gestionas ordenadores públicos o sistemas de clientes como proveedor de servicios gestionados (MSP), ocultar elementos específicos del Panel de control garantiza que los usuarios no autorizados no puedan manipular configuraciones esenciales.
Aprenderás a desactivar elementos del Panel de control con nuestra guía sobre cómo eliminar la configuración del Panel de control sin herramientas de terceros.
Guía paso a paso para ocultar la configuración en el Panel de control
Antes de empezar a eliminar elementos del Panel de control en dispositivos Windows, necesitarás acceso de administrador para realizar estos cambios. Las mejores formas de restringir el acceso al Panel de control son mediante la directiva de grupo y el Registro de Windows.
Ten en cuenta que la herramienta nativa de Microsoft, Local Group Policy Editor, solo está disponible en las ediciones Pro, Enterprise y Education de Windows 10. Si tu versión de Windows está fuera de éstas, tendrás que utilizar el método del Editor del Registro.
Política de grupo de Windows para ocultar elementos específicos del Panel de control
- Abre el comando Ejecutar pulsando «Win + R».
- Ve a Configuraciones de usuario > Plantillas administrativas > Panel de control.
- Ve a la directiva «Ocultar elementos específicos del Panel de control «.
- Pulsa Activado y, a continuación, pulsa el botón Mostrar en «Opciones«.
- Introduce los nombres canónicos de los elementos del Panel de control que deseas ocultar. Normalmente, los nombres canónicos son los mismos que los iconos de la vista de iconos del Panel de control. Algunos ejemplos son «Microsoft.NetworkAndSharingCenter» o «Microsoft.WindowsUpdate«. Si el icono tiene (32 bits) en el nombre canónico, tendrás que omitirlo.
- Aplica tu nueva política de grupo en varios dispositivos desplegando la política de grupo en los grupos de usuarios pertinentes a través de Active Directory.
Ocultar secciones del Panel de control mediante el Registro de Windows
- Ve a la tecla Explorer y haz clic en «DisallowCpl DWORD».
- En algunos casos, puede que no tengas un «DisallowCpl DWORD». Tendrás que crear un haciendo clic con el botón derecho del ratón en un lugar vacío de la Clave del Explorador. A continuación, haz clic en el «DWORD (32-bit)» y llámalo «DisallowCpl».
- Introduce «1» para ocultar los elementos del Panel de control o «0» para desactivar esta función.
- Navega hasta: HKEY_CURRENT_USER\Software\Microsoft\Windows\CurrentVersion\Policies\Explorer\DisallowCpl
- Ve al Panel derecho de la tecla DisallowCpl.
- Escribe el nombre canónico de los elementos del Panel de control que necesitas restringir y, a continuación, aplica estos cambios.
Uso de herramientas de terceros
Las herramientas de terceros simplifican las restricciones del Panel de control para los expertos en TI que gestionan entornos más grandes. Para personalizar completamente tu Panel de control, puedes usar herramientas de gestión de endpoints, como NinjaOne, para agilizar la gestión de dispositivos Windows y obtener una visibilidad y un control completos de todos tus sistemas.
Cómo invertir o modificar elementos ocultos del Panel de control
Si necesitas activar algún elemento oculto del Panel de control, puedes seguir estos pasos:
Renactivación del Panel de control mediante modificaciones de la directiva de grupo
- Haz clic en Win + R y, a continuación, introduce «gpedit.msc» en el cuadro de diálogo.
- Ve a Configuración de usuario > Plantillas administrativas > Panel de control.
- Localiza y haz doble clic en la directiva «Ocultar elementos específicos del Panel de control».
- Selecciona Desactivado o edita la lista de elementos ocultos bajo el botón Mostrar.
- Actualiza la configuración mediante el comando «gpupdate /force » en los equipos seleccionados.
Desactivación del Panel de control mediante modificaciones de registro
- Haz clic en Win + R y, a continuación, introduce «regedit» en el cuadro de diálogo.
- Navega hasta: HKEY_CURRENT_USER\Software\Microsoft\Windows\CurrentVersion\Policies\Explorer
- Borra o edita «DisallowCpl» y las claves asociadas para volver a habilitar los elementos necesarios del Panel de control.
- Reinicia el ordenador para aplicar los cambios.
¿Por qué ocultar elementos del Panel de control?
-
Seguridad
Desactivar elementos del Panel de control impide que los usuarios manipulen configuraciones de red sensibles, firewalls de Windows o configuraciones antivirus.
-
Conformidad
Elimina elementos del Panel de control en Windows para restringir el acceso a la configuración con el fin de cumplir las normativas del sector y las políticas de la organización.
-
Cambios no autorizados
Los administradores de TI pueden reducir el riesgo de que los usuarios desconfiguren accidentalmente los ajustes del sistema a través del Panel de control.
Aprovecha el control granular de dispositivos para personalizar tus sistemas Windows para una mayor seguridad y eficiencia con NinjaOne.
Resolución de problemas comunes
-
No se aplican las políticas de restricción
Confirma que se ha asignado el objeto de directiva de grupo (GPO) correcto al usuario o grupo de dispositivos previsto. Ejecuta «gpresult /h report.html» para diagnosticar problemas de política.
-
Las modificaciones del registro son ineficaces
Comprueba que las rutas de registro y los nombres de las claves son correctos. No tener asignados los niveles de permiso correctos a las carpetas del registro también puede ocasionar problemas.
-
Conflicto con herramientas de terceros
El uso de aplicaciones de terceros puede dar lugar a la existencia simultánea de varias políticas. Esto puede dar lugar a que las políticas se sobrescriban o dupliquen. Esto puede causar problemas, así que asegúrate de que no hay conflictos con tus otras herramientas. Opta por proveedores externos que ofrezcan una integración perfecta.
Prácticas recomendadas para gestionar las restricciones del Panel de control
-
Garantiza la correcta aplicación de las políticas
Prueba los cambios que hayas realizado en la configuración de ocultación del Panel de control. Comprueba siempre que las políticas se han aplicado probándolas inmediatamente después de su despliegue.
-
Prueba los cambios antes de implantarlos en toda la organización
Antes de imponer restricciones en todos los dispositivos, implanta políticas en un pequeño lote de máquinas para ver cómo afectan los cambios a estos sistemas. Esta práctica ayuda a evitar interrupciones generalizadas causadas por configuraciones erróneas del Panel de Control.
-
Revisa y actualiza las restricciones
Revisa periódicamente los elementos ocultos del Panel de control para determinar si siguen siendo pertinentes. Dado que Microsoft está trasladando las funciones del Panel de control a la aplicación Configuración, es posible que algunas restricciones ya no sean necesarias.
Haz que proteger y gestionar tus dispositivos Windows sea más fácil y rápido para tu equipo con NinjaOne.
Descubre lo que NinjaOne Endpoint Management para Windows puede hacer.
Casos prácticos para ocultar elementos específicos del Panel de control
Entornos corporativos y empresariales
-
Escalabilidad
Los equipos de TI que gestionan un gran número de dispositivos endpoint pueden restringir el acceso a configuraciones sensibles a gran escala.
-
Evitar cambios no autorizados
Los empleados pueden modificar accidentalmente configuraciones críticas del sistema, provocando interrupciones en la red o vulnerabilidades de seguridad.
-
Mantener el cumplimiento
Muchos sectores exigen que los dispositivos cumplan estrictas normas de conformidad. Limitar el acceso ayuda a cumplir estos requisitos.
-
Simplificar la resolución de problemas
Las configuraciones estandarizadas reducen la complejidad del diagnóstico y la resolución de problemas informáticos.
Ordenadores públicos y compartidos
-
Una seguridad mejorada
Para los profesionales de TI que gestionan entornos como bibliotecas o quioscos digitales que requieren estrictas medidas de bloqueo, ocultar elementos específicos del Panel de control impide que los usuarios accedan a la configuración o la modifiquen.
-
Preservar los recursos
Ocultar elementos específicos del Panel de control reduce los errores de configuración en los sistemas compartidos, lo que reduce el tiempo de inactividad.
MSP
-
Aplicar las políticas de los clientes
Los MSP pueden personalizar el acceso al Panel de control según las necesidades y preferencias de cada cliente.
-
Agilizar la supervisión y asistencia remotas
Disponer de un acceso coherente al Panel de control en todo el entorno de TI facilita el seguimiento de los dispositivos y la resolución de problemas.
Cómo organiza Windows los elementos del Panel de control
El Panel de control de Windows está dividido en varias categorías que permiten a los usuarios acceder y modificar aspectos de la funcionalidad de su ordenador. Cada categoría crea una estructura que permite a los usuarios encontrar opciones. Sin embargo, el acceso directo de los usuarios a estas opciones no siempre es deseable para los administradores de TI.
Diferencias entre el Panel de control y la aplicación Configuración
A partir de Windows 10, Microsoft ha trasladado gradualmente muchas opciones de configuración del Panel de control tradicional a la aplicación Configuración. Ambas sirven para lo mismo, pero la aplicación Configuración ofrece una experiencia de usuario más moderna y fácil de usar. La aplicación Configuración se integra con la nueva funcionalidad de Windows, pero no todas las opciones heredadas se han migrado fuera del Panel de control. Esto significa que los administradores de TI también deben tener en cuenta la aplicación Configuración a la hora de aplicar restricciones.
Gestiona fácilmente los dispositivos endpoint de Windows
Restringir el acceso al Panel de control protege los dispositivos contra la manipulación y los riesgos de cumplimiento. Tanto si gestionas cientos de endpoints en una gran empresa como si trabajas en un pequeño entorno dinámico, elegir el enfoque adecuado puede ser de gran ayuda. El Editor de directivas de grupo local está disponible para las ediciones Pro, Enterprise y Education de Windows 10, pero los usuarios de otras versiones de Windows tendrán que recurrir al Editor del Registro. Para la gestión a gran escala, los usuarios deberían considerar el uso de aplicaciones de terceros como NinjaOne.
El software de gestión de endpoints Windows facilita a los usuarios la gestión de sus estaciones de trabajo, portátiles, máquinas virtuales y servidores Windows. Con potentes herramientas de automatización, NinjaOne agiliza los procesos, permitiendo a los administradores de TI centrarse en proyectos más estratégicos. NinjaOne también centraliza todas las herramientas que necesitas para supervisar, gestionar, parchear y proteger tus dispositivos de Windows, eliminando la pérdida de tiempo cambiando entre diferentes herramientas. Descubre la plataforma de NinjaOne en acción hoy mismo. Empieza con una prueba gratuita de 14 días o asiste a una demostración.