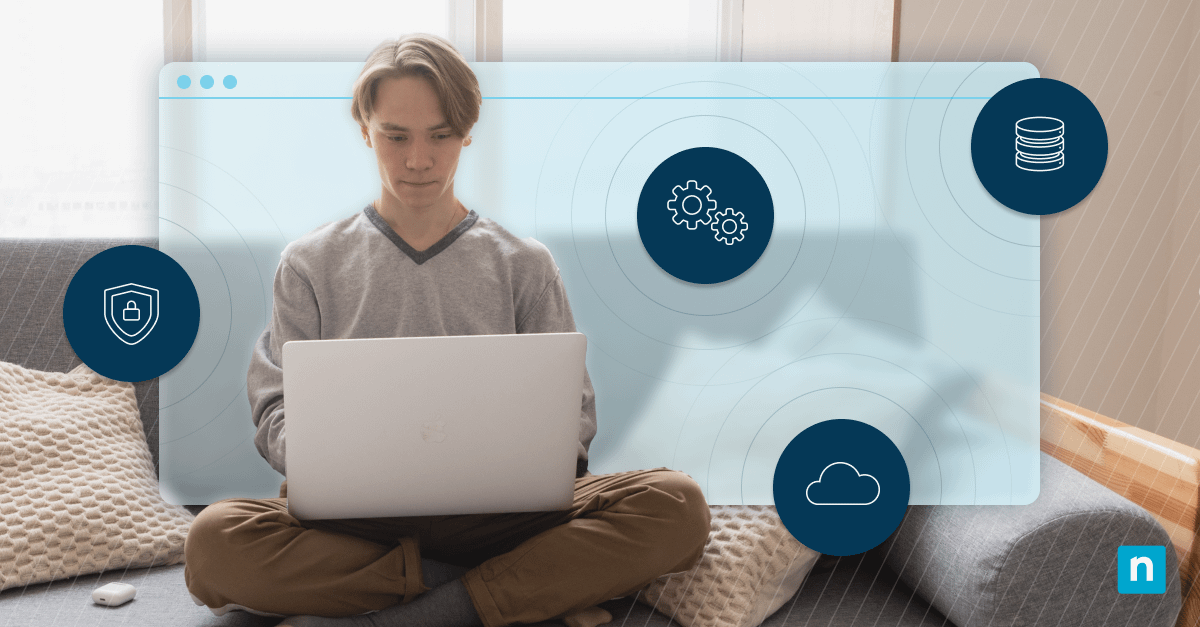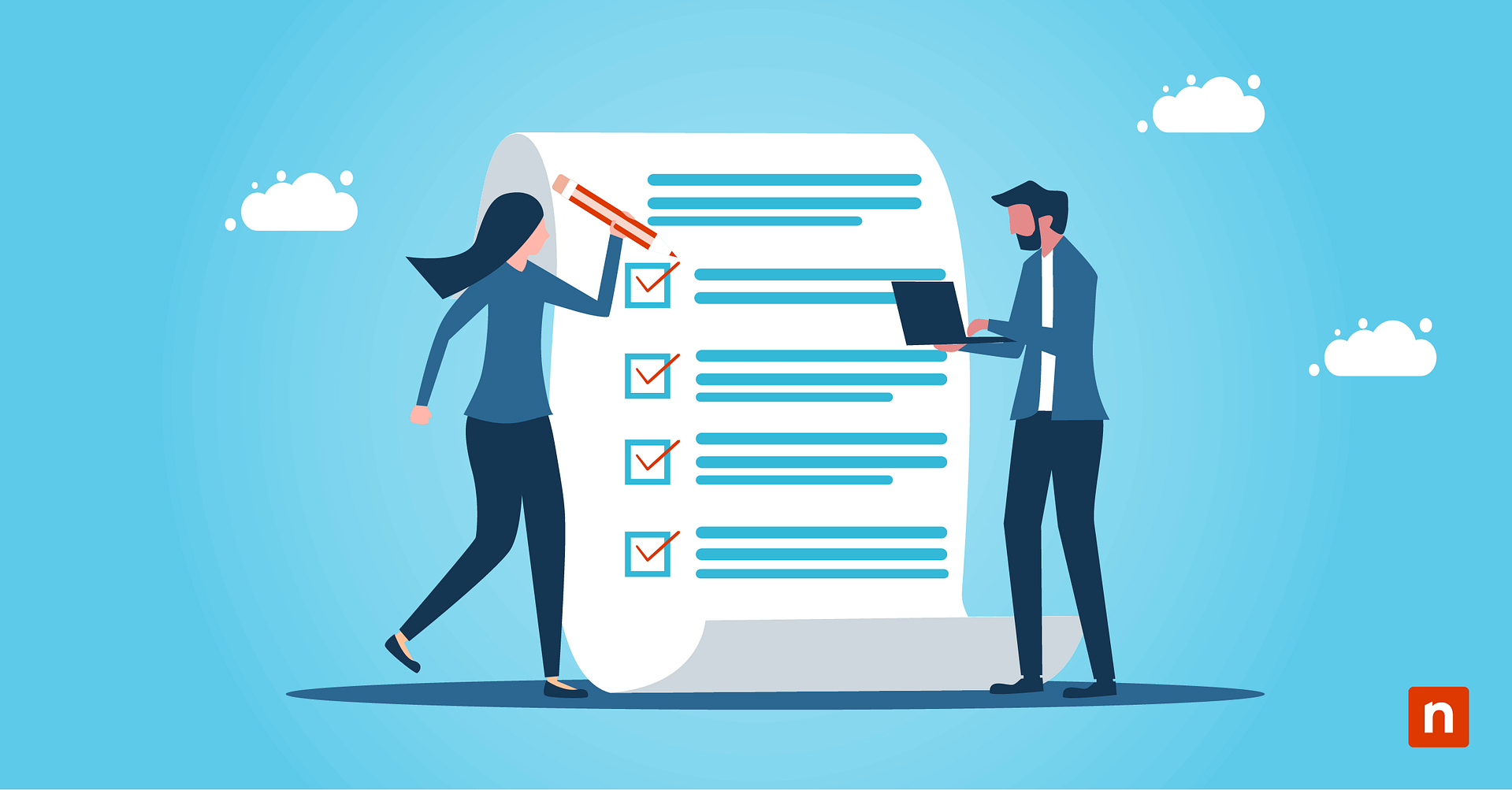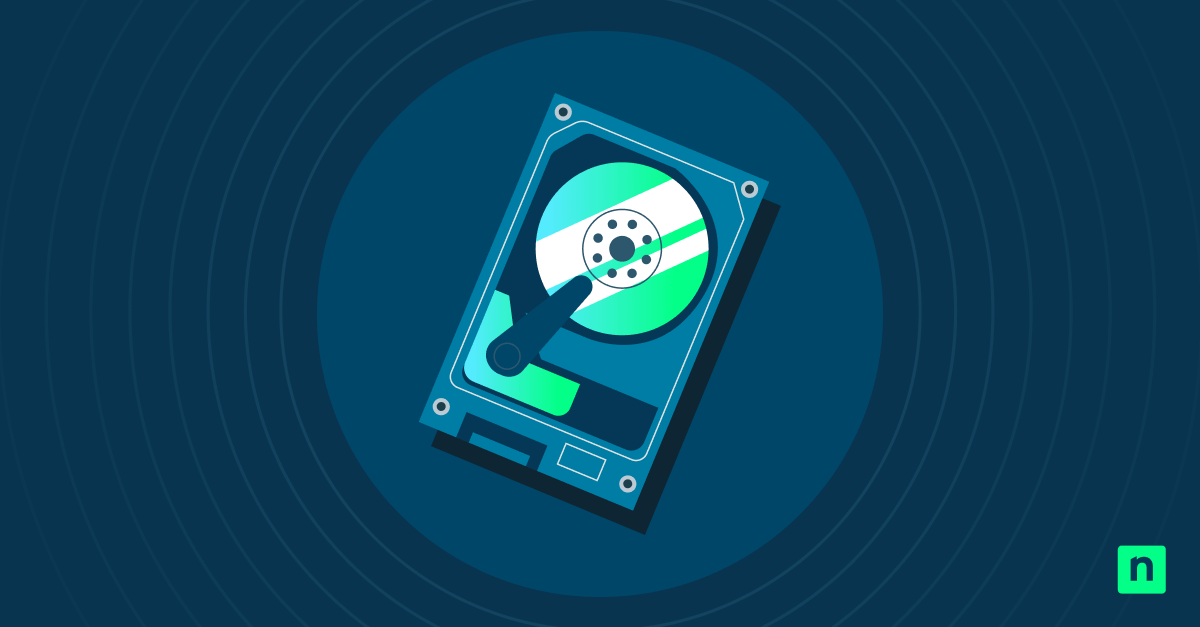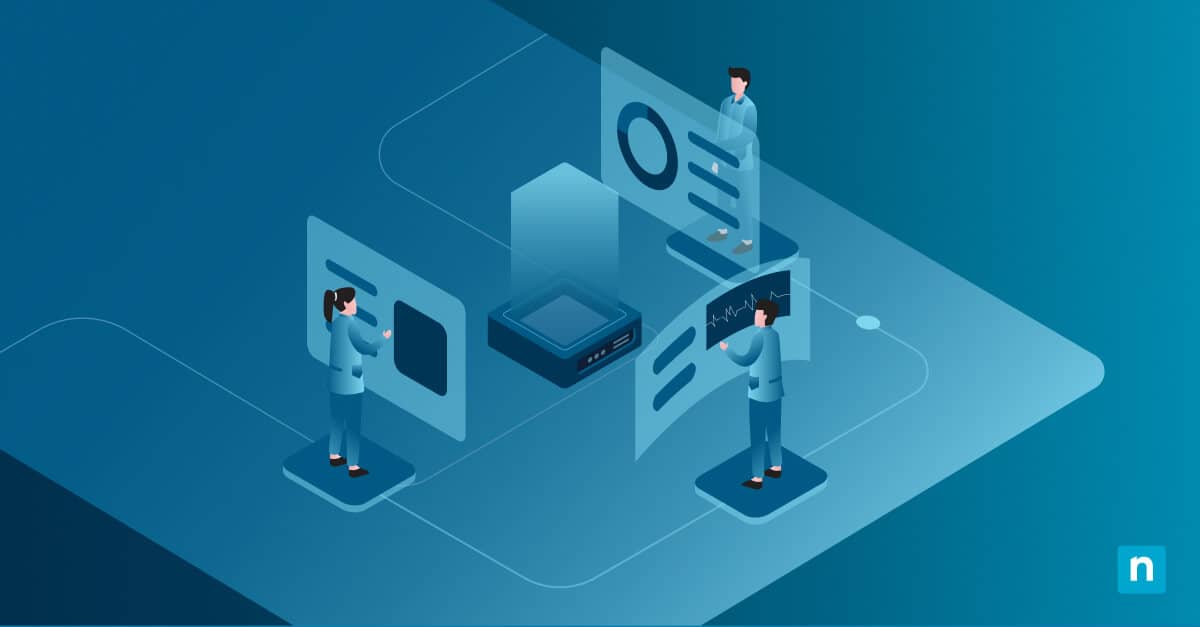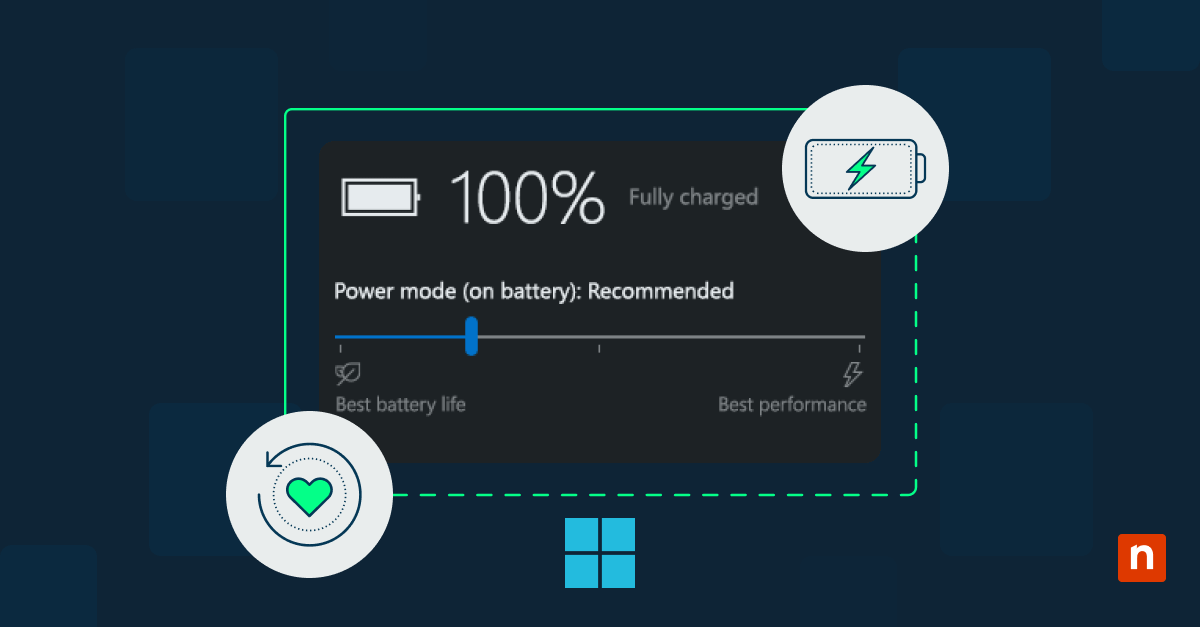En el caso de una operación de reinicio o actualización fallida, tu sistema Windows 10 creará una carpeta oculta llamada $SysReset. Debido a que está oculta, podría estar consumiendo tu almacenamiento sin que lo sepas. Para evitar que tu espacio de almacenamiento se llene, esta guía te guiará a través de los pasos para eliminar esta carpeta.
¿Qué es la carpeta $SysReset?
Después de que falle una operación de reinicio o actualización, Windows 10 almacena todos los registros de archivos y documentos XML en la carpeta $SysReset para ayudarte a solucionar el problema. Cada una de estas carpetas contiene una carpeta Logs, que tiene un archivo .etl.
Se creará otro archivo .etl, llamado «sysreset_exe_BootUX.etl», en la carpeta «C:\Recovery\Logs». Este archivo contiene todos los detalles relativos al accidente. No puedes revertir una operación de actualización o reinicio utilizando la carpeta $SysReset, ya que estos archivos solo se crean para ayudarte a diagnosticar un problema.
Cómo eliminar la carpeta $SysReset en Windows
Hay dos maneras principales de eliminar esta carpeta, ya sea a través del Explorador de archivos o un símbolo del sistema elevado. Si es la primera vez que intentas realizar esta operación, el Explorador de archivos es la mejor forma de eliminar $SysReset de forma segura en Windows para que puedas ver dónde se almacena la carpeta y cuántos datos ocupa.
Para aquellos que se preguntan cómo eliminar esta carpeta en Windows 11, los pasos descritos anteriormente también se aplicarán.
Opción 1: Uso del Explorador de archivos
- Accede a las carpetas ocultas en el Explorador de archivos. Abre el Explorador de archivos con «Comando + E» y ve a la pestaña «Ver». A partir de ahí, marca la opción «Elementos ocultos» en la cinta superior.
- Abre la unidad «Disco local (C:)» que debe contener la carpeta $SysReset. Haz clic con el botón derecho y pulsa «Eliminar»
- Haz clic en «Confirmar» si se abre la ventana de solicitud.
- Abre la Papelera de Reciclaje y elimina la carpeta $SysReset.
Como paso opcional, también puedes desmarcar la casilla «Elementos ocultos» en el Explorador de archivos. Aunque no puedes eliminar la carpeta $SysReset a través del Liberador de espacio en disco de Windows, puedes utilizar el Liberador de espacio en disco para vaciar la Papelera de reciclaje.
Para ello, abre la herramienta Liberador de espacio en disco desde la barra de búsqueda. Desde ahí, desplázate hasta encontrar la unidad «Disco local (C:)» y haz clic en «Aceptar».
Marca la casilla «Papelera de reciclaje» y vuelve a hacer clic en «Aceptar». Selecciona «Eliminar archivos» cuando se te solicite.
Opción 2: Uso del símbolo del sistema
1. Abre un símbolo del sistema elevado e introduce el siguiente código:
RD /S /Q «C:\$SysReset»
2. Pulsa «Intro». No se te pedirá que confirmes la operación cuando utilices un símbolo del sistema elevado para eliminar $SysReport en Windows 10.
3. Cierra la ventana elevada del símbolo del sistema.
La carpeta $SysReset se moverá entonces a la Papelera de Reciclaje, donde podrás eliminarla definitivamente.
¿Es seguro eliminar la carpeta $SysReset?
Sí, puedes eliminarla de forma segura una vez que hayas llegado a la raíz de la operación de reinicio o actualización fallida. Borrar esta carpeta no dañará tu ordenador. Windows 10 crea automáticamente un punto de restauración antes de cada operación importante, pero también puedes optar por crear manualmente un punto de restauración antes de proceder a la eliminación.
Ten en cuenta que necesitas acceso de administrador para eliminar la carpeta $SysReset. También vale la pena señalar que, a menos que el almacenamiento de tu dispositivo esté casi lleno, la eliminación de la carpeta puede no afectar significativamente el rendimiento del dispositivo. No obstante, ser proactivo a la hora de eliminar la carpeta $SysReset es un pequeño paso que puedes dar para asegurarte de que siempre dispones de suficiente espacio en disco.
Resolución de problemas al eliminar la carpeta $SysReset
La falta de permisos administrativos es la razón principal por la que los usuarios pueden tener problemas al intentar eliminar la carpeta $SysReset. Es bastante fácil comprobar si tienes privilegios de administrador: si no los tienes, no podrás borrarla. En su lugar, se abrirá una ventana indicándote que necesitarás autorización para proceder a la eliminación.
Estos son los pasos a seguir para solucionar este problema:
- Haz clic con el botón derecho en la carpeta, luego en «Propiedades» y ve a la pestaña «Seguridad»
- Ve a la lista «Nombres de grupo o de usuario» y busca tu nombre de usuario. A continuación, haz clic en tu nombre de usuario para ver los permisos de la cuenta
- Haz clic en «Editar», selecciona tu nombre y, a continuación, establece los permisos marcando todas las casillas que correspondan.
Si sigues quedándote sin espacio en disco, también deberías comprobar si has eliminado la carpeta $SysReset de la papelera de reciclaje.
Cómo evitar que reaparezca
Windows 10 crea automáticamente la carpeta $SysReset en caso de una operación fallida de reinicio o actualización, lo que significa que no se puede evitar que vuelva a aparecer. Para evitar que esta carpeta ocupe demasiado espacio, se recomienda revisar el contenido de la carpeta $SysReset, llegar a la causa raíz del reinicio o actualización fallidos y, a continuación, eliminar la carpeta siguiendo los pasos descritos anteriormente.
Saber cuándo conservarla o eliminarla
Aunque esta carpeta es útil para mantener un registro de las operaciones de reinicio y actualización fallidas o abortadas, no es necesario que sea un elemento permanente en el almacenamiento del dispositivo. La mejor manera de utilizar una carpeta $SysReset es abrirla inmediatamente después de un fallo para poder diagnosticar el problema.
Una vez que tengas la información que necesitas, lo mejor es borrar la carpeta inmediatamente. También debes recordar que Windows 10 crea una carpeta $SysReset separada para cada reinicio o actualización fallida, lo que significa que su contenido se desactualiza rápidamente. Si es la primera vez que intentas borrarla, puede que te encuentres con que hay varias de estas carpetas ocultas en tu dispositivo. Dependiendo de cuántas carpetas haya y de cuánto espacio en disco disponga, borrar todas las carpetas $SysReset de una sola vez puede mejorar el rendimiento del dispositivo.
Sin embargo, mantener una o dos carpetas $SysReset en tu sistema no debería causar ningún problema de rendimiento significativo en tu dispositivo. Puedes mantenerlas en tu dispositivo, especialmente si no has revisado los registros y diagnosticado correctamente el problema de actualización o reinicio. Borrar la carpeta $SysReset es algo que puedes hacer periódicamente para mantener el almacenamiento de tu ordenador. Si necesitas borrarlo, debes saber que puedes hacerlo de forma segura sin dañar el funcionamiento de tu dispositivo.