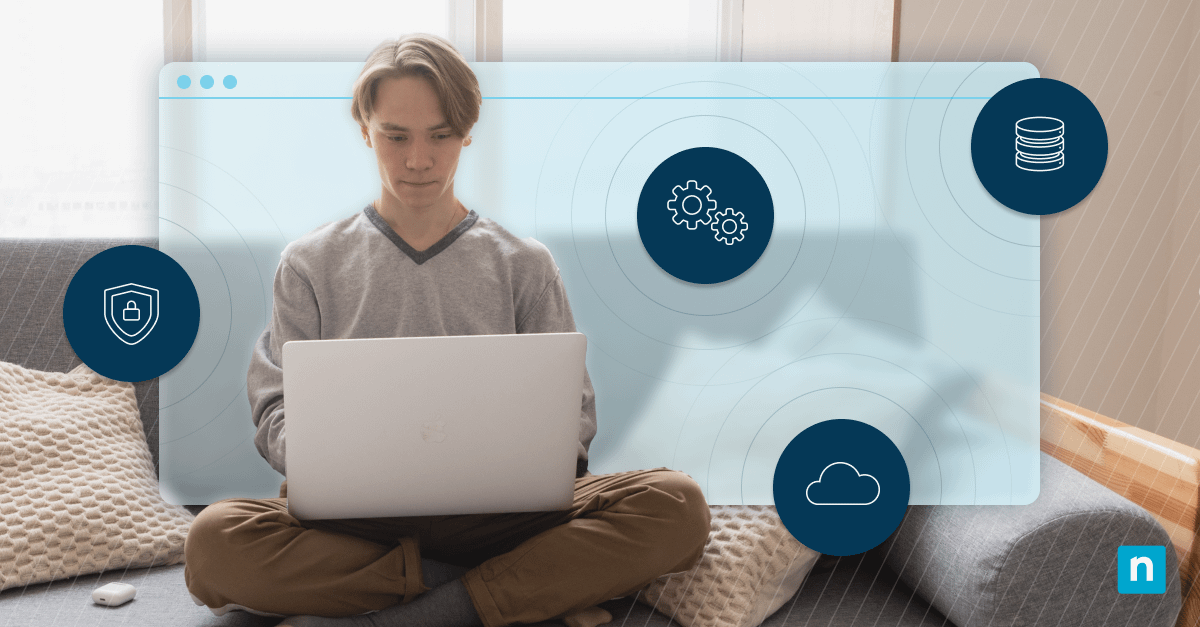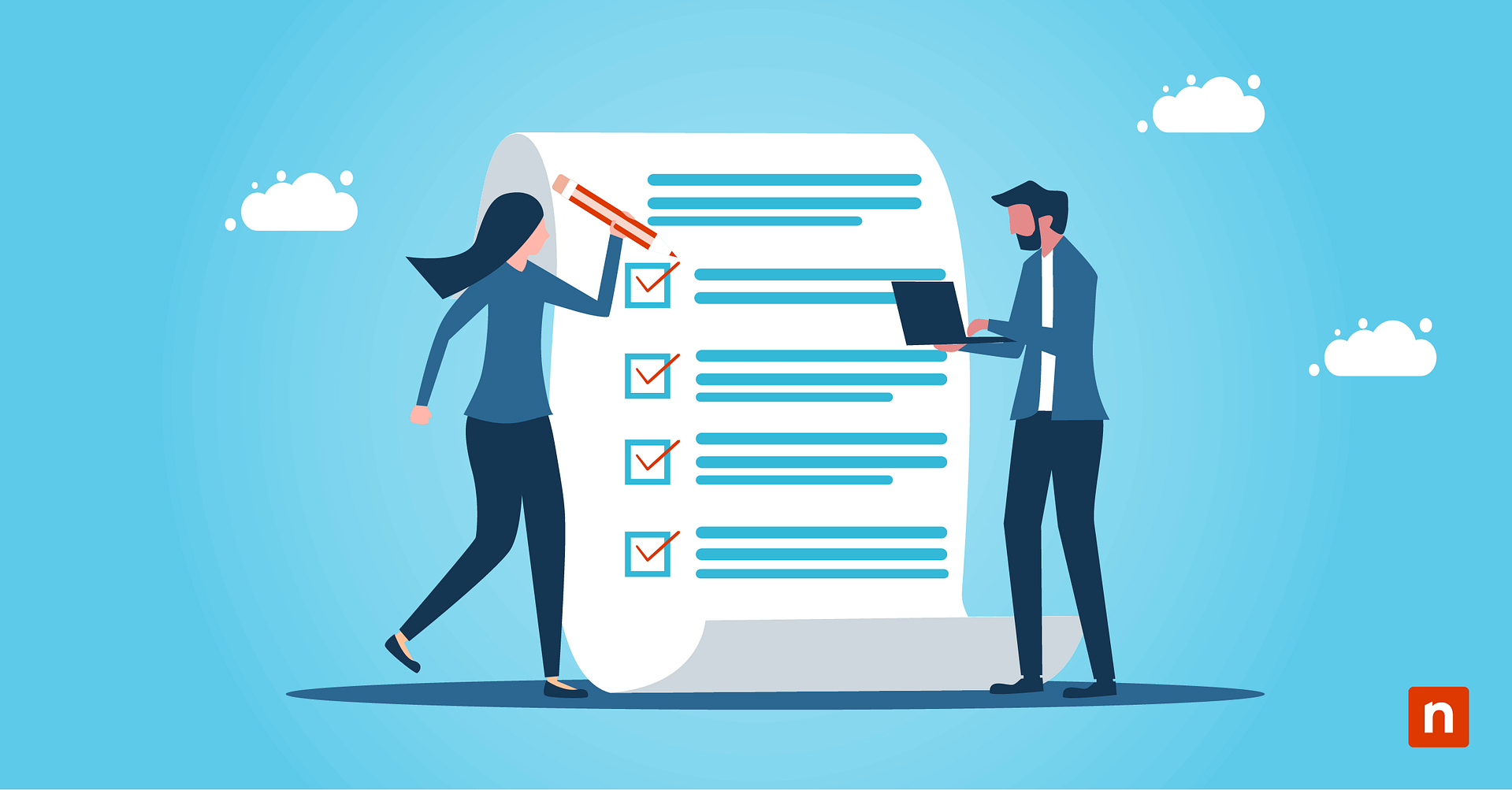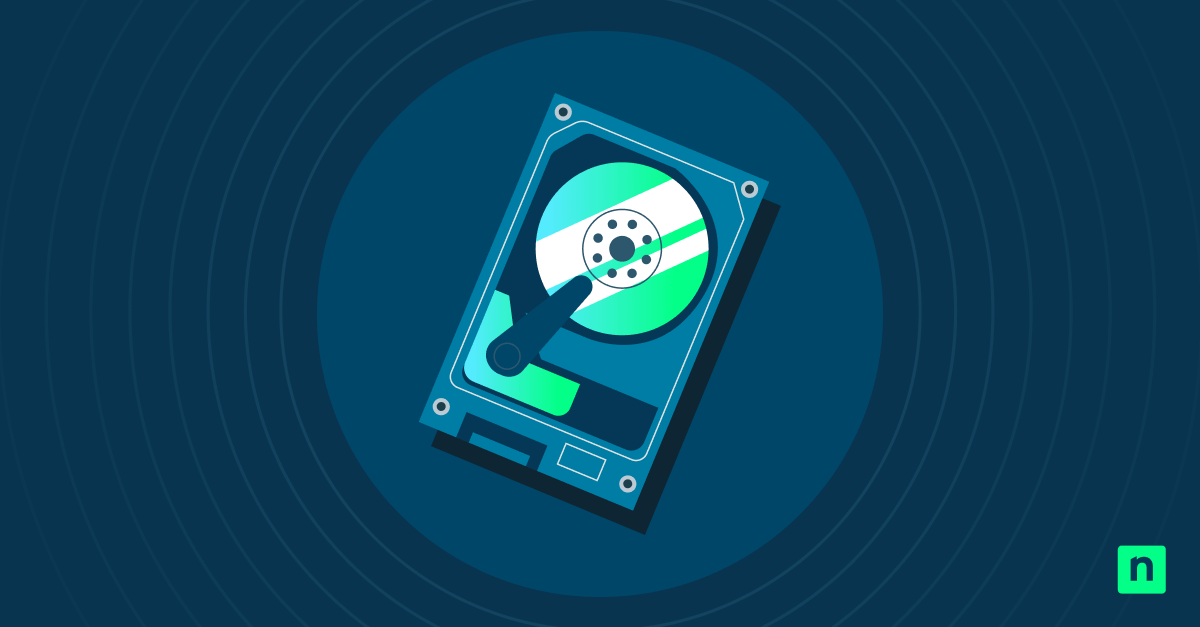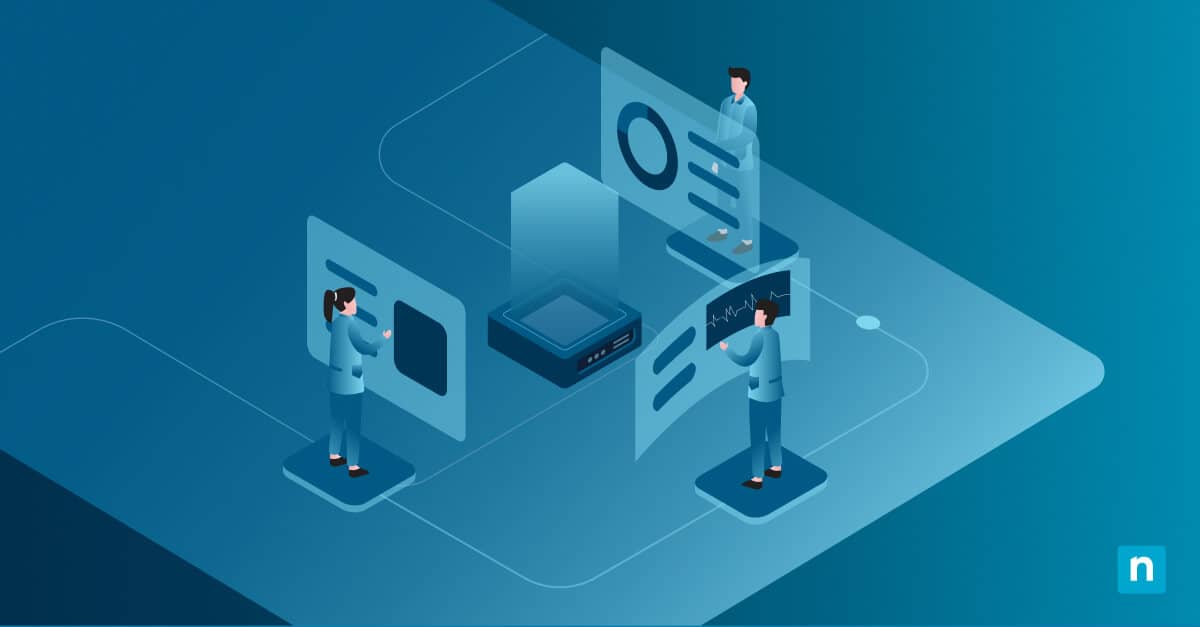Esta guía tiene por objeto ayudarte a ejecutar el Solucionador de problemas de mantenimiento del sistema en Windows, una solución integrada para la optimización rápida y discreta de los dispositivos.
El mantenimiento periódico del sistema es fundamental para alargar la vida útil de los ordenadores y garantizar que todo funcione sin problemas. Vamos a repasar todo lo que necesitas saber para utilizar el Solucionador de problemas de forma óptima.
Cómo ejecutar el Solucionador de problemas de mantenimiento del sistema en Windows
Abrir el Solucionador de problemas
Opción 1: Usar el panel de control
Para ejecutar el Solucionador de problemas de mantenimiento del sistema:
-
- Abre el Panel de control en la vista de iconos y selecciona el icono Solución de problemas.
- En el menú de la izquierda, selecciona Ver todo.
- Busca el Solucionador de problemas del Mantenimiento del sistema para activarlo.
Opción 2: Usar del símbolo del sistema
También puedes acceder al Solucionador de problemas de mantenimiento del sistema utilizando el símbolo del sistema. Para ello:
-
- Pulsa las teclas Win+R para abrir el comando Ejecutar.
- Escribe msdt.exe -id MaintenanceDiagnostic en el cuadro de texto. Haz clic en OK, que ejecutará automáticamente el Solucionador de problemas.
Ejecutar el Solucionador de problemas
Opción 1: Como usuario estándar
Puedes acceder al Solucionador de problemas del sistema como usuario estándar o como administrador del sistema. Para los usuarios estándar, puedes hacer lo siguiente:
-
- En la ventana Mantenimiento del sistema, haz clic en Avanzado.
- Desmarca la casilla Aplicar reparaciones automáticamente . A continuación, haz clic en Siguiente. Esto iniciará el proceso de resolución de problemas.
- Una vez finalizado, puedes tomar medidas para resolver los problemas detectados.
- Una vez completadas las acciones, haz clic en Ver información detallada para revisar los detalles del informe.
Opción 2: Como administrador
Puedes realizar un mantenimiento más exhaustivo si has iniciado sesión como administrador. Para ello:
-
- En la ventana Mantenimiento del sistema, haz clic en Avanzado.
- Deberías encontrar la opción Ejecutar como administrador. Haz clic para volver a la primera ventana.
- Haz clic de nuevo en Avanzado .
- Desactiva la opción Aplicar reparaciones automáticamente, y haz clic en Siguiente. Esto ejecutará el solucionador de problemas.
- Una vez terminado, comprueba si se han encontrado problemas y resuélvelos según sea necesario.
- Cuando termines, haz clic en Ver información detallada para ver todos los detalles del informe.
Tanto los usuarios estándar como los administradores deberían poder obtener el informe de solución de problemas completo, pero los administradores podrían obtener algo un poco más detallado.
4 problemas comunes detectados por el Solucionador de problemas del Mantenimiento del Sistema
1. Atajos rotos
El Solucionador de problemas de mantenimiento del sistema puede comprobar si hay accesos directos no válidos a programas y otros recursos. En algunos casos, varios accesos directos rotos pueden eliminarse por completo.
2. Iconos de escritorio no utilizados
También elimina los iconos y accesos directos que han estado en el escritorio pero que no se han utilizado en unos tres meses.
3. Hora incorrecta del sistema
Si la hora de tu sistema se ha ajustado incorrectamente, el Solucionador de problemas debería poder arreglarlo sincronizando el reloj del sistema con el servidor horario. Esto resulta especialmente útil, ya que la hora del sistema afecta a determinadas funciones, como los certificados del navegador, la activación de productos, etc.
4. Errores de volumen de disco
El Mantenimiento del Sistema puede solucionar cualquier error de volumen del disco duro para liberar espacio en disco. Resuelve errores como archivos con enlaces cruzados, errores de directorio, sectores defectuosos y otros. Abordar incluso los problemas de volumen más pequeños podría ayudarte a identificar las áreas que ocupan espacio innecesario en el disco.
Cuándo recurrir a especialistas avanzados
Aunque el Solucionador de problemas del mantenimiento del sistema puede detectar y resolver muchos problemas básicos del sistema en su dispositivo, puede haber casos en los que necesitarás una solución más avanzada. Si te encuentras en alguna de las situaciones siguientes, es posible que quieras considerar otras opciones de solución de problemas:
Solo compartes datos limitados con Windows
El Solucionador de problemas se basa principalmente en los datos de diagnóstico de Microsoft de su base de datos. Si el usuario opta por compartir sólo la cantidad de datos necesaria, es posible que no pueda detectar ciertos problemas.
Quieres un control total del usuario
Como ya se ha mencionado, el Solucionador de problemas de Windows ejecuta periódicamente comprobaciones automáticas en segundo plano y resuelve los problemas. Lo hace sin la aprobación del usuario, limitando así tu capacidad de controlar las acciones que puede efectuar para resolver determinados problemas.
Utilizas dispositivos Windows más recientes
Los dispositivos que utilizan Windows 11 pueden tener nuevas aplicaciones de solución de problemas provocadas por las nuevas actualizaciones. Este software puede limitar la función de herramientas de solución de problemas más antiguas, como la ejecución del Solucionador de problemas del mantenimiento del sistema.
Cómo resolver problemas avanzados
Si te encuentras con alguno de estos problemas, no te preocupes: existen algunas soluciones. Una forma de solucionar problemas avanzados es comprobar manualmente los registros del Visor de sucesos de Windows para encontrar informes más completos del sistema.
Se recopilan datos sobre todos los eventos de hardware y software del sistema operativo, como auditorías de seguridad, incidencias generales del sistema e incluso registros de aplicaciones, que proporcionarán más información de la que puede ofrecer el Solucionador de problemas de mantenimiento del sistema.
Para acceder a los registros del Visor de sucesos de Windows, haz clic en Win + R para abrir Ejecutar. Introduce eventvwr en el cuadro de diálogo, que debería abrir el menú de registro.
En casos extremos, puedes ponerte en contacto con el soporte de Microsoft y los profesionales de TI para mitigar cualquier problema avanzado lo antes posible. Para las organizaciones remotas, disponer de un sistema de gestión de endpoints de Windows puede ayudarte a llegar a ellos en un instante.
Métodos de sistemas alternativos y métodos de optimización
Aunque el Solucionador de problemas de mantenimiento del sistema es una de las mejores herramientas de solución de problemas de Windows integradas, existen herramientas de mantenimiento del sistema alternativas para tu sistema, tanto de aplicaciones de terceros como del propio Windows.
Herramientas de diagnóstico de Windows integradas
Windows dispone de herramientas integradas, como CHKDSK y FSUtil, que ofrecen diagnósticos específicos para problemas relacionados con las unidades y el almacenamiento. CHKDSK comprueba tu unidad en busca de errores de problemas comunes de la unidad y evita la corrupción y pérdida de datos, mientras que FSUtil se preocupa más por la tabla de asignación de archivos (FAT) y los sistemas de archivos NTFS.
También puedes ejecutar el solucionador de problemas de Windows 10 para solucionar problemas de red, audio y actualizaciones.
SFC y DISM
Windows también dispone de utilidades integradas, como System File Checker (SFC) y Deployment Image Servicing and Management (DISM). Estas herramientas pueden escanear y detectar archivos corruptos del sistema. Asegúrate de tener privilegios de administrador antes de ejecutar esta herramienta.
Herramientas de optimización de terceros
Existen muchas herramientas de diagnóstico de terceros con funciones de optimización si quieres ir más allá de las herramientas integradas. CCleaner Professional es una opción popular, con capacidad para reparar controladores, elementos del registro, herramientas del PC y comprobaciones básicas del estado de los dispositivos. AVG TuneUp es otra opción que merece la pena, con una interfaz de fácil navegación.
Preguntas más frecuentes (FAQ)
¿Con qué frecuencia debo ejecutar el Solucionador de problemas de mantenimiento del sistema?
El Solucionador de problemas se ejecuta automáticamente una vez a la semana. No tendrás que hacer nada para activar el proceso; sin embargo, dependiendo de los problemas que haya que resolver, es posible que te pida que los introduzcas manualmente.
¿Arregla errores de registro?
El Solucionador de problemas de mantenimiento del sistema puede solucionar problemas básicos del registro. Sin embargo, las herramientas SFC o DISM pueden ser más eficaces para problemas avanzados.
¿Puedo automatizar el mantenimiento del sistema en Windows?
Además del Solucionador de problemas de mantenimiento del sistema, puedes programar la actividad de mantenimiento a través del Programador de tareas. Esto te permite programar las tareas de mantenimiento basándote en un impacto mínimo para los usuarios, el rendimiento del PC y la eficiencia energética. Puedes hacerlo activando la Administración Automática de Windows (WAM).
¿La ejecución del Solucionador de problemas borrará algún archivo?
El Solucionador de problemas puede realizar ciertas acciones sin el permiso del usuario, como eliminar archivos duplicados o rotos. Por ejemplo, si encuentras tres o más accesos directos rotos en tu Escritorio, todos ellos se eliminarán automáticamente.
Optimizar el rendimiento del PC con el Solucionador de problemas de mantenimiento del sistema
El Solucionador de problemas de mantenimiento del sistema de Windows es una forma excelente y económica de realizar el mantenimiento rutinario del sistema en tus dispositivos. En la mayoría de los casos es discreto y puede detectar y resolver problemas comunes del sistema.
Una práctica de mantenimiento del sistema coherente y proactiva puede ayudar a evitar futuros bloqueos causados por problemas solucionables. Esto es más fácil con una herramienta de gestión de endpoints de Windows como NinjaOne.
NinjaOne te ayuda a supervisar tus endpoints Windows en tiempo real a través de la recopilación de datos de estado del dispositivo en profundidad. Esto abarca todo, desde información sobre discos y volúmenes hasta memoria, registros de usuarios y eventos, procesadores y mucho más. Esto puede complementar a tus solucionadores de problemas del sistema, añadiendo datos valiosos a los informes y diagnósticos.