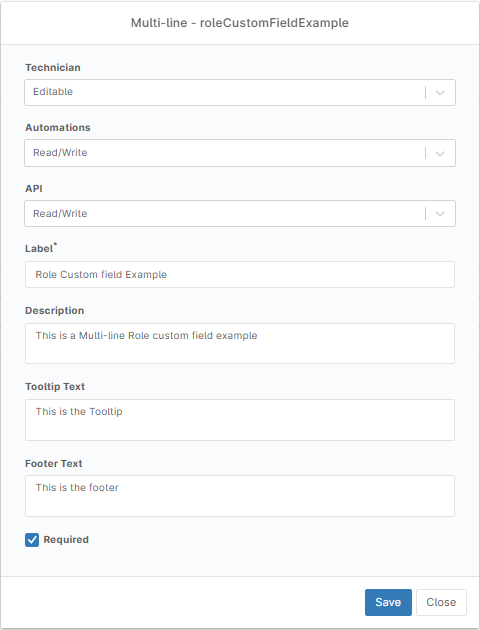Los objetos de dispositivo en NinjaOne tienen campos usados para almacenar información, que puede ser usada para reportar, ver, alertar, tomar decisiones, etc. Ejemplos de estos campos son Procesador, Memoria, Puertos abiertos o Antivirus, por citar algunos. El número de estos campos es limitado y a veces nuestras necesidades requieren más de lo que NinjaOne ofrece de forma nativa.
La solución a esta limitación son los campos personalizados, que son campos definidos por el usuario que pueden utilizarse como los proporcionados de forma nativa. Los campos personalizados pueden rellenarse manualmente o mediante scripts; pueden almacenar una gran variedad de datos, como números, texto, menús desplegables, marcas de verificación (booleanas), varias líneas, etc.
Pongamos un ejemplo para que sea más fácil de entender.
Los objetos de dispositivo en NinjaOne no tienen un campo para el nombre de marca. Podemos crear un campo personalizado para este fin y una vez poblado, en base a estos datos, podemos crear grupos de dispositivos, activar alertas, ejecutar automatizaciones, imprimir informes, etc. Los campos personalizados son independientes del sistema operativo, pero NinjaOne ofrece herramientas para interactuar con estos campos desde Windows, Linux y Mac OS.
¿Los campos personalizados tienen capacidad de lectura y escritura?
¿Cuáles son los distintos tipos de campos personalizados?
- Los campos personalizados de rol son campos personalizados que se configuran y están disponibles solo para los dispositivos que tengan un rol de dispositivo concreto y deben asignarse manualmente al dispositivo mediante la asignación de roles. Para asignar un campo personalizado a un rol de dispositivo, sigue las siguientes instrucciones:
- Dirígete a Administración, luego a Dispositivos, luego a Roles.
- Pasa el ratón por encima de la función del dispositivo que quieras; el botón Editar aparecerá a la derecha, haz clic en él. Aparecerá un cuadro de diálogo.
- Haz clic en Añadir. Selecciona Campo.
- En el menú desplegable, selecciona el campo personalizado que quieras añadir. Puedes añadir más de uno.
- Haz clic en Guardar.
- Los campos personalizados globalesson campos personalizados que se configuran y están disponibles en todos los dispositivos y que se muestran en todos los dispositivos, independientemente del tipo de dispositivo. Los campos personalizados globales tienen un Ámbito de definición, que es donde este campo será visible: Se puede seleccionar el dispositivo, la ubicación o la organización, o cualquier combinación de los tres. El uso de ámbitos de definición puede limitar estos campos personalizados a una organización concreta, por ejemplo.
¿Qué tipo de datos pueden almacenar los campos personalizados?
Los campos personalizados pueden almacenar una gran variedad de datos; la siguiente tabla muestra los diferentes tipos de datos que pueden almacenar.
| Tipo | Descripción / Funcionalidad | Comentarios |
| Archivo adjunto | Permite adjuntar una foto o un documento a un campo personalizado. Por ejemplo, un archivo docx que contenga procedimientos. | Por defecto, los campos adjuntos tienen una restricción de tamaño de archivo de 20 MB. Además, los archivos adjuntos pueden ser de los siguientes tipos: xml, html, pdf, log, csv, txt, zip, rar, tar, cab, jpeg, jpg, png, dot, wbk, doc, docx, rtf, xls, xlsx, ods, ppt, pptx, pps, ppsx, sldx, vsd, vsdx. Estas restricciones pueden modificarse en «Ajustes avanzados» al crear o editar un Campo adjunto. |
| Casilla | Se puede utilizar una casilla para confirmar o rechazar. Un ejemplo sería indicar si el SO de un dispositivo está actualizado o no. | Valor booleano |
| Fecha | El ejemplo de fecha utilizado aquí muestra cuándo se reinició el sistema por última vez. | Por defecto, no hay restricciones sobre qué fecha que se puede poner en el campo Fecha. El campo puede restringirse para incluir determinadas fechas, excluir determinadas fechas, permitir solo fechas pasadas, permitir solo fechas futuras o permitir fechas dentro de un determinado rango en Configuraciones avanzadas cuando se crea o se edita un campo de Fecha. |
| Fecha/Hora | Fecha y hora permite hacer un seguimiento más específico de la hora. En este ejemplo se muestra la actualización de software más reciente de una aplicación específica. | Por defecto, no hay restricciones sobre qué fecha se puede poner en el campo Fecha/Hora. El campo puede restringirse para excluir determinadas fechas, permitir determinadas fechas, permitir solo fechas pasadas, permitir solo fechas futuras o permitir fechas dentro de un determinado rango en Configuraciones avanzadas cuando se crea o se edita un campo de Fecha/Hora. |
| Decimal | Este campo acepta valores numéricos con punto decimal. Por ejemplo, puede registrar la versión del firmware del BIOS en el campo personalizado. | Por defecto, el campo Decimal aceptará cualquier decimal comprendido entre -9999999.999999 y 9999999.999999. El campo se puede restringir a un intervalo numérico más pequeño en Configuración avanzada cuando se crea o se edita un Campo de decimal. |
| Lista desplegable de dispositivos | La lista desplegable de dispositivos vincula un dispositivo proporcionando un acceso más rápido a él. | De forma predeterminada, no hay restricciones sobre qué dispositivo se puede seleccionar en un campo de Lista desplegable de dispositivos. Pueden restringirse los dispositivos disponibles para determinadas organizaciones y/o clases de dispositivos en Configuraciones avanzadas cuando se crea o se edita un campo de Lista desplegable de dispositivos. |
| Selección múltiple de dispositivos | Los dispositivos se pueden agrupar para un acceso rápido utilizando «Selección múltiple de dispositivos». Por ejemplo, un grupo de estaciones de trabajo Windows. | Por defecto, no hay restricciones en cuanto al dispositivo que se puede seleccionar en un campo de selección múltiple de dispositivos. Los dispositivos disponibles pueden restringirse a determinadas organizaciones y/o clases de dispositivos en Ajustes avanzados al crear o editar un campo de Selección múltiple de dispositivos. |
| Desplegable | Esta función ofrece un menú desplegable personalizable. Un desplegable puede usarse por ejemplo para indicar el estado de la garantía de un dispositivo. | Al configurar este campo personalizado, debe establecer una opción, como habilitado, deshabilitado, desconocido, etc. |
| Correo electrónico | La información de correo electrónico del cliente y/o usuario final o los correos electrónicos de asistencia técnica se pueden almacenar en este campo personalizado. Para este ejemplo, el correo electrónico puede conectar a un técnico con el usuario final de un terminal. | |
| Entero | Esta función puede recoger valores numéricos. Por ejemplo, se puede mostrar la temperatura de la CPU. | De forma predeterminada, el campo Entero aceptará cualquier valor numérico entero entre -2147483648 y 2147483647. El campo se puede restringir a un intervalo numérico más pequeño en Configuración avanzada cuando se crea o se edita un campo Entero. |
| Dirección IP | Esta función permite visualizar la dirección IP de un dispositivo. Por ejemplo, se utiliza una dirección IP genérica para representar la dirección IP del dispositivo. | De forma predeterminada, el campo de Dirección IP aceptará cualquier IP en formato IPv4 o IPv6. El campo puede restringir las direcciones IP a uno de los formatos IPv4 o IPv6 en Ajustes avanzados cuando se crea o se edita un campo de Dirección IP. |
| Múltiples líneas | Proporciona un cuadro de texto que puede utilizar varios saltos de línea. Los campos con múltiples líneas tienen un límite de texto de 10.000 caracteres. Por ejemplo, se pueden usar líneas múltiples para mostrar las impresoras instaladas en un dispositivo. | |
| Selección múltiple | La selección múltiple crea un campo en el que se pueden seleccionar y mostrar varios elementos. Por ejemplo, puede usarse el campo para proporcionar una lista de aplicaciones instaladas en un dispositivo en concreto. | Al configurar este campo personalizado, debe establecer una opción, como habilitado, deshabilitado, desconocido, etc. |
| Lista desplegable de organizaciones | Esta función te permite seleccionar una organización que existe en NinjaOne. | |
| Lista desplegable de ubicaciones de organizaciones | Un desplegable rápido para seleccionar una ubicación asociada. | De forma predeterminada, no hay restricciones sobre las ubicaciones de una organización que se puedan seleccionar en el campo Lista desplegable de ubicaciones de organizaciones. Las ubicaciones disponibles pueden restringirse para determinadas organizaciones en Ajustes avanzados . |
| Selección múltiple de ubicaciones de organizaciones | El campo de selección múltiple puede utilizarse cuando son relevantes varias ubicaciones. Por ejemplo, una lista de las ubicaciones afectadas por un servidor en particular. | Por defecto, no hay restricciones sobre las ubicaciones de una organización que se pueden seleccionar en un campo de Selección múltiple de ubicación de la organización. Las ubicaciones disponibles pueden restringirse para determinadas organizaciones en Ajustes avanzados . |
| Selección múltiple de organizaciones | El campo de selección múltiple puede utilizarse cuando varias organizaciones son relevantes. Por ejemplo, una lista de organizaciones afectadas por un servidor en particular. | |
| Teléfono | Este campo puede extraer y almacenar números de teléfono. Por ejemplo, el número de teléfono podría representar el contacto para la asistencia al proveedor. | |
| Seguro | Los campos seguros pueden utilizarse para almacenar datos confidenciales, incluidas las contraseñas. Los campos de Seguro tienen un límite de caracteres de entre 200 y 10.000 caracteres (puede configurar el límite en «Ajustes avanzados» del campo, como se muestra a continuación). De forma predeterminada, la contraseña está oculta y no se mostrará en un archivo CSV exportado. | Nota importante: Las reglas de complejidad requieren que se añada un número entero, una letra mayúscula, una letra minúscula y/o al menos seis caracteres en «Ajustes avanzados» cuando se crea o se edita un campo Seguro. «Ajustes avanzados» también incluye una opción para establecer un límite máximo de caracteres entre 200 y 10.000 caracteres. |
| Texto | El texto puede utilizarse para almacenar o recuperar información. Los campos de texto tienen un límite de 200 caracteres. Un ejemplo sería una clave de licencia. | |
| Tiempo | El campo Tiempo permite realizar el seguimiento de un momento específico, por ejemplo, la última vez que un usuario ha iniciado sesión. | |
| URL | Este campo permite agregar un enlace web en el que se puede hacer clic. | |
| WYSIWYG | Este campo de texto permite introducir texto en negritas, tachado, cursiva, subrayado, bloqueado con un código o un hipervínculo. A este campo también le se pueden adjuntar archivos y fotos. |
¿Cómo crear un campo personalizado global?
Para crear un campo personalizado, sigue los siguientes pasos:
1. Dirígete a Administración, luego a Dispositivos, luego a Campos personalizados globales.
2. Haz clic en Añadir y selecciona Campo. Aparecerá un cuadro de diálogo.
3. Rellena la etiqueta y el nombre. La etiqueta es lo que verás cuando este campo personalizado se visualice a nivel de dispositivo. El nombre será utilizado internamente por NinjaOne en el back-end, y se completa automáticamente, aunque puedes cambiarlo.
4. Elige el Tipo de campo (véase la sección anterior del documento).
5. Haz clic en Crear.
6. Asigna los permisos adecuados para Técnico, Automatizaciones y API.
- Los permisos para los Técnicos pueden ser Ninguno, Solo lectura o editables.
- Los permisos para las automatizaciones pueden ser Ninguno, Solo lectura, Sólo escritura o Lectura/Escritura.
- Los permisos para la API pueden ser Ninguno, Solo lectura, Solo escritura o Lectura/Escritura.
7. Selecciona el Ámbito de definición; aquí es donde este campo será visible; se puede seleccionar el dispositivo, la ubicación o la organización, o cualquier combinación de los tres.
8. Opcionalmente rellena la descripción, el texto de la ayuda emergente, el texto del pie de página. También puede elegir si este campo personalizado es obligatorio.
- La descripción es un texto que explica el uso de este campo personalizado; no aparecerá en ningún sitio excepto aquí.
- La ayuda emergente y el pie de página son pistas para el usuario a la hora de rellenar los campos. Échale un vistazo a la siguiente captura de pantalla que muestra dónde aparecen estas pistas. En este ejemplo, el campo personalizado es una casilla.
![]()
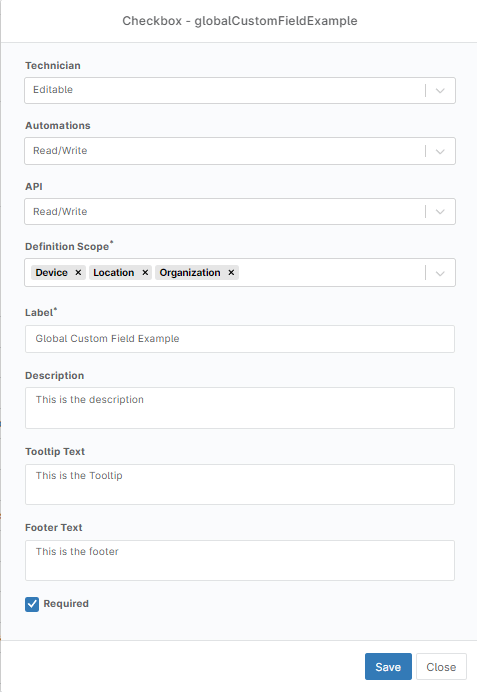
¿Cómo crear un campo personalizado de rol?
Para crear un campo personalizado, sigue los siguientes pasos:
1. Ve a Administración, luego a Dispositivos, luego a Campos personalizados de rol.
2. Haz clic en Añadir y selecciona Campo. Aparecerá un cuadro de diálogo.
3. Rellena la etiqueta y el nombre. La etiqueta es lo que verás cuando este campo personalizado se visualice a nivel de dispositivo. El nombre será utilizado internamente por NinjaOne en el back-end y también se utiliza en los scripts para llamar al campo personalizado. Este campo se rellena automáticamente, aunque puedes modificarlo.
4. Elige el Tipo de campo (véase la sección anterior del documento).
5. Haz clic en Crear.
6. Asigna los permisos adecuados para Técnico, Automatizaciones y API.
- Los permisos para los Técnicos pueden ser Ninguno, Solo lectura o editables.
- Los permisos para las automatizaciones pueden ser Ninguno, Solo lectura, Sólo escritura o Lectura/Escritura.
- Los permisos para la API pueden ser Ninguno, Solo lectura, Solo escritura o Lectura/Escritura.
7. Opcionalmente rellena la descripción, el texto de la ayuda emergente, el texto del pie de página. También puedes elegir si este campo personalizado es obligatorio.
- La descripción es un texto que explica el uso de este campo personalizado; no aparecerá en ningún sitio excepto aquí, en la página de edición de campos personalizados.
- La ayuda emergente y el pie de página son pistas para el usuario a la hora de rellenar los campos. Échale un vistazo a la siguiente captura de pantalla que muestra dónde aparecen estos textos. En este ejemplo, el campo personalizado es una línea múltiple.
8. Haz clic en Guardar. Échale un vistazo la siguiente captura de pantalla que muestra el cuadro de diálogo Crear campo personalizado de rol.
9. Para asignar este campo personalizado recién creado a un rol de dispositivo, ve a Administración, luego a Dispositivos y luego a Roles.
10. Pasa el ratón por encima de la función del dispositivo que quieras; el botón Editar aparecerá a la derecha, haz clic en él. Aparecerá un cuadro de diálogo.
11. Haz clic en Añadir. Selecciona Campo.
12. En el menú desplegable, selecciona el campo personalizado que quieras añadir. Puedes añadir más de uno.
13. Haz clic en Guardar.