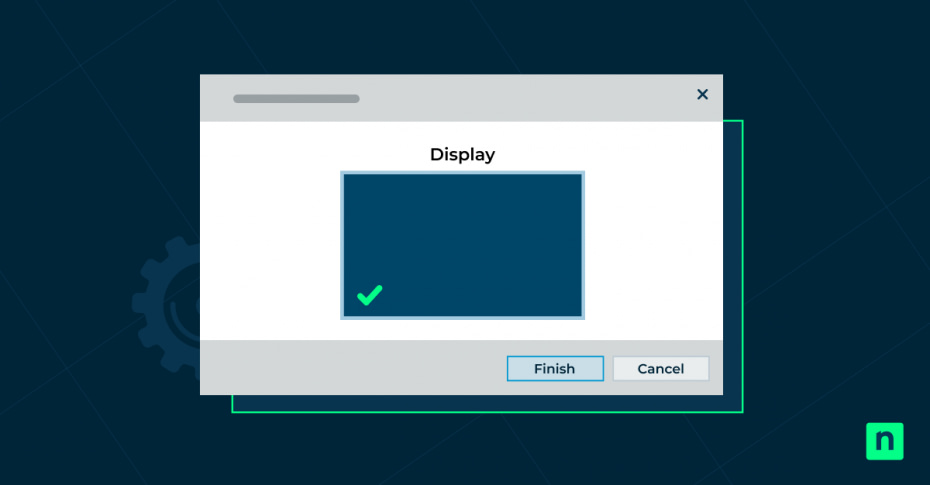Que vous lisiez des documents, naviguiez sur le web ou effectuiez d’autres tâches nécessitant beaucoup de texte, la fonctionnalité ClearType de Windows 10 peut rendre les polices plus nettes et plus agréables à regarder. Cependant, en fonction de votre affichage ou de vos préférences personnelles, vous pouvez ajuster, activer ou désactiver cette fonction. Dans ce guide, nous allons vous montrer comment activer ou désactiver ClearType dans Windows 10 et le personnaliser en fonction de vos besoins.
Qu’est-ce que ClearType ?
ClearType est une technologie de lissage des polices développée par Microsoft pour améliorer la lisibilité du texte, en particulier sur les écrans LCD et LED. Elle permet d’affiner la manière dont les polices sont affichées, en lissant les bords pour les rendre plus nets et plus lisibles. Semblable à l’anti-aliasing, une technique couramment utilisée en infographie pour lisser les bords irréguliers des images, ClearType réduit l’aspect irrégulier du texte, ce qui en facilite la lecture, en particulier sur les écrans plats modernes.
ClearType manipule les sous-pixels rouges, verts et bleus de chaque pixel de l’écran, optimisant ainsi le rendu des polices. ClearType applique ce concept de l’anti-aliasing au texte, en ajustant la couleur et l’intensité de chaque sous-pixel pour créer des bords de police plus lisses et plus naturels. Cela permet d’obtenir un texte moins pixellisé et plus raffiné sur les écrans où chaque pixel est très visible.
Améliorez encore plus votre affichage – apprenez comment calibrer votre moniteur.
Lisez ce guide sur comment calibrer votre moniteur dans Windows. →
Comment ClearType améliore-t-il la clarté du texte ?
Sur les écrans modernes à haute résolution, ClearType améliore considérablement la clarté du texte, en particulier pour les petites tailles de police. Sans cela, le texte peut paraître irrégulier et pixellisé. En appliquant une forme d’anti-aliasing au texte, ClearType garantit des bords lisses et des lettres nettes, ce qui rend la lecture prolongée ou le travail sur des tâches à forte densité de texte beaucoup plus confortable. Cela permet notamment de réduire la fatigue oculaire et d’améliorer l’expérience globale des utilisateurs qui passent de longues périodes devant leur écran.
Pourquoi l’activer ou le désactiver ?
Bien que ClearType soit conçu pour optimiser la clarté du texte sur les écrans Windows 10, il existe des scénarios dans lesquels vous souhaiterez peut-être l’activer ou le désactiver, en fonction de votre configuration d’affichage ou de vos préférences personnelles.
Quand l’activer ?
ClearType est particulièrement utile lorsque vous travaillez avec des applications à forte densité de texte, telles que la lecture de documents, la navigation sur des sites web ou le travail sur des feuilles de calcul. En lissant les bords des polices, ClearType rend le texte plus net et plus facile à lire, réduisant ainsi la fatigue oculaire, en particulier pendant les périodes d’utilisation prolongée de l’écran. Cette fonction est particulièrement efficace sur les moniteurs LCD et LED modernes, où la clarté des pixels peut grandement améliorer votre expérience. Les utilisateurs qui travaillent dans le domaine de la conception graphique, de l’édition ou d’autres tâches orientées vers le détail peuvent constater que ClearType améliore la lisibilité globale de l’écran, ce qui facilite le travail et le rend plus efficace.
Quand le désactiver ?
Dans certaines situations, il est préférable de désactiver ClearType dans les paramètres de Windows 10. Par exemple, si vous utilisez d’anciens moniteurs CRT ou certains paramètres d’affichage à contraste élevé, ClearType peut parfois déformer le texte ou lui donner un aspect trop lisse. En outre, certains utilisateurs peuvent préférer un texte plus net et mieux défini sans l’effet de lissage appliqué par ClearType. La désactivation de cette fonction peut également s’avérer utile si votre écran est calibré d’une manière qui rend les ajustements ClearType inutiles ou moins efficaces.
Guide d’activation étape par étape
1ère étape : Accès aux paramètres ClearType (Windows 10)
Pour commencer, ouvrez les paramètres ClearType en saisissant « ClearType » dans la barre de recherche de Windows et en sélectionnant « Ajuster le texte ClearType » dans les résultats. Vous accéderez ainsi à l’optimiseur d’affichage du texte ClearType.
2ème étape : Exécution de l’optimiseur d’affichage du texte ClearType
Lorsque l’optimiseur d’affichage du texte ClearType s’ouvre, assurez-vous que la case « Activer ClearType » est cochée. Cliquez sur Suivant pour lancer le processus de réglage. Le système vous guidera à travers une série d’écrans montrant des exemples de textes pour vous aider à choisir celui qui s’affiche le mieux sur votre écran.
3ème étape : Réglage des paramètres pour une clarté optimale du texte
Au cours du processus de réglage, sélectionnez les échantillons de texte qui vous semblent les plus clairs. Windows utilisera ces préférences pour optimiser le rendu du texte pour votre écran. Après avoir suivi toutes les étapes de réglage, cliquez sur Terminer pour appliquer vos nouveaux paramètres. Les changements devraient immédiatement améliorer la clarté du texte sur votre écran.
Guide de désactivation étape par étape
1ère étape : Accès aux paramètres ClearType
Commencez par saisir « ClearType » dans la barre de recherche de Windows et sélectionnez « Ajuster le texte ClearType » dans la liste des résultats. La fenêtre de l’optimiseur d’affichage du texte ClearType s’ouvre.
2ème étape : Exécution de l’optimiseur d’affichage du texte ClearType
Dans la fenêtre ClearType Text Tuner, décochez la case « Activer ClearType » pour désactiver la fonction. Une fois la case décochée, cliquez sur Suivant pour continuer.
3ème étape : Finalisation des changements
Vous devrez passer par une série d’écrans, mais comme ClearType est maintenant désactivé, il vous suffit de cliquer sur Terminer pour appliquer vos paramètres. Votre texte ne sera plus lissé par ClearType et les modifications prendront effet immédiatement, rendant le texte plus net ou mieux défini selon la configuration de votre écran.
Conseils pour optimiser la lisibilité de l’écran
Ajuster la résolution de l’écran
La résolution de votre écran joue un rôle essentiel dans la clarté et la netteté du texte. Veillez à ce que votre écran soit réglé sur sa résolution native (la résolution la plus élevée prise en charge par votre écran) pour une clarté optimale. Vous pouvez ajuster cette résolution en faisant un clic droit sur le bureau, en sélectionnant Paramètres d’affichage, puis en choisissant la résolution recommandée dans le menu déroulant Résolution .
Affiner les options de mise à l’échelle
Les paramètres de mise à l’échelle peuvent également avoir une incidence sur la lisibilité du texte, en particulier sur les écrans à haute résolution où le texte peut apparaître trop petit. Dans les paramètres d’affichage, réglez les options Échelle et affichage pour augmenter la taille du texte sans le déformer. Un paramètre d’échelle courant est 125 % ou 150 %, ce qui permet de rendre le texte plus lisible sur les grands moniteurs ou les écrans à haute résolution (DPI).
Activer le mode haut contraste
Pour les utilisateurs malvoyants ou ceux qui préfèrent un texte plus marqué, l’activation du mode haut contraste peut améliorer la lisibilité. Ouvrez Paramètres > Options d’ergonomie > Constrate élevé et activez la fonction. Ce paramètre permet de faire ressortir davantage le texte en ajustant le contraste des couleurs entre l’arrière-plan et le texte.
Envisagez d’utiliser le mode sombre
Le mode sombre permet de réduire la fatigue oculaire, en particulier dans les environnements peu éclairés. Ce mode modifie la palette de couleurs afin d’afficher un texte clair sur un fond sombre. Pour l’activer, allez dans Paramètres > Personnalisation > Couleurs, et sélectionnez Sombre dans le menu déroulant Choisissez votre couleur .
Personnalisation indépendante de la taille du texte
Si vous avez besoin d’un texte plus grand sans mettre à l’échelle l’ensemble de l’écran, vous pouvez personnaliser uniquement la taille du texte. Dans les Options d’ergonomie, sous la section Afficher , utilisez le curseur intitulé Agrandir le texte pour ajuster la taille de la police dans toutes les applications sans affecter les images ou la taille des fenêtres.
Utiliser la loupe intégrée
Windows comprend un outil loupe pour les utilisateurs qui ont besoin d’une meilleure visibilité du texte. Pour l’activer, appuyez sur la Touche Windows + Plus (+). La loupe agrandit certaines parties de l’écran, ce qui facilite la lecture de textes plus petits sans modifier de façon permanente les paramètres d’affichage.
En ajustant ces paramètres, vous pouvez optimiser la lisibilité du texte de votre écran en fonction de vos besoins spécifiques, qu’il s’agisse d’un confort général ou de la prise en compte des déficiences visuelles.
FAQ
Qu’est-ce que ClearType dans Windows 10 et comment fonctionne-t-il ?
ClearType est une fonction de lissage du texte dans Windows conçue pour rendre les polices plus nettes et plus lisibles, en particulier sur les écrans LCD et LED. Elle utilise le rendu sous-pixel pour améliorer l’affichage des bords du texte, réduire la pixellisation et donner aux lettres un aspect plus lisse.
Comment puis-je savoir si la fonction ClearType est activée ou désactivée ?
Pour vérifier l’état de ClearType, saisissez « ClearType » dans la barre de recherche de Windows et sélectionnez « Ajuster le texte ClearType ». L’optimiseur d’affichage de texte ClearType s’ouvre et vous pouvez voir si la case « Activer ClearType » est cochée. Si cette case est cochée, la fonction ClearType est activée.
Pourquoi le texte reste-t-il flou après avoir activé ClearType ?
Un texte flou peut être dû à une résolution d’écran incorrecte ou à un mauvais étalonnage du moniteur. Assurez-vous que votre écran est réglé sur sa résolution native et envisagez d’ajuster à nouveau les paramètres ClearType pour affiner la clarté. Vous pouvez également essayer de recalibrer les paramètres de couleur de votre moniteur pour voir si cela améliore l’apparence du texte.
ClearType peut-il améliorer la lisibilité du texte sur n’importe quel écran ?
ClearType est plus efficace sur les moniteurs LCD et LED modernes. Sur les anciens moniteurs CRT ou sur certains écrans à fort contraste, ClearType peut ne pas fonctionner aussi bien et peut même donner l’impression que le texte est moins net. Dans ce cas, la désactivation de ClearType peut donner de meilleurs résultats.
Comment corriger un texte dont l’aspect s’est dégradé après l’activation de ClearType ?
Si le texte apparaît déformé ou moins lisible après avoir activé ClearType, consultez à nouveau l’accordeur de texte ClearType et choisissez soigneusement les échantillons de texte qui vous semblent les plus clairs. Assurez-vous également que votre moniteur est correctement calibré et vérifiez que vous utilisez la résolution recommandée pour votre écran.
Est-il nécessaire d’utiliser ClearType si j’utilise un écran haute résolution ?
Bien que les écrans à haute résolution produisent souvent un texte plus net, l’activation de ClearType permet de lisser davantage le texte et d’en améliorer la lisibilité, en particulier pour les polices plus petites. Toutefois, certains utilisateurs peuvent préférer le rendu de texte par défaut sur les écrans à haute résolution et choisir de désactiver ClearType.
ClearType fonctionne-t-il avec toutes les applications ?
ClearType fonctionne généralement avec la plupart des applications de Windows 10, mais certaines applications ou polices personnalisées peuvent ne pas bénéficier du lissage de ClearType. Si vous remarquez que le texte d’une application spécifique semble irrégulier, il peut s’agir d’un problème de compatibilité de l’application avec ClearType.
Comment réinitialiser les paramètres ClearType par défaut ?
Pour réinitialiser les paramètres ClearType, ouvrez l’optimiseur d’affichage de texte ClearType en saisissant « ClearType » dans la barre de recherche de Windows. Cliquez sur Suivant dans le processus de réglage, en sélectionnant les options par défaut ou les échantillons de texte qui vous conviennent le mieux. Une fois les réglages terminés, cliquez sur Terminer pour appliquer les paramètres par défaut.
💻 Découvrez comment l’automatisation peut simplifier votre charge de travail informatique quotidienne.
Apprenez les 10 tâches d’assistance technique répétitives à automatiser.
En résumé
ClearType est un outil précieux pour améliorer la lisibilité du texte sous Windows 10, en particulier pour ceux qui effectuent des tâches à forte densité de texte ou qui passent beaucoup de temps devant leur écran. Que vous choisissiez de l’activer pour obtenir des polices plus nettes ou de le désactiver pour un affichage plus naturel, le fait de savoir comment personnaliser ClearType en fonction de vos préférences peut faire une différence notable en termes de confort et de clarté de l’écran. En suivant ces étapes et ces conseils, vous pouvez adapter vos paramètres d’affichage pour obtenir la meilleure expérience de lecture sur votre appareil.