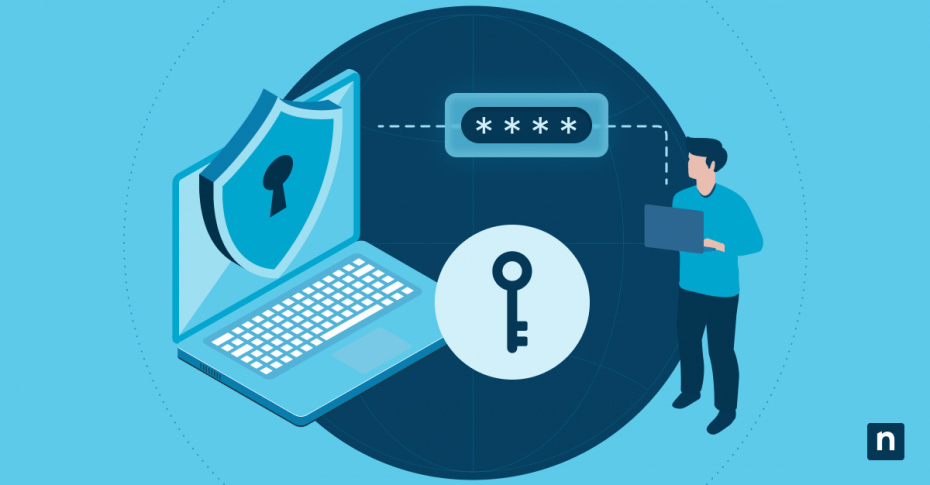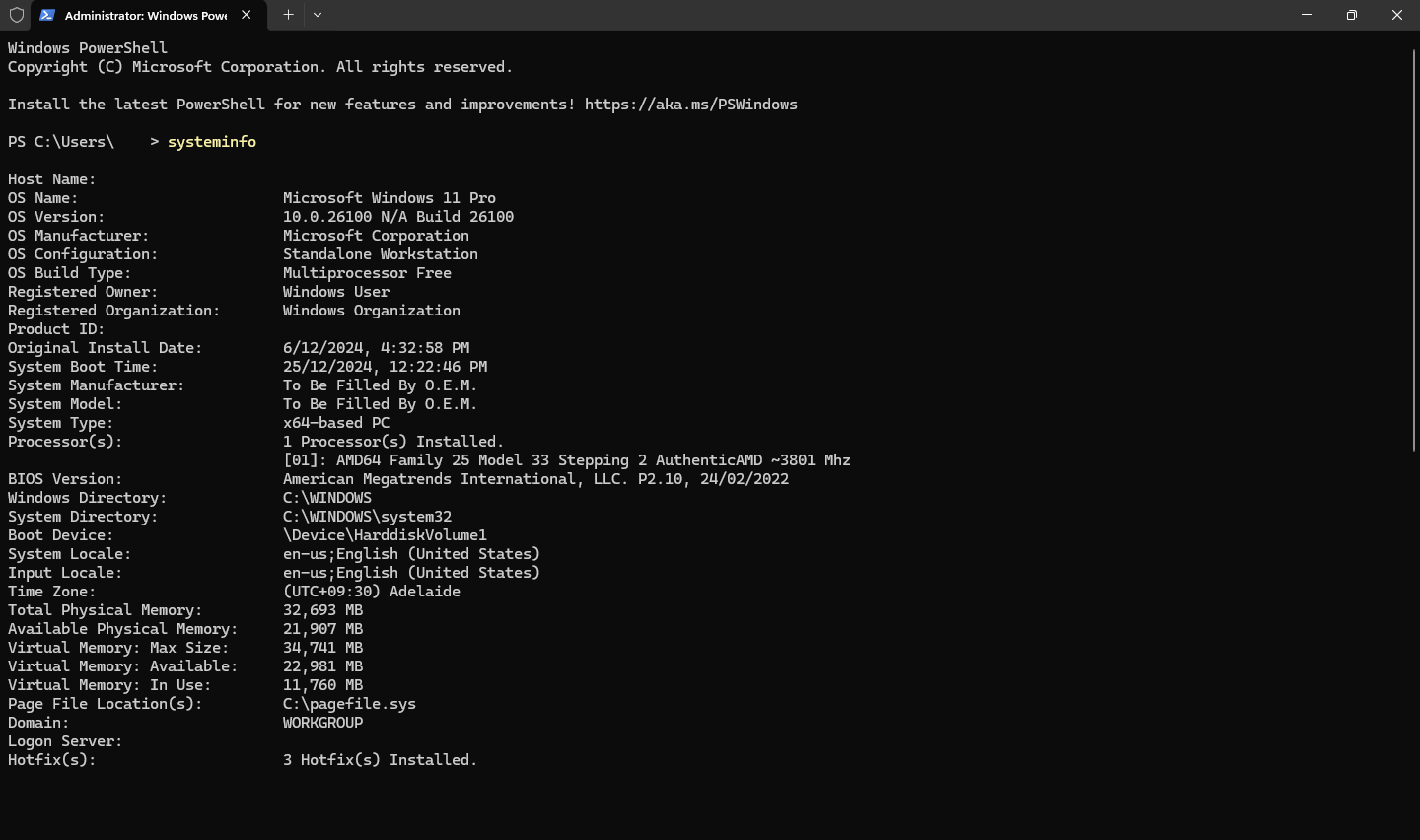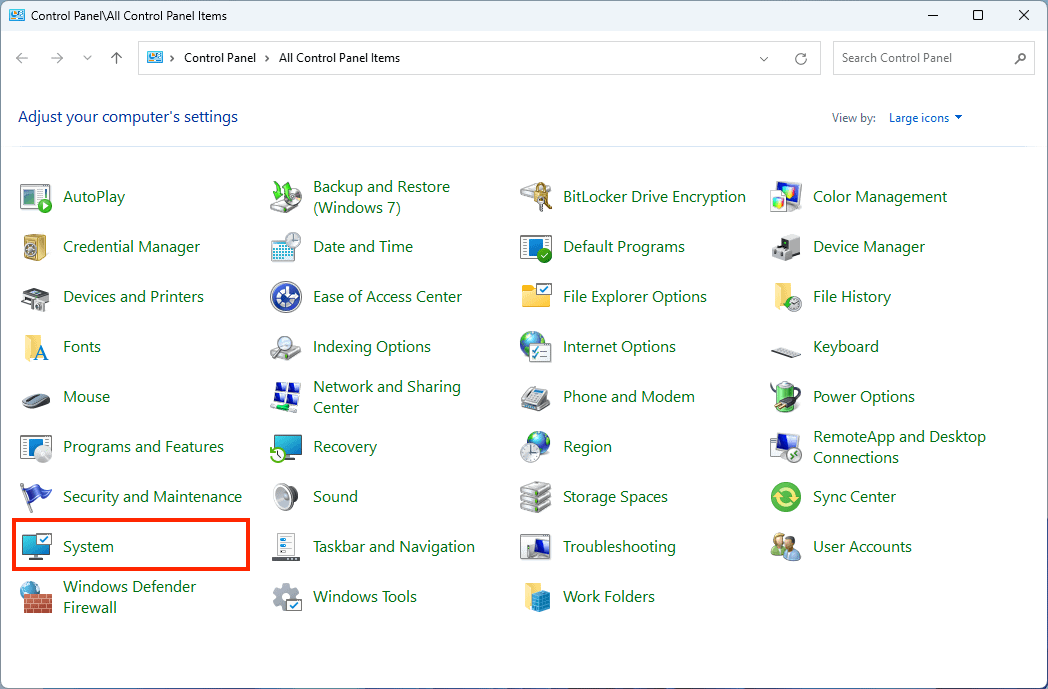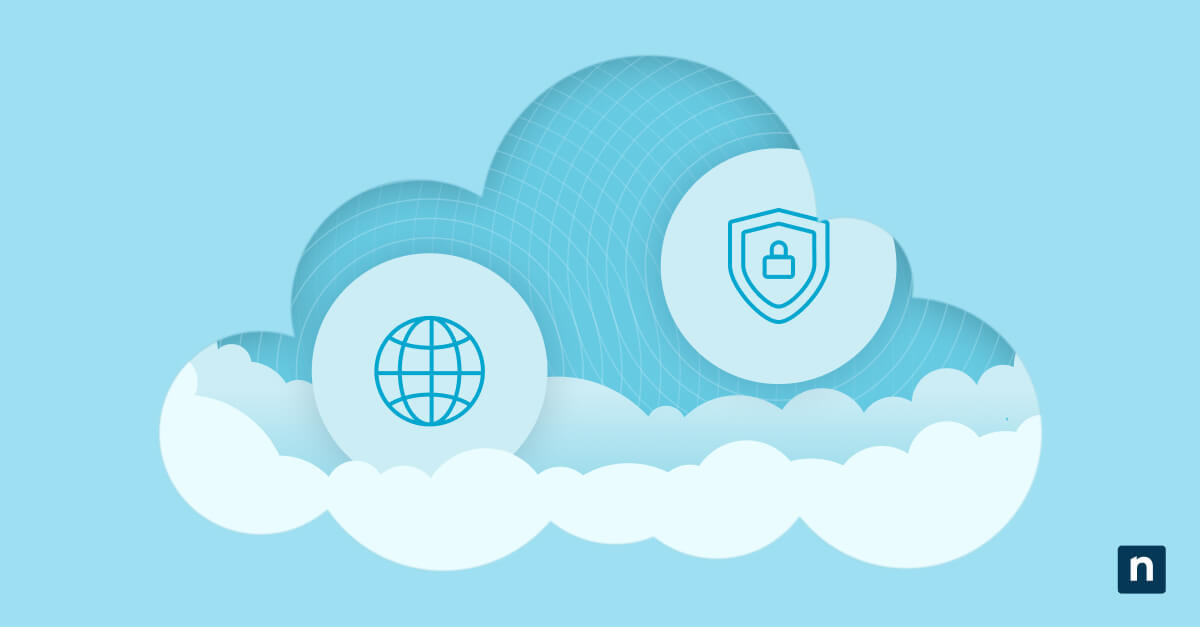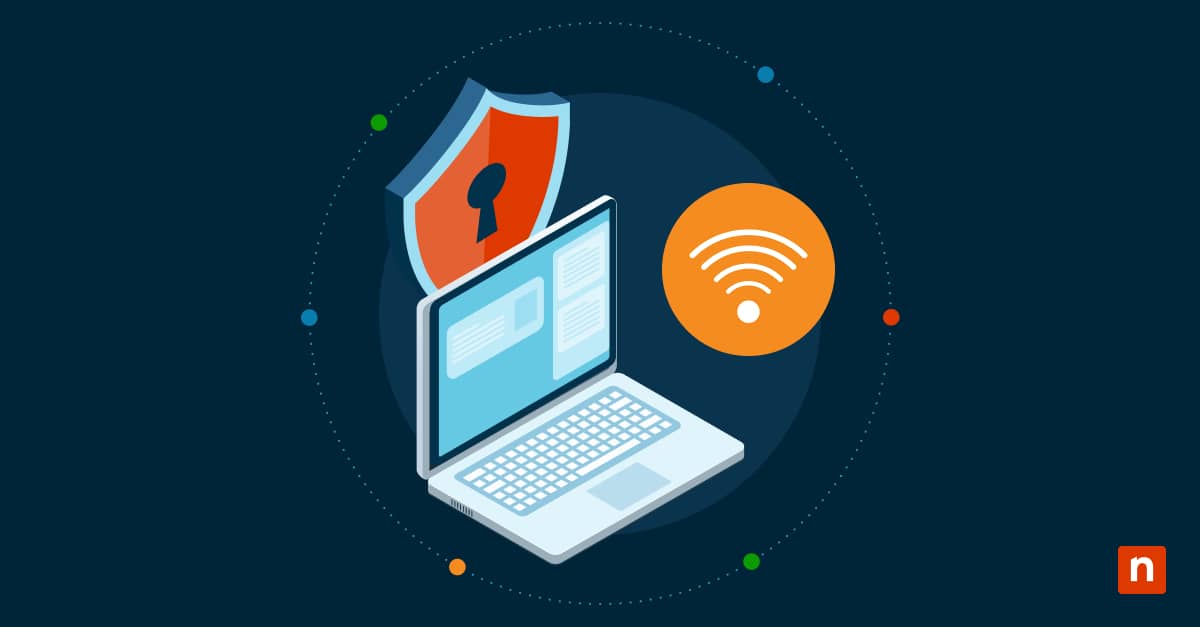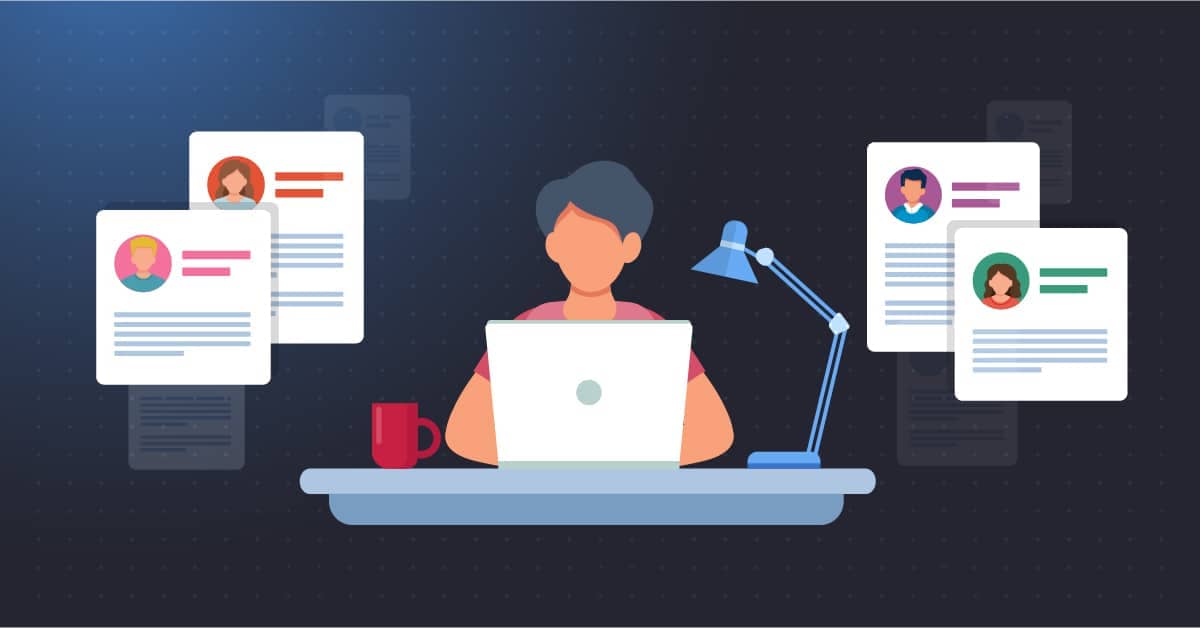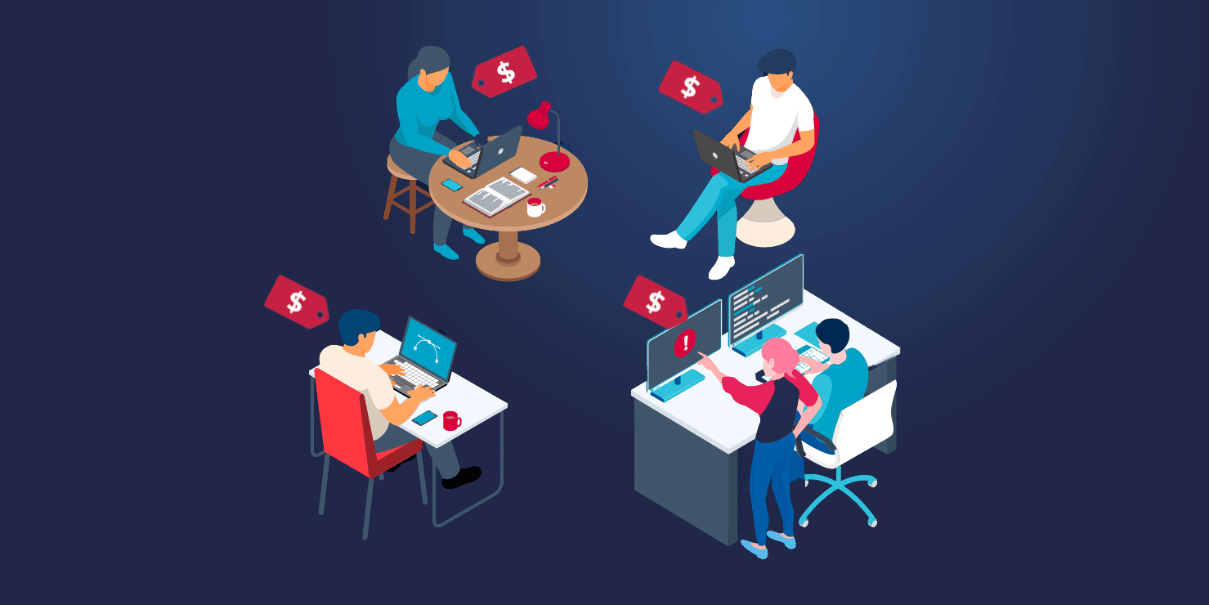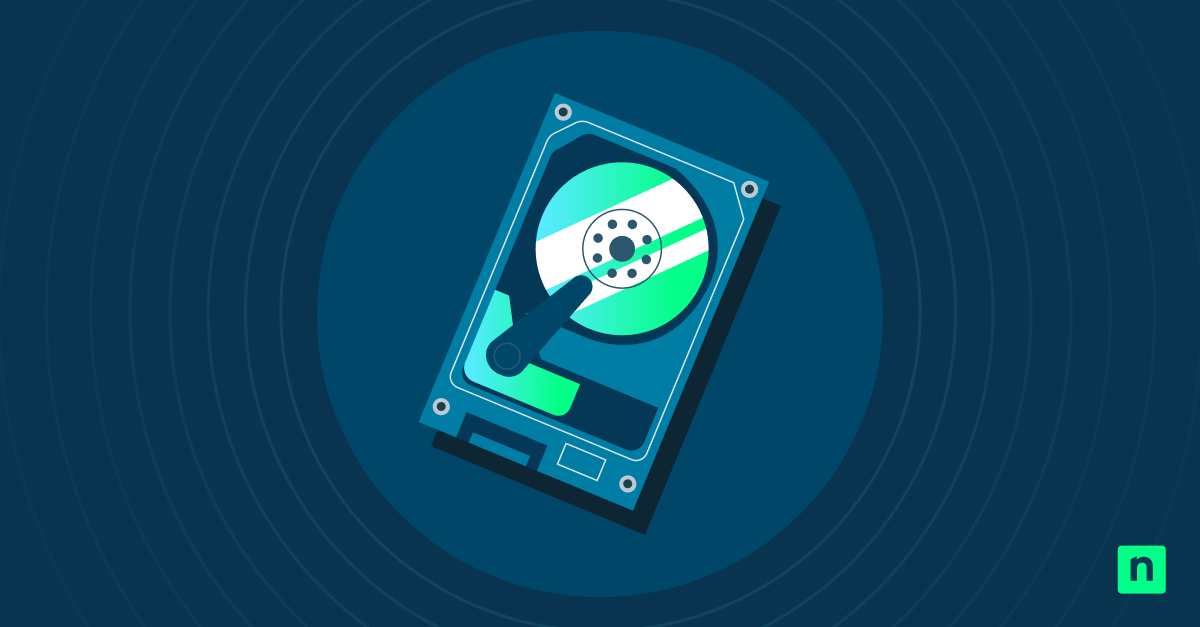Ce tutoriel explore plusieurs méthodes pour afficher les informations système de votre PC dans Windows 10 et Windows 11. Il comprend des instructions pour vérifier les spécifications du PC (y compris les détails matériels et logiciels) à l’aide de l’invite de commande, de l’outil d’information système (msinfo32) et de l’application Paramètres.
Comprendre les informations relatives au matériel et aux logiciels de votre PC vous aide à résoudre les problèmes et à vérifier si votre appareil Windows est compatible avec les nouveaux logiciels. Il peut également vous aider à déterminer si vous devez mettre à niveau le matériel de votre PC afin d’améliorer les performances ou de rester en phase avec les spécifications modernes.
Comment afficher les informations système dans Windows 10
Il existe plusieurs méthodes pour afficher les informations système dans Windows 10, détaillées ci-dessous.
Utilisation de l’outil Informations système de Windows (msinfo32)
msinfo32 est un outil intégré permettant de visualiser les informations système dans Windows 10 et Windows 11. Procédez comme suit pour y accéder :
- Faites un clic droit sur Démarrer et sélectionnez Exécuter (ou appuyez sur la touche Windows + R sur votre clavier)
- Entrez msinfo32 dans le champ Ouvrir et cliquez sur OK
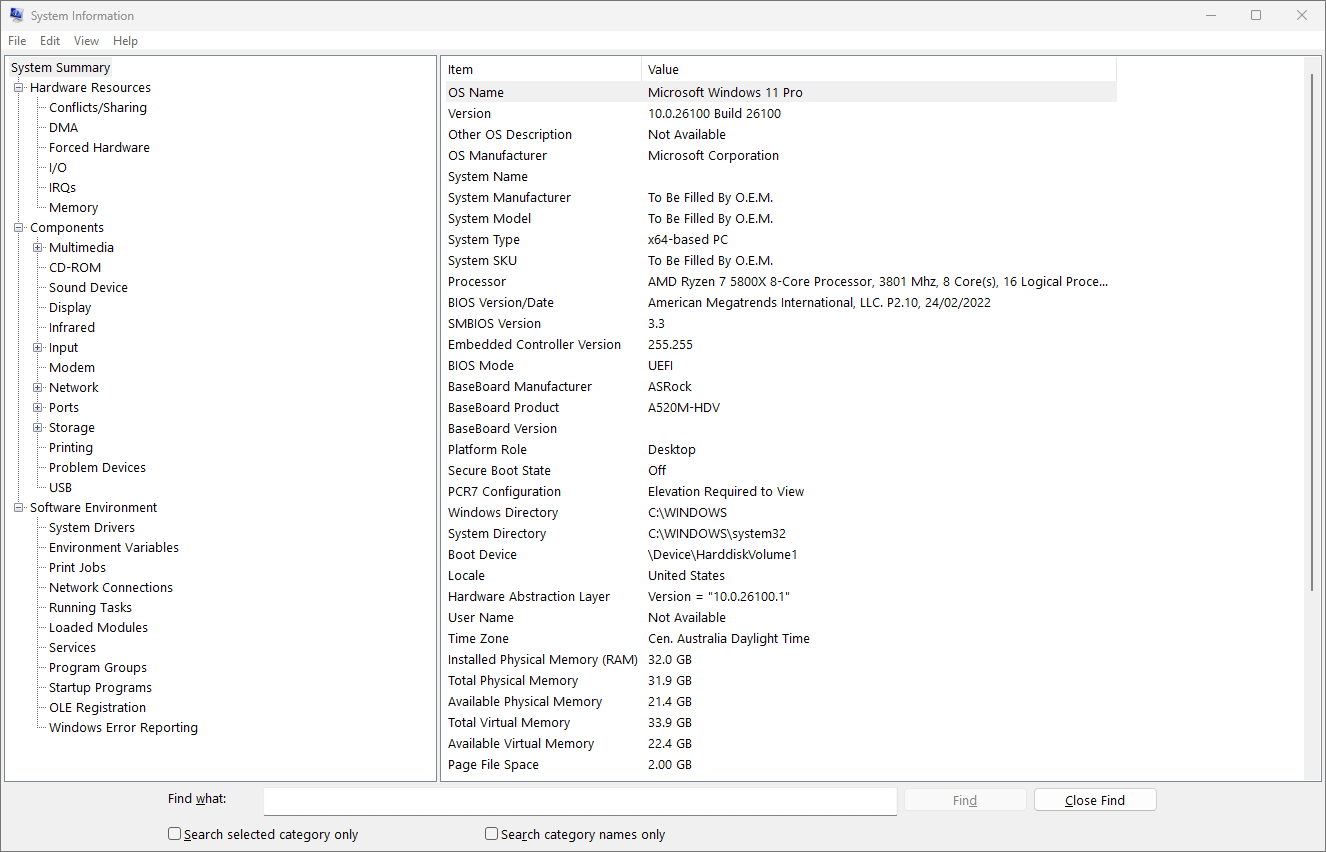
Les informations contenues dans msinfo32 sont réparties en plusieurs sections :
- Résumé du système : Fournit une vue d’ensemble de votre système, y compris la version de Windows, les informations sur le processeur, RAM, et d’autres informations matérielles et logicielles de haut niveau.
- Ressources matérielles : inclut des informations détaillées de bas niveau sur votre matériel, notamment des informations sur les DMA, les E/S, la mémoire et les IRQ.
- Composants : détaille le matériel installé dans votre PC Windows 10 ou Windows 11, y compris les CD-ROM, le matériel audio, les imprimantes et les périphériques USB.
- Environnement logiciel : cette section contient des informations sur les pilotes, les services, les programmes de démarrage et d’autres détails du système liés aux logiciels.
Vous pouvez utiliser la fonction de recherche Trouver au bas de l’écran msinfo32 pour rechercher des informations sur votre système, par exemple en recherchant “description adaptateur” , vous obtiendrez le nom de l’adaptateur d’affichage ou du GPU actuel.
Les informations système fournies par msinfo32 peuvent être exportées ou sauvegardées dans un fichier texte en cliquant sur Fichier > Enregistrer… ou Fichier > Exporter… dans la barre de menu de la fenêtre msinfo32 .
Utilisation de l’invite de commande ou de PowerShell pour trouver des informations détaillées sur le système
La commande systeminfo permet d’obtenir des informations détaillées sur le matériel et les logiciels de votre PC Windows.
- Ouvrez l’invite de commande ou PowerShell
- Entrez la commande systeminfo et appuyez sur Entrée
Vous pouvez également utiliser la cmdlet Get-ComputerInfo dans PowerShell pour obtenir les détails de votre système en exécutant la commande suivante :
Get-ComputerInfo
La commande ci-dessous enregistre la sortie de Get-ComputerInfo dans un fichier texte dans le répertoire actuel :
Get-ComputerInfo | Out-File -FilePath “ComputerInfo.txt”
PowerShell est un outil d’automatisation efficace qui vous permet d’exécuter des commandes et des scripts à distance. Par exemple, vous pouvez automatiser la collecte d’informations système pour plusieurs PC Windows 10 et Windows 11 et les importer vers un emplacement central pour examen.
Trouver la version de Windows et les spécifications de base dans l’application Paramètres
Des informations de base sur votre appareil Windows 10 ou Windows 11 sont affichées dans l’application Paramètres Windows :
- Faites un clic droit sur le bouton Démarrer
- Sélectionnez Paramètres
- Ouvrez Paramètres > Système > À propos
Vérification des propriétés du système dans le panneau de configuration
Vous pouvez afficher des informations de base sur votre PC Windows 10 ou Windows 11 à l’aide du panneau de configuration hérité :
- Faites un clic droit sur le bouton Démarrer et cliquez sur Exécuter (ou appuyez sur la touche Windows + R de votre clavier)
- Entrez control dans l’invite Run et appuyez sur OK
- Cliquez sur Système pour afficher des informations sur votre système Windows
Comment vérifier les spécifications du PC et les informations sur le système dans Windows 11 ?
Les étapes pour afficher les informations système en utilisant chacune des méthodes ci-dessus dans Windows 11 sont identiques à celles de Windows 10.
Comparaison des méthodes d’affichage des détails matériels et logiciels dans Windows
L’utilisation de l’outil Informations système de Windows (msinfo32) ou de systeminfo via la ligne de commande permet d’obtenir les informations les plus détaillées sur votre appareil Windows 10 ou Windows 11.
L’utilisation de l’application Propriétés du système ou Paramètres Windows ne fournit que des informations de base. Il peut s’agir d’un moyen rapide de vérifier votre version de Windows ou des informations telles que la quantité de mémoire vive de votre PC ou le type d’unité centrale qui y est installé.
FAQ
Comment puis-je trouver des informations spécifiques sur le matériel, comme la mémoire vive ou le processeur ?
L’application Paramètres Windows et les propriétés du système affichent des informations de base telles que la quantité de mémoire vive et le type de processeur de votre PC Windows 10 ou Windows 11. Des informations matérielles plus détaillées, notamment sur votre carte mère, votre GPU et d’autres matériels, peuvent être obtenues à l’aide de l’outil Informations système msinfo32 .
Puis-je exporter les informations du système vers un fichier ?
Oui, vous pouvez enregistrer les informations fournies par l’outil d’information sur le système (msinfo32) en cliquant sur l’élément de la barre de menu Fichier, puis en sélectionnant soit Enregistrer (pour enregistrer les informations sous forme de fichier .nfo), soit Exporter (pour enregistrer sous forme de fichier texte).
Existe-t-il des outils tiers permettant d’afficher des informations sur le système, et dois-je les utiliser ?
Les outils Windows intégrés permettant d’afficher des informations sur le système ainsi que sur le matériel et les logiciels sont suffisants pour les utilisateurs individuels. Bien qu’il existe de nombreux outils “gratuits” pour afficher des informations sur le système, beaucoup d’entre eux sont accompagnés de publicités ou d’autres fonctions indésirables.
Les utilisateurs en entreprise devraient envisager d’utiliser des outils de surveillance et de gestionà distance pour cataloguer leurs appareils et s’assurer que le matériel et les logiciels dont dépendent leurs employés sont à jour, plutôt que d’essayer de répéter les méthodes manuelles ci-dessus sur chaque appareil Windows 10 ou Windows 11 qu’ils gèrent.
Tenue de l’inventaire et consultation des spécifications des systèmes des parcs d’appareils Windows
L’affichage des informations système sur les appareils Windows 10 et Windows 11 est un processus simple pour les utilisateurs individuels à domicile, mais il devient rapidement complexe lorsque vous devez vérifier les informations matérielles et logicielles de dizaines, de centaines, voire de milliers d’appareils Windows.
La surveillance et la gestion à distance par NinjaOne vous offre une visibilité totale sur tous vos appareils Windows, Apple, Android et Linux. Vous pouvez obtenir des informations actualisées sur les caractéristiques de chaque appareil, y compris des informations détaillées sur le matériel et les logiciels, afin de pouvoir résoudre les problèmes et déterminer si les appareils doivent être mis à jour ou mis à niveau pour répondre à de nouveaux logiciels ou à de nouvelles exigences professionnelles.