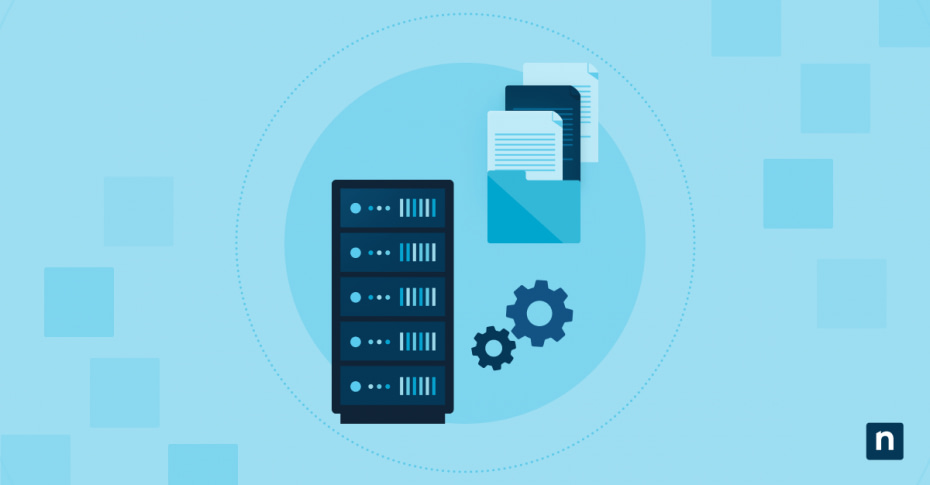Vous vous demandez comment afficher les extensions de noms de fichiers dans votre environnement Windows 10 ? Bien que Windows 10 masque par défaut les extensions des types de fichiers connus, la gestion de ces paramètres est nécessaire à la fois pour la sécurité et l’efficacité du flux de travail. Que vous soyez un professionnel de l’informatique ou un utilisateur chevronné, la maîtrise de la visibilité des extensions permet de protéger votre système contre les menaces déguisées tout en optimisant la gestion des fichiers.
Les bases de la gestion des extensions de fichiers sous Windows
Les extensions de fichiers dans Windows 10 indiquent à votre système comment traiter les différents types de fichiers. Lorsque vous apprenez à afficher les extensions de noms de fichiers, vous avez un meilleur contrôle sur vos fichiers et vous améliorez la façon dont vous utilisez les types de fichiers sur votre système.
Rôle des extensions de fichiers dans Windows
Les extensions de fichiers Windows associent les fichiers aux applications appropriées. Par conception, Windows 10 masque les extensions des types de fichiers connus afin de simplifier l’interface utilisateur. Ce paramètre affecte l’affichage des fichiers dans l’explorateur de fichiers et sur le bureau.
Conséquences des extensions cachées sur la sécurité
Les extensions cachées peuvent masquer des fichiers potentiellement dangereux. Par exemple, un fichier nommé « document.pdf.exe » peut apparaître sous la forme « document.pdf » lorsque les extensions sont masquées, ce qui permet à des fichiers malveillants de se faire passer pour des fichiers légitimes.
Principales considérations en matière de sécurité :
- Les logiciels malveillants utilisent souvent des doubles extensions pour dissimuler les fichiers exécutables.
- Les attaques d’ingénierie sociale exploitent souvent des extensions cachées.
- Les administrateurs de systèmes ont besoin d’une visibilité claire de l’extension pour évaluer les menaces.
Comportements par défaut des extensions
Windows 10 gère les associations de fichiers par le biais d’une base de données qui relie les extensions aux applications. Ces associations déterminent le programme qui s’ouvre lorsque vous double-cliquez sur un fichier, tout en contrôlant l’affichage des informations relatives à l’extension dans l’explorateur de fichiers.
Principes de l’association de vulgarisation
Les associations de fichiers suivent des règles spécifiques pour les différents types de fichiers. Ces principes vous aident :
- Gestion des programmes par défaut pour des types de fichiers spécifiques
- Contrôler la visibilité de l’extension à travers les groupes d’utilisateurs
- Mettre en place des comportements cohérents en matière de traitement des fichiers
- Maintenir les associations d’applications lors des mises à jour
Comment afficher les extensions de noms de fichiers à l’aide de plusieurs méthodes
La gestion des extensions de fichiers dans Windows 10 implique plusieurs approches, allant de simples options de menu à des méthodes de configuration avancées. Voyons comment vous pouvez choisir la meilleure option pour votre environnement.
Utiliser le panneau d’options de l’explorateur de fichiers
Le moyen le plus rapide d’afficher les extensions de noms de fichiers consiste à utiliser l’Explorateur de fichiers. Procédez comme suit :
- Ouvrez l’explorateur de fichiers et cliquez sur l’onglet Affichage.
- Sélectionnez Options (ou Options du dossier).
- Cliquez sur l’onglet Affichage dans les options de l’explorateur de fichiers.
- Décochez la case « Masquer les extensions pour les types de fichiers connus »
- Cliquez sur Appliquer et OK pour enregistrer vos modifications.
Mise en œuvre des modifications du registre
Les administrateurs système ont souvent besoin d’ajuster les paramètres des postes sur plusieurs machines. Le registre de Windows enregistre ces paramètres sous :
« HKEY_CURRENT_USER\Software\Microsoft\Windows\CurrentVersion\Explorer\Advanced »
Localisez la valeur « HideFileExt » et modifiez-la en fonction de vos besoins. La valeur « 0 » permet d’afficher les extensions, tandis que la valeur « 1 » permet de masquer les extensions pour les types de fichiers connus. N’oubliez pas de redémarrer l’explorateur de fichiers après avoir effectué vos modifications.
Appliquer les commandes PowerShell
PowerShell rationalise la gestion des extensions grâce à l’automatisation. Cette commande permet de modifier les paramètres de visibilité des extensions : Set-ItemProperty -Path « HKCU:\NSoftware\NMicrosoft\NWindows\NCurrentVersion\NExplorer\NAdvanced » -Name « HideFileExt » -Value 0
Après avoir appliqué la commande, n’oubliez pas de redémarrer l’Explorateur de fichiers pour activer les modifications. Cette méthode fonctionne bien pour la gestion à distance et les configurations par lots dans les environnements réseau.
Configurations de la stratégie de groupe
Les environnements d’entreprise bénéficient d’une gestion centralisée des extensions par le biais de la stratégie de groupe. Vous pouvez accéder à ces paramètres via Configuration utilisateur > Modèles d’administration > Composants Windows > Explorateur de fichiers. La stratégie de groupe vous permet de maintenir une visibilité cohérente des extensions au sein de votre entreprise tout en réduisant le temps de configuration manuelle.
Pourquoi masquer les extensions des types de fichiers connus dans Windows 10 ?
Vous ne voudrez peut-être pas toujours afficher les extensions de fichiers sur Windows 10 pour rationaliser la gestion des fichiers et maintenir la sécurité. Examinons les domaines dans lesquels le contrôle de la visibilité des extensions est bénéfique à la fois pour les utilisateurs et pour les administrateurs.
Associations d’applications par défaut
Lorsque Windows 10 cache les extensions pour les types de fichiers connus, il s’appuie sur les associations d’applications établies pour traiter les fichiers correctement. Ces associations lient les types de fichiers à leurs programmes par défaut, créant ainsi une expérience utilisateur transparente. Par exemple, les fichiers .docx s’ouvrent automatiquement dans Microsoft Word, tandis que les fichiers .pdf se lancent dans le lecteur PDF de votre choix.
Règles de visibilité de l’extension
Windows suit des règles spécifiques pour gérer la visibilité des extensions. Les fichiers système conservent souvent des extensions cachées, quels que soient vos paramètres, tandis que certains types de fichiers affichent toujours leurs extensions à des fins de sécurité. Les scénarios les plus courants sont les suivants :
- Fichiers exécutables nécessitant des extensions visibles pour des raisons de sécurité
- Fichiers système qui gardent les extensions cachées en tant qu’option prédéfinie
- Types de fichiers spéciaux avec plusieurs composants d’extension
- Fichiers temporaires avec gestion dynamique des extensions
Exceptions à l’extension
Certains fichiers nécessitent un traitement particulier qui va au-delà des règles d’extension standard. Les fichiers d’archives, par exemple, peuvent afficher les extensions différemment selon qu’ils sont compressés ou extraits. Les fichiers multimédias affichent ou masquent souvent des extensions en fonction des associations de lecteurs et des configurations du système.
Types de fichiers spéciaux
Windows traite certaines catégories de fichiers de manière unique lors de la gestion des extensions. Les fichiers de script, les raccourcis et les fichiers système suivent des règles de visibilité distinctes que les administrateurs doivent comprendre :
- Les raccourcis Windows (.lnk) cachent généralement les extensions.
- Les scripts PowerShell nécessitent des extensions visibles pour être exécutés correctement.
- Les fichiers batch ont besoin d’une visibilité de l’extension pour les opérations en ligne de commande.
- Les fichiers de configuration comportent souvent des extensions pour plus de clarté.
Stratégies de gestion de la vulgarisation
Vous voudrez peut-être fixer des normes de gestion de la vulgarisation qui s’appliquent à tous les employés de votre entreprise. Il existe quelques recommandations à suivre si vous souhaitez emprunter cette voie.
Normaliser les politiques de vulgarisation
Créez des règles de visibilité des extensions qui s’alignent sur les exigences de sécurité et les flux de travail opérationnels. Commencez par cartographier vos modèles actuels de traitement des extensions afin d’identifier les possibilités d’amélioration de la normalisation. Les profils basés sur les rôles permettent d’adapter la visibilité de l’extension à des départements spécifiques tout en maintenant des bases de sécurité cohérentes.
Établir des priorités :
- Profils d’extension basés sur des rôles pour différents départements
- Règles de visibilité axées sur la sécurité au sein des équipes
- Des considérations sur l’expérience de l’utilisateur qui favorisent la productivité
Contrôler les modifications de l’extension
Suivre les modifications apportées aux paramètres des postes grâce à des solutions de surveillance centralisées qui fournissent des alertes en temps réel. Lorsque des modifications non autorisées se produisent, votre système de surveillance doit automatiquement documenter la modification et déclencher les processus de réponse appropriés.
Mettre en œuvre des protocoles de sécurité
La gestion des extensions est un élément clé de la sécurité, en particulier lorsqu’il s’agit de types de fichiers potentiellement dangereux. Concevoir des protocoles qui protègent contre les menaces basées sur l’extension grâce à une combinaison d’analyse automatique et de filtrage intelligent. Établir une liste blanche d’extensions pour les types de fichiers approuvés tout en maintenant des procédures d’analyse pour les schémas suspects tels que les doubles extensions qui pourraient indiquer la présence de logiciels malveillants.
Gérer les autorisations des utilisateurs
Définir des niveaux d’autorisation clairs en fonction des exigences du rôle et des besoins de l’entreprise. En cas d’exception, il convient de suivre des procédures documentées qui :
- Appui à l’approbation rapide des utilisateurs de confiance
- Maintenir des pistes d’audit détaillées
- Permettre un accès temporaire en cas de besoin
- Suivre les schémas de modification
Problèmes connus de visibilité des extensions
Lors de la gestion des extensions de fichiers dans Windows 10, les administrateurs rencontrent souvent des défis spécifiques qui nécessitent une résolution systématique. Qu’il s’agisse d’associations de fichiers inadaptées ou de conflits de visibilité des extensions entre profils d’utilisateurs, la compréhension des méthodes de dépannage les plus courantes permet de gagner du temps et de réduire le nombre de tickets d’assistance.
Les partages réseau affichent parfois les paramètres d’extension différemment des lecteurs locaux, tandis que les profils itinérants peuvent rencontrer des problèmes de synchronisation avec les préférences d’extension. Lorsque vous rencontrez ces problèmes, il vous suffit de vider le cache de l’explorateur de fichiers et de reconstruire la base de données d’icônes.
Prendre le contrôle des extensions de fichiers
Grâce à un examen et à un perfectionnement réguliers, votre approche de la gestion des extensions peut évoluer en même temps que vos besoins en matière de sécurité, tout en répondant aux diverses exigences de l’entreprise. Cette stratégie globale aide les entreprises à garder le contrôle sans sacrifier l’efficacité opérationnelle.
Rationalisez votre gestion Windows et vos configurations système grâce à une plateforme unifiée. La solution de surveillance et de gestion à distance de NinjaOne offre une visibilité en temps réel et un contrôle granulaire sur l’ensemble de votre infrastructure. Commencez votre essai gratuit dès aujourd’hui et découvrez comment la gestion automatisée des périphériques transforme vos opérations informatiques.