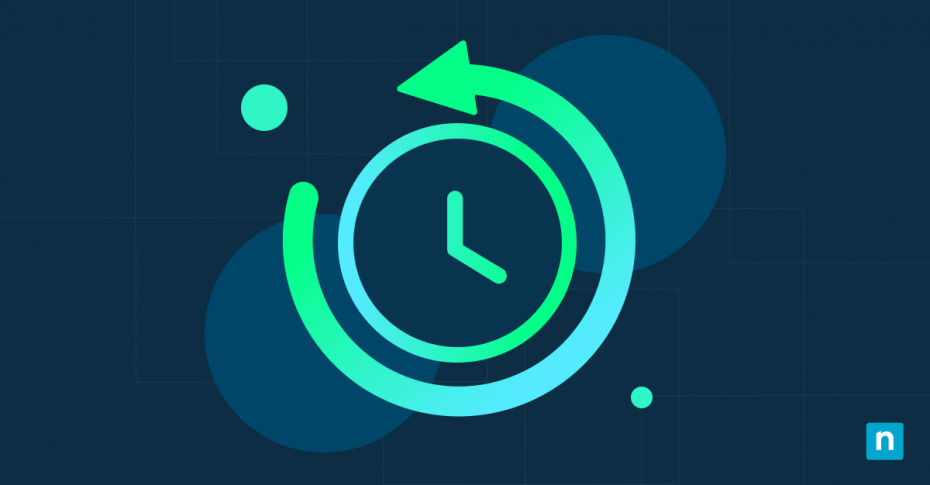Ce guide montre comment ajouter ou supprimer les versions précédentes dans Windows 11 à partir de la fenêtre contextuelle et de la boîte de dialogue des propriétés du fichier. Des instructions sont fournies pour effectuer cette opération en utilisant le registre Windows ou la stratégie de groupe.
Que sont les versions précédentes dans Windows 11 ?
Les versions précédentes font référence aux anciennes versions de vos fichiers que Windows 11 a sauvegardées à l’aide de l’Historique des fichiers (qui sauvegarde automatiquement les fichiers de vos bibliothèques personnelles, y compris Documents et Photos), ou qui ont été créées à l’aide d’un point de restauration du système ou d’une sauvegarde de Windows sur des disques dont la protection du système est activée.
Notez que la protection du système ne stocke que les versions précédentes des fichiers système et ne garantit pas la protection de tous les fichiers utilisateur. L’historique des fichiers a également ses limites. Par défaut, il ne conserve que l’historique des fichiers se trouvant dans des dossiers spécifiques, et non dans l’ensemble du répertoire de l’utilisateur. Si un fichier n’est pas couvert par l’historique des fichiers ou par un point de restauration du système, aucune entrée n’apparaîtra pour ce fichier dans les versions précédentes.
Les versions précédentes sont utiles pour restaurer des fichiers qui ont été accidentellement supprimés ou modifiés, et peuvent faire partie d’un plan de sauvegarde de base pour les utilisateurs domestiques. Cependant, elle est limitée et les entreprises et les utilisateurs qui traitent des données importantes sont encouragés à mettre en place une stratégie de sauvegarde plus robuste qui exploite un logiciel de sauvegarde de qualité professionnelle ainsi que des sauvegardes hors site et sur le cloud.
Comment ajouter les versions précédentes au menu contextuel et aux propriétés des fichiers ?
Avertissement : Sauvegardez votre registre et votre système Windows avant d’effectuer des modifications à l’aide de l’éditeur de registre ! Il est facile de faire des erreurs, et vous devez relire tous les scripts ou codes que vous utilisez à partir de l’internet pour vous assurer que vous comprenez parfaitement ce qu’ils feront à votre système.
La personnalisation du menu contextuel de Windows 11 pour ajouter l’option Version précédente peut être effectuée à l’aide du registre Windows.
Pour commencer, copiez le code suivant dans un fichier texte vierge et enregistrez-le sous enable_previous_versions_menu.reg :
Windows Registry Editor Version 5.00
; Enable context menu
[HKEY_CLASSES_ROOT\AllFilesystemObjects\shellex\ContextMenuHandlers\{596AB062-B4D2-4215-9F74-E9109B0A8153}]
[HKEY_CLASSES_ROOT\CLSID\{450D8FBA-AD25-11D0-98A8-0800361B1103}\shellex\ContextMenuHandlers\{596AB062-B4D2-4215-9F74-E9109B0A8153}]
[HKEY_CLASSES_ROOT\Directory\shellex\ContextMenuHandlers\{596AB062-B4D2-4215-9F74-E9109B0A8153}]
[HKEY_CLASSES_ROOT\Drive\shellex\ContextMenuHandlers\{596AB062-B4D2-4215-9F74-E9109B0A8153}]
; Enable Properties window
[HKEY_CLASSES_ROOT\AllFilesystemObjects\shellex\PropertySheetHandlers\{596AB062-B4D2-4215-9F74-E9109B0A8153}]
[HKEY_CLASSES_ROOT\CLSID\{450D8FBA-AD25-11D0-98A8-0800361B1103}\shellex\PropertySheetHandlers\{596AB062-B4D2-4215-9F74-E9109B0A8153}]
[HKEY_CLASSES_ROOT\Directory\shellex\PropertySheetHandlers\{596AB062-B4D2-4215-9F74-E9109B0A8153}]
[HKEY_CLASSES_ROOT\Drive\shellex\PropertySheetHandlers\{596AB062-B4D2-4215-9F74-E9109B0A8153}]
; Clear policies
[HKEY_CURRENT_USER\Software\Microsoft\Windows\CurrentVersion\Explorer]
« NoPreviousVersionsPage »=-
[HKEY_LOCAL_MACHINE\SOFTWARE\Microsoft\Windows\CurrentVersion\Explorer]
« NoPreviousVersionsPage »=-
[HKEY_LOCAL_MACHINE\SOFTWARE\Policies\Microsoft\PreviousVersions]
« DisableLocalPage »=-
[HKEY_CURRENT_USER\Software\Microsoft\Windows\CurrentVersion\Explorer]
« NoPreviousVersionsPage »=-
Ensuite, ouvrez le fichier et cliquez sur Exécuter lorsque vous y êtes invité, et ajoutez les entrées de registre pour activer l’élément de menu contextuel Versions précédentes et l’onglet de la fenêtre Propriétés. Redémarrez pour appliquer la modification.
Cela peut également être fait en utilisant une stratégie de groupe (cette méthode fonctionnera également pour les appareils Windows 10) :
- Cliquez avec le bouton droit de la souris sur le menu Démarrer et cliquez sur Exécuter.
- Tapez gpedit.msc et cliquez sur OK.
- Naviguez jusqu’à Computer Configuration/Administrative Templates/System/Restore dans l’éditeur de stratégie de groupe.
- Modifiez la valeur de Désactiver les versions précédentes à Non configuré ou Désactivé.
- Cliquez sur Appliquer puis OK.
- Redémarrez pour appliquer la modification.
Vous pouvez également apporter cette modification à la stratégie de groupe locale uniquement pour les utilisateurs non administratifs.
Comment supprimer les versions précédentes du menu contextuel et des propriétés des fichiers ?
Pour masquer l’onglet Versions précédentes de la fenêtre Propriétés du fichier à l’aide du registre Windows, créez un fichier texte nommé disable_previous_versions_menu.reg et collez le code suivant :
Windows Registry Editor Version 5.00
; Disable context menu
[-HKEY_CLASSES_ROOT\AllFilesystemObjects\shellex\ContextMenuHandlers\{596AB062-B4D2-4215-9F74-E9109B0A8153}]
[-HKEY_CLASSES_ROOT\CLSID\{450D8FBA-AD25-11D0-98A8-0800361B1103}\shellex\ContextMenuHandlers\{596AB062-B4D2-4215-9F74-E9109B0A8153}]
[-HKEY_CLASSES_ROOT\Directory\shellex\ContextMenuHandlers\{596AB062-B4D2-4215-9F74-E9109B0A8153}]
[-HKEY_CLASSES_ROOT\Drive\shellex\ContextMenuHandlers\{596AB062-B4D2-4215-9F74-E9109B0A8153}]
; Disable Properties window
[-HKEY_CLASSES_ROOT\AllFilesystemObjects\shellex\PropertySheetHandlers\{596AB062-B4D2-4215-9F74-E9109B0A8153}]
[-HKEY_CLASSES_ROOT\CLSID\{450D8FBA-AD25-11D0-98A8-0800361B1103}\shellex\PropertySheetHandlers\{596AB062-B4D2-4215-9F74-E9109B0A8153}]
[-HKEY_CLASSES_ROOT\Directory\shellex\PropertySheetHandlers\{596AB062-B4D2-4215-9F74-E9109B0A8153}]
[-HKEY_CLASSES_ROOT\Drive\shellex\PropertySheetHandlers\{596AB062-B4D2-4215-9F74-E9109B0A8153}]
; Clear policies
[HKEY_CURRENT_USER\Software\Microsoft\Windows\CurrentVersion\Explorer]
« NoPreviousVersionsPage »=-
[HKEY_LOCAL_MACHINE\SOFTWARE\Microsoft\Windows\CurrentVersion\Explorer]
« NoPreviousVersionsPage »=-
[HKEY_LOCAL_MACHINE\SOFTWARE\Policies\Microsoft\PreviousVersions]
« DisableLocalPage »=-
[HKEY_CURRENT_USER\Software\Microsoft\Windows\CurrentVersion\Explorer]
« NoPreviousVersionsPage »=-
[HKEY_CURRENT_USER\Software\Policies\Microsoft\PreviousVersions]
« DisableLocalPage »=-
Exécutez ce fichier, puis cliquez pour ajouter les entrées du registre. Redémarrez pour appliquer la modification.
Cette opération peut également être réalisée à l’aide de la stratégie de groupe (là encore, cela fonctionnera également pour les appareils Windows 10) :
- Cliquez avec le bouton droit de la souris sur le menu Démarrer et cliquez sur Exécuter.
- Tapez gpedit.msc et cliquez sur OK.
- Naviguez jusqu’à Configuration de l’ordinateur/Modèles d’administration/Système/Restauration dans l’éditeur de stratégie de groupe.
- Modifiez la valeur de Désactiver les versions précédentes en Activé.
- Cliquez sur Appliquer puis OK.
- Redémarrez pour appliquer la modification.
La modification de la stratégie « Désactiver les versions précédentes » ne désactive pas l’historique des fichiers ni la restauration du système. Elle supprime uniquement l’onglet « Versions précédentes » de la fenêtre « Propriétés » et l’entrée « Restaurer les versions précédentes » du menu contextuel. C’est donc le meilleur moyen (et le plus facile à gérer) de cacher cette fonctionnalité aux utilisateurs sans affecter le fonctionnement réel de votre système.
Vérification des changements
Pour vérifier que les changements ont bien eu lieu, redémarrez votre appareil Windows 11. L’option « Versions précédentes » devrait alors apparaître dans le menu contextuel lorsque vous cliquez avec le bouton droit de la souris sur un fichier. Si ce n’est pas le cas, répétez les étapes ci-dessus pour activer/désactiver l’entrée du menu contextuel et vérifiez que vous avez correctement configuré le registre Windows ou la stratégie de groupe.
L’apparition de l’onglet « Versions précédentes » dans la fenêtre « Propriétés » d’un fichier ou d’un dossier dépend de l’activation de l’Historique des fichiers ou de la Protection du système. Si elle n’apparaît pas, vous devez activer l’une de ces fonctions Windows (sinon, comme les anciennes versions des fichiers ne sont pas conservées, il n’y aura pas de versions antérieures à afficher).
Pourquoi ajouter ou supprimer les versions précédentes du menu contextuel de Windows 11 ?
La principale raison pour laquelle les utilisateurs ajoutent l’option Versions précédentes à leurs menus contextuels est la commodité, car elle supprime la nécessité d’ouvrir la fenêtre Propriétés du fichier avant de naviguer vers Versions précédentes.
Il y a plusieurs raisons pour lesquelles vous souhaitez désactiver les versions précédentes dans le menu contextuel de Windows 11 :
- Vous n’utilisez pas personnellement cette fonctionnalité.
- Vous souhaitez cacher cette fonctionnalité aux autres utilisateurs.
- Le chargement du menu contextuel peut prendre du temps s’il y a de nombreux fichiers dont les versions antérieures sont sélectionnées.
Avantages et risques de la gestion des versions précédentes
Dans les entreprises, il n’est pas toujours préférable d’autoriser les utilisateurs à accéder aux versions précédentes. Lorsqu’ils travaillent avec des fichiers et des répertoires partagés, les utilisateurs peuvent accidentellement écraser ou supprimer une version d’un fichier dont une autre personne a besoin. Elle peut également susciter une fausse confiance dans les versions antérieures, encourageant un comportement imprudent qui ne peut être rectifié lorsqu’une version antérieure n’a pas été enregistrée pour un dossier.
Gestion centralisée des menus contextuels de plusieurs appareils Windows, des sauvegardes, etc
La gestion de la configuration des appareils Windows à grande échelle peut s’avérer difficile. Tenter de personnaliser le menu contextuel de Windows, d’appliquer des politiques de sauvegarde et de restaurer des fichiers pour les utilisateurs, par utilisateur ou par machine, peut entraîner des erreurs de configuration et, potentiellement, la perte de fichiers importants lorsqu’une sauvegarde ne s’est pas déroulée correctement.
NinjaOne fournit une solution de sauvegarde basée sur le cloud pour les appareils Windows qui vous permet de surveiller et de gérer les sauvegardes de tous vos terminaux, où qu’ils se trouvent, afin que vos utilisateurs ne perdent jamais leur travail important.