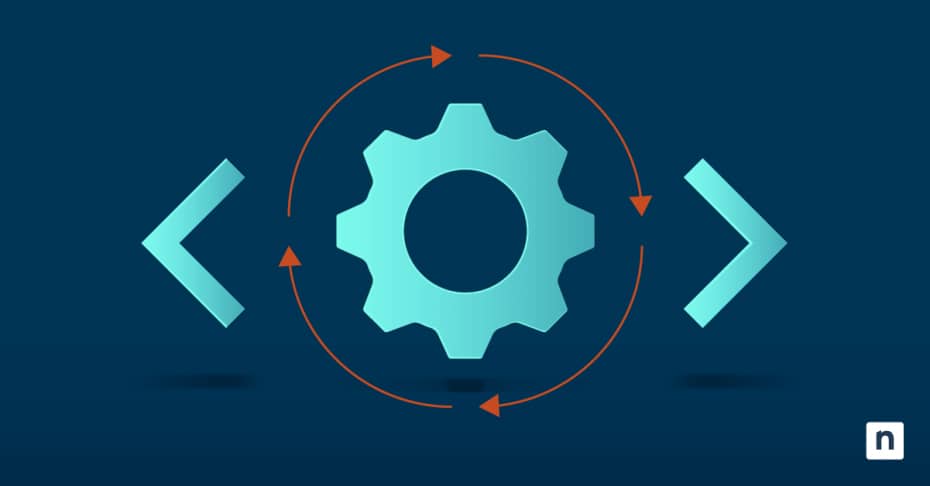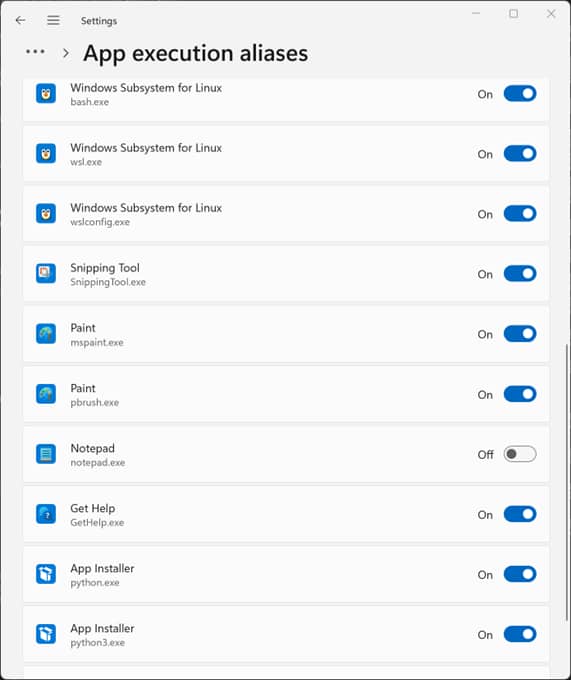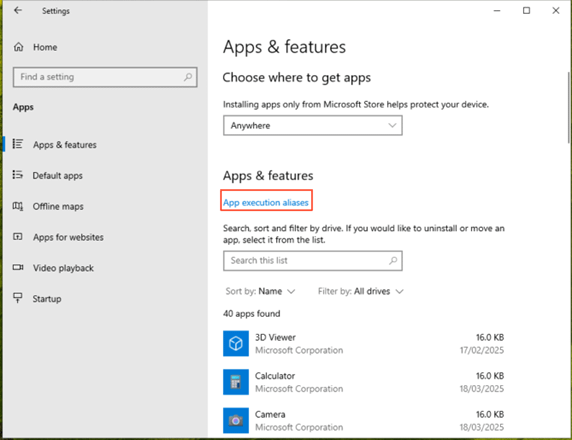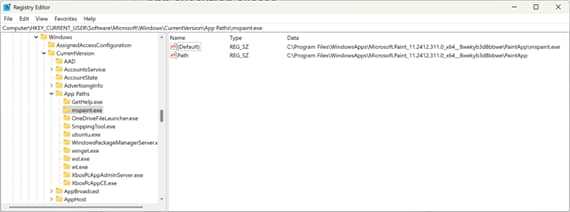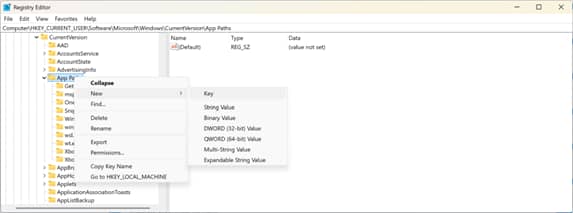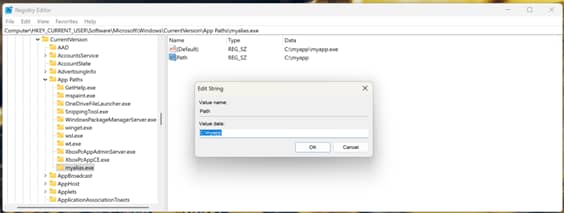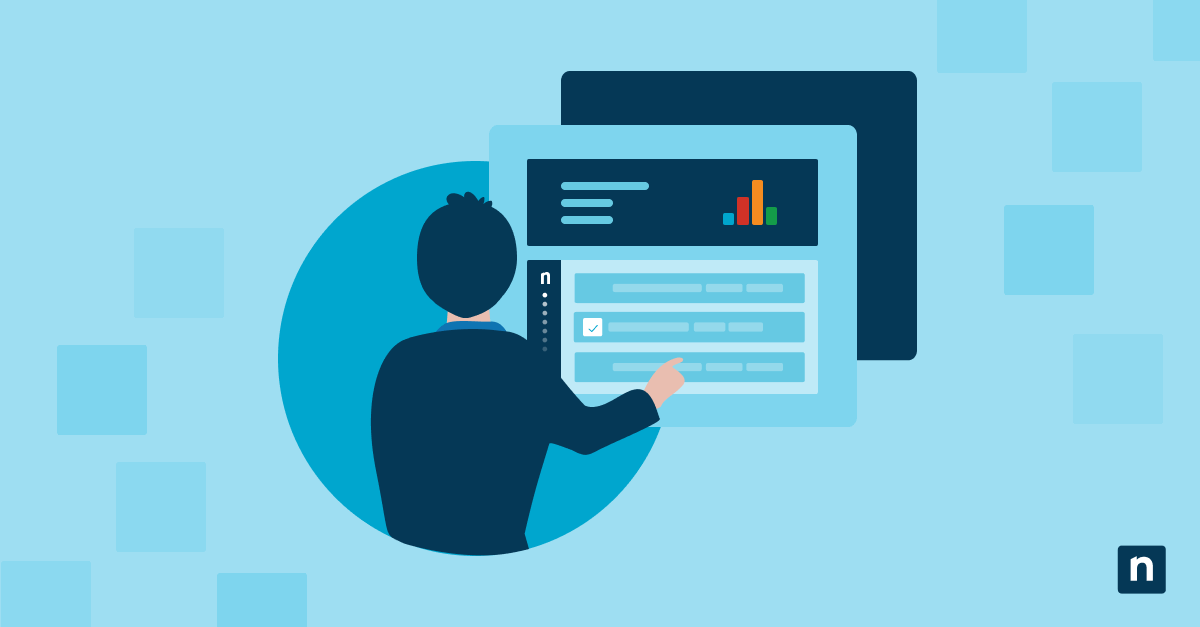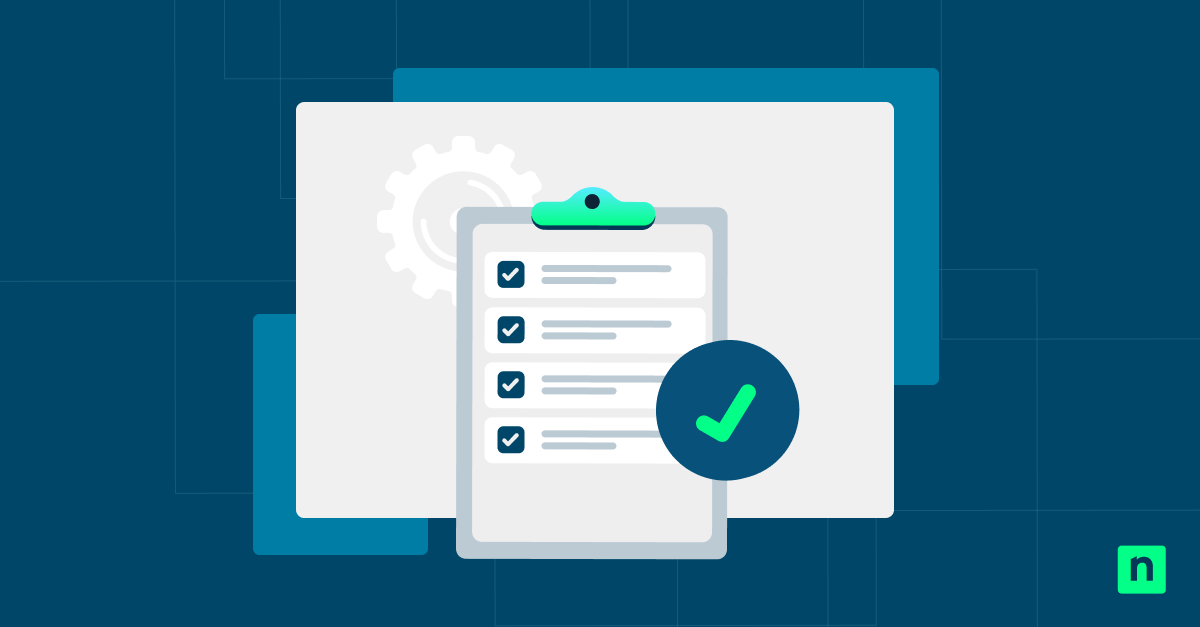Ce guide étape par étape fournit des instructions pour gérer les alias d’exécution des applications dans Windows 10 et Windows 11. Il montre comment les activer ou les désactiver et explique comment en résoudre les conflits.
Comment activer/désactiver les alias d’exécution des applications dans Windows 11
Via l’application Paramètres dans Windows 11 :
- Faites un clic droit sur le bouton Démarrer et cliquez sur Paramètres
- Cliquez sur Apps dans la barre de navigation à gauche
- Sélectionnez Paramètres avancés de l’application puis Alias d’exécution de l’application
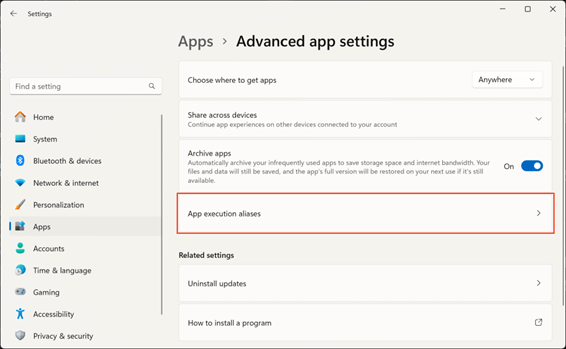
- Activez ou désactivez l’alias d’exécution de l’application pour chaque programme listé à l’aide des commutateurs
- Notez que vous devrez peut-être fermer et rouvrir les applications ou les fenêtres de terminal qui utilisent les alias concernés pour que la modification soit prise en compte
Notez également que vous ne pouvez pas créer d’alias d’exécution d’applications, car ils sont automatiquement créés pour les applications du Microsoft Store. Pour obtenir une fonctionnalité similaire, vous pouvez configurer les chemins d’accès aux applications comme décrit ci-dessous.
Comment activer/désactiver les alias d’exécution d’applications dans Windows 10 ?
Les étapes pour naviguer vers les paramètres des alias d’exécution des applications diffèrent légèrement sur les appareils Windows 10 :
- Ouvrez l’application Settings dans le menu Démarrer
- Sélectionnez Apps puis Alias d’exécution de l’application
- Continuer à suivre les étapes décrites pour Windows 11 ci-dessus
Gestion des chemins d’accès aux applications à l’aide de l’éditeur du registre Windows
Avant d’apporter des modifications au registre Windows, vous devez créer une sauvegarde de son état actuel au cas où vous feriez une erreur. Vous devez être connecté en tant qu’administrateur pour utiliser l’éditeur du registre.
Les chemins d’application fonctionnent de la même manière que les alias d’exécution d’application, mais ils peuvent être créés manuellement. Notez que les chemins d’accès aux applications dans le registre ne seront pas reflétés dans l’application Paramètres : il s’agit de systèmes distincts.
- Faites un clic droit sur le bouton Démarrer et sélectionnez Exécuter
- Ouvrez l’éditeur du registre Windows en entrant la commande regedit dans la boîte de dialogue Exécuter et en appuyant sur OK
- Ouvrez Computer\HKEY_CURRENT_USER\Software\Microsoft\Windows\CurrentVersion\App Paths (vous pouvez copier et coller ce chemin dans la barre d’adresse de l’éditeur de registre)
- Cliquez sur l’une des clés de chemin d’application existantes sous Chemins d’application et notez sa structure : chaque chemin d’application est nommé selon l’alias qui sera utilisé (se terminant par. exe) a une valeur (Défaut) et une valeur Chemin
- Pour créer/activer un chemin d’accès à une application, faites un clic droit sur la clé Chemins d’application et sélectionnez Nouveau > Clé, puis renommez-la en fonction de l’alias que vous souhaitez utiliser (par exemple, myalias.exe)
- Pour définir le chemin d’accès à l’exécutable, sélectionnez la nouvelle clé, puis Modifier > Nouveau > Valeur de la chaîne dans la barre d’outils, et nommez la nouvelle valeur Chemin
- Pour terminer la création du nouveau chemin d’accès à l’application, définissez la valeur (par défaut) sur le chemin d’accès complet à l’exécutable et la valeur Chemin sur le répertoire qui le contient en double-cliquant dessus et en saisissant les chemins d’accès dans le champ Données de valeur
- Appuyez sur OK pour sauvegarder
- Pour désactiver un chemin d’accès à une application, supprimez la clé de registre en cliquant dessus avec le bouton droit de la souris dans l’arborescence de navigation et en sélectionnant Supprimer
Vous pouvez exporter ces clés de registre pour un déploiement automatisé si vous souhaitez configurer les mêmes chemins d’accès aux applications sur plusieurs PC. Vous devez vous assurer que vous ne créez pas de chemins d’accès aux applications qui entrent en conflit avec les alias d’exécution des applications configurés dans l’application Paramètres.
Qu’est-ce qu’un alias d’exécution d’application et quel est le problème qu’il résout ?
Dans Windows 10 et Windows 11, les alias d’exécution d’applications vous permettent d’exécuter une application à partir du Microsoft Store (la boutique d’applications de Windows) à l’aide de la boîte de dialogue Exécuter, de raccourcis ou de la ligne de commande/PowerShell.
De nombreuses applications du Windows Store créent automatiquement un alias pour faciliter leur exécution (vous permettant de saisir l’alias plutôt que le chemin complet de l’exécutable de l’application). Cela peut toutefois poser des problèmes si plusieurs applications revendiquent le même alias. En activant ou en désactivant les alias d’exécution des applications dans l’application Paramètres, vous pouvez éviter les conflits d’alias en n’activant que l’alias correspondant à l’exécutable que vous souhaitez utiliser.
L’environnement de programmation Python est un cas d’utilisation courant : Certaines applications sont livrées avec leur propre exécutable Python, tandis que Windows fournit sa version par l’intermédiaire de la boutique Microsoft. Le fait que plusieurs versions de Python partagent un alias peut provoquer des conflits qui peuvent être résolus en désactivant les alias pour toutes les versions de Python sauf celle que vous souhaitez utiliser.
La création manuelle de chemins d’accès aux applications remplit une fonction similaire dans le registre Windows et peut être utile aux développeurs et aux professionnels de l’informatique qui souhaitent pouvoir exécuter des applications sans avoir à saisir leur chemin d’accès complet, mais qui ne veulent pas ajouter le répertoire parent de ces exécutables aux chemins d’accès de leur système.
Gestion des alias d’exécution d’applications et d’autres paramètres Windows pour plusieurs appareils
Dans les environnements éducatifs et d’entreprise, la cohérence est vitale : chaque appareil doit fournir aux utilisateurs les outils dont ils ont besoin, avec une configuration standard (y compris la configuration des alias d’exécution des applications). Cela permet de s’assurer que les employés savent comment accéder aux fonctionnalités dont ils ont besoin, et de faciliter l’onboarding et le dépannage. La gestion des appareils mobiles (MDM) de NinjaOne vous permet de créer et d’appliquer des stratégies pour les appareils Windows, Apple et Android, afin de garantir une expérience utilisateur cohérente et un flux de travail prévisible pour le support.