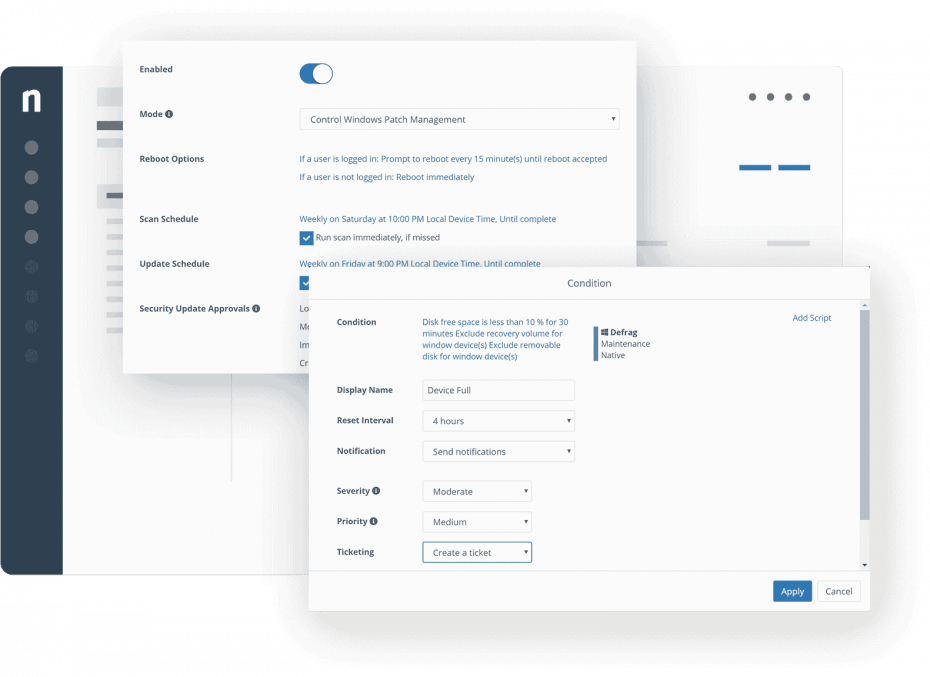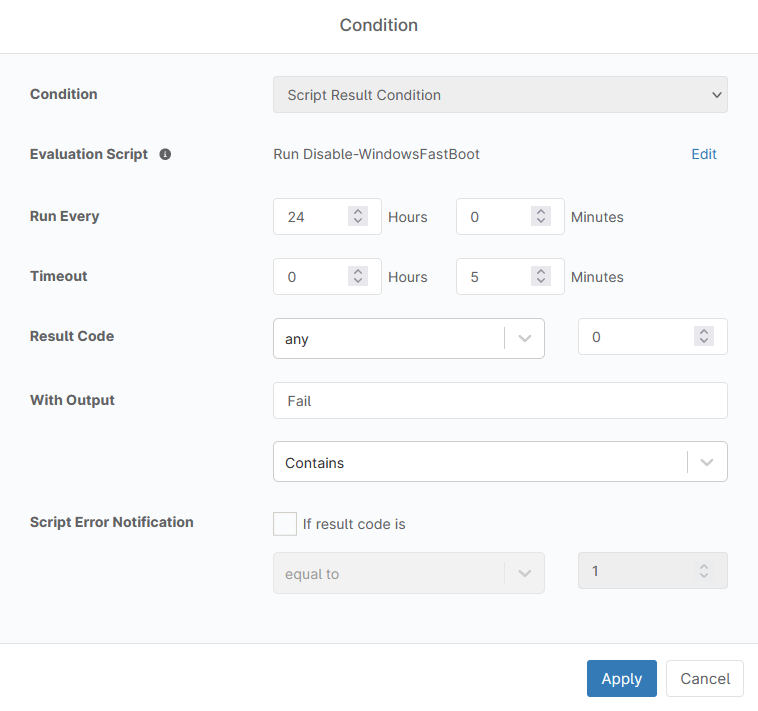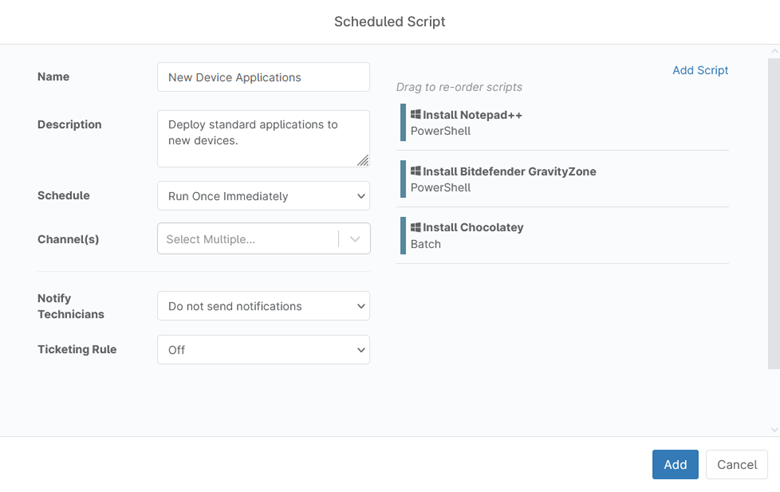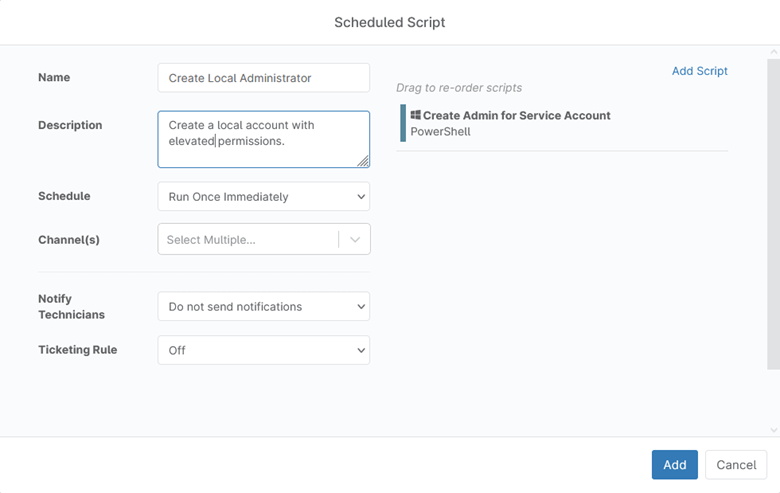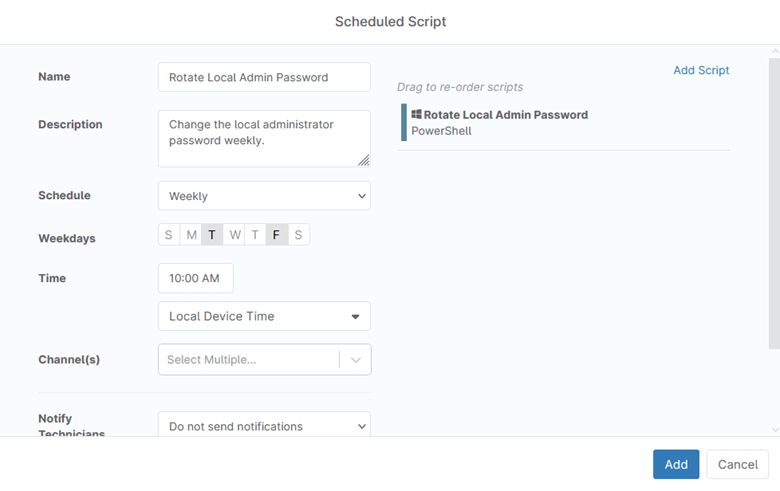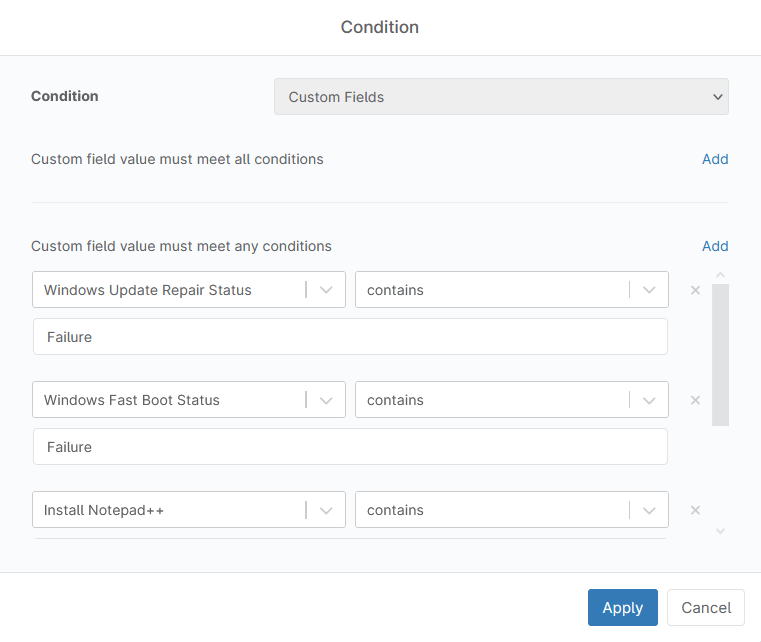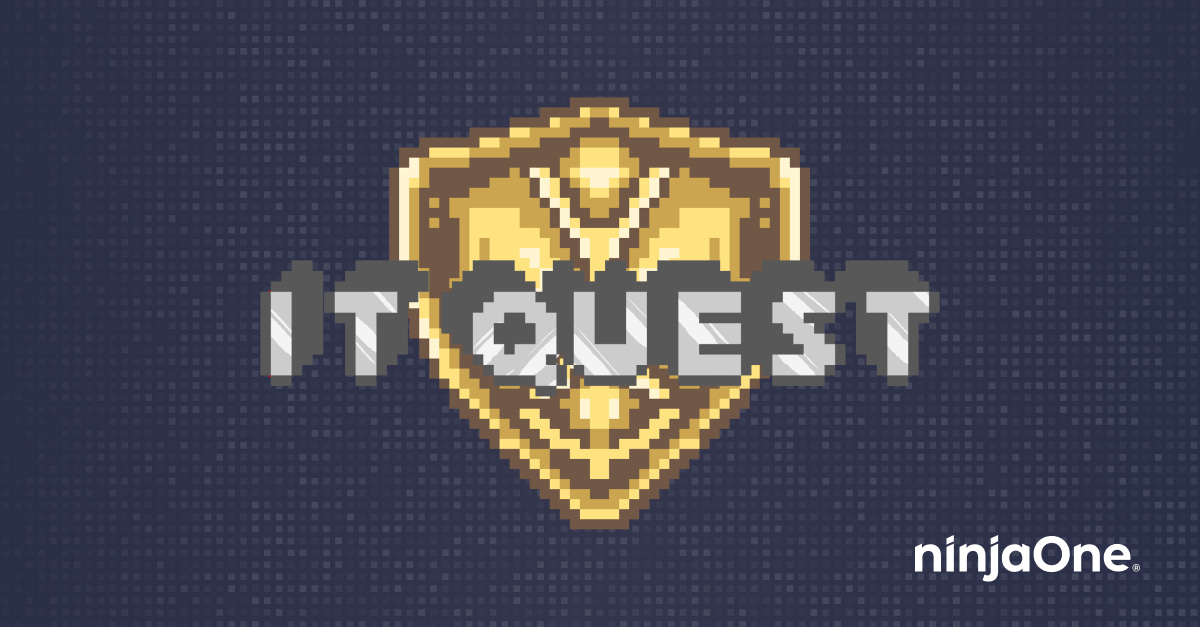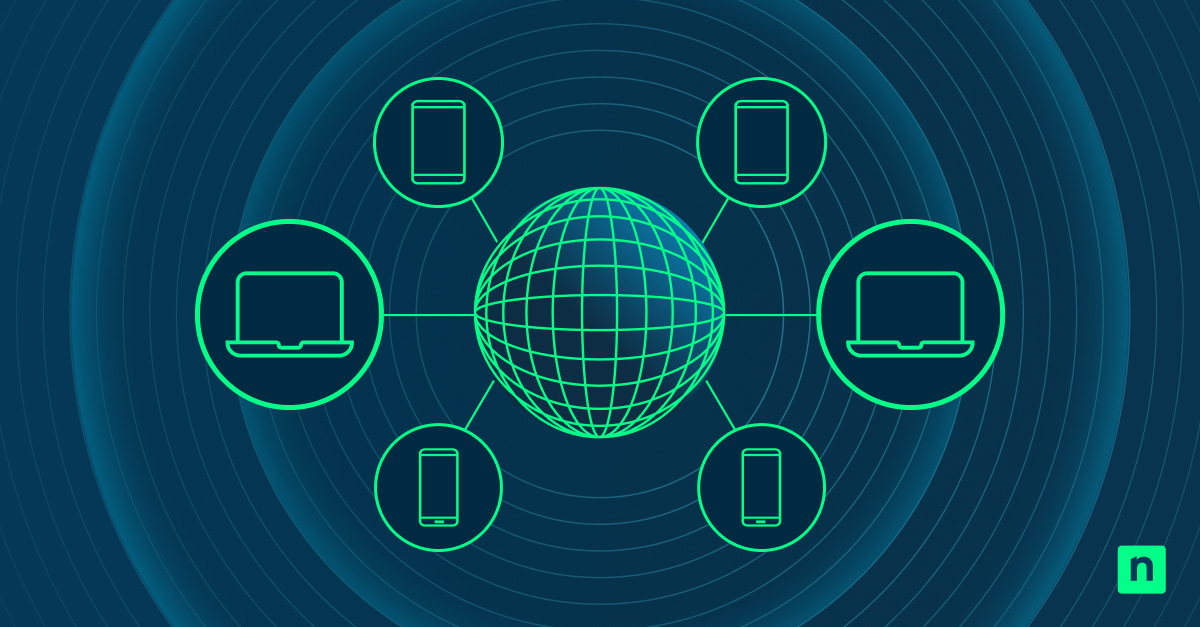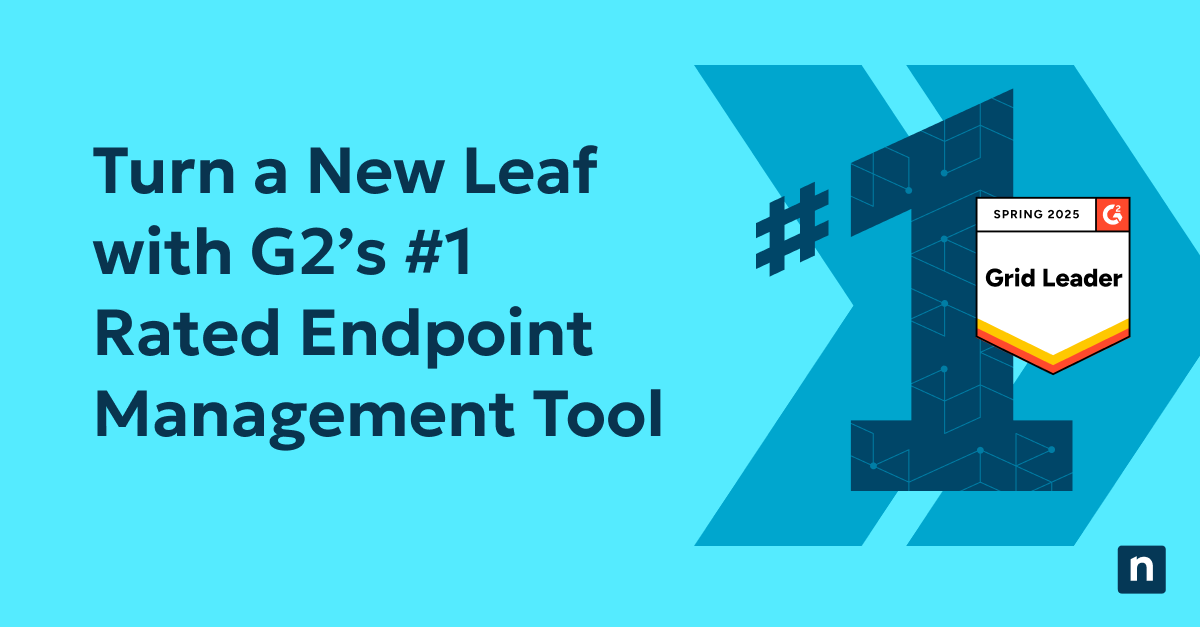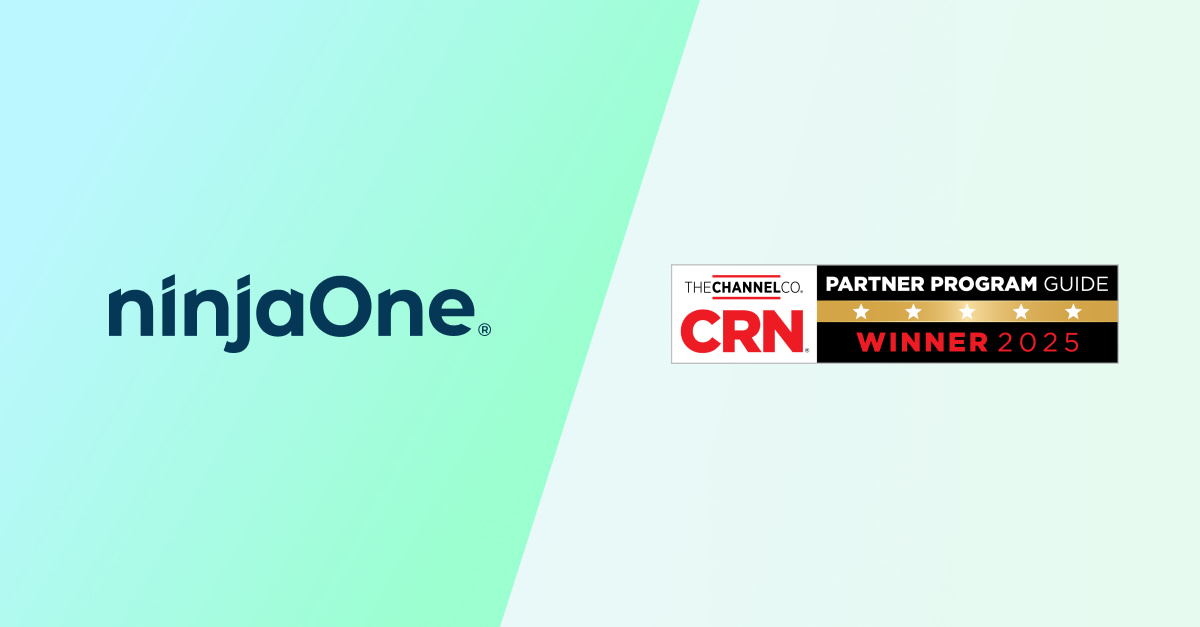Cet article est basé sur un webinaire organisé par NinjaOne et est conçu comme un document d’accompagnement pour aider nos utilisateurs à suivre le déroulement. Vous pouvez regarder le webinaire complet en cliquant ici.
L’intégration de nouveaux terminaux peut être une tâche particulièrement longue. Heureusement, les étapes de la configuration, de la sécurisation et de la mise en place d’un terminal peuvent souvent être standardisées et automatisées afin de réduire considérablement le temps nécessaire. Avec les bons outils, vous pouvez même automatiser la configuration d’appareils personnalisés à grande échelle.
Cet article fournit un cadre pour la mise en place de vos automatisations et cinq exemples, étape par étape, que vous pouvez implémenter immédiatement dans NinjaOne.
Le nouveau cadre de configuration des appareils
Nous avons divisé le processus d’automatisation de la configuration d’un nouvel appareil en cinq étapes :
- Nettoyer l’appareil
- Configurer le terminal
- Installer les applications requises
- Déployer des ressources de sécurité, et
- Valider
Pour la première et la dernière étape, l’ordre est important, mais pour les trois étapes intermédiaires, vous passerez probablement d’une étape à l’autre en fonction de vos besoins.
Nettoyer l’appareil
Cette étape est particulièrement importante si vous recyclez un appareil déjà utilisé. Il est important de supprimer toutes les données de l’utilisateur précédent et de réinitialiser l’appareil afin que le nouvel utilisateur bénéficie de la meilleure expérience possible. Pour les nouveaux terminaux, un nettoyage peut être nécessaire pour (par exemple) supprimer le bloatware.
Voici quelques exemples d’étapes de nettoyage :
- Exécutez la réparation de la mise à jour de Windows
- Suppression des utilisateurs inutilisés; comptes administrateurs
- Suppression des logiciels préinstallés
- Supprimer les anciennes versions des logiciels et les réinstaller
- Supprimez les imprimantes inutilisées et préinstallées
- Effacer les dossiers temporaires, supprimer les données utilisateur
Configurer le terminal
Il existe des milliers de changements de configuration que vous pouvez apporter à un terminal avant qu’un utilisateur final ne prenne le contrôle de son appareil. Ces changements visent généralement à améliorer la sécurité ou l’expérience de l’utilisateur final.
Exemple de changements de configuration :
- Désactiver Fastboot
- Ajouter un profil SSID de wi-fi
- Définir les plans d’alimentation
- Définir le nom de l’ordinateur
- Cartographier les lecteurs réseau
- Définir les clés de registre
- Activer et configurer les points de restauration
- Désactiver la mise à niveau de Windows 11
- Définition des expirations de comptes locaux
- Configurer les paramètres de l’utilisateur final (langue, heure, régions, disposition du clavier, applications par défaut)
Installer des applications
L’un des cas d’utilisation les plus simples, et probablement les plus courants, pour automatiser la configuration des appareils est le déploiement d’applications.
Exemples d’applications et de catégories d’applications
- Logiciels de sécurité (antivirus, antivirus nouvelle génération (NGAV), EDR, etc.)
- Applications de productivité (Office 365, Slack, Zoom)
- Logiciel de sauvegarde de données (Ninja Data Protection, Acronis)
- VPN (avec serveur et domaine configurés)
- Applications du secteur d’activité
- Authentification unique (SSO)
Déployer des ressources de sécurité
Qu’il s’agisse du déploiement d’applications de sécurité, du renforcement d’un terminal par des changements de configuration ou de la mise à jour complète d’un terminal avant son transfert, la sécurisation du terminal est potentiellement la partie la plus importante de l’installation d’un nouvel appareil.
Exemples de configurations de sécurité
- Créer un administrateur local
- Configurer le changement des mots de passe pour l’administrateur local
- Activer Bitlocker
- Activez le pare-feu et assurez-vous que le profil est activé
- Mettez le système d’exploitation à jour
- Exécuter les mises à jour du micrologiciel et du BIOS du fabricant
Validation
L’étape de validation est la dernière étape, et la plus critique, du processus automatisé de configuration des appareils. L’automatisation permet de gagner beaucoup de temps, mais il lui manque la supervision qu’offre une approche plus pratique. En automatisant également la validation, vous pouvez vous assurer que le nouvel appareil est configuré conformément aux spécifications (et prendre des mesures si ce n’est pas le cas) avant que l’utilisateur final ne commence à utiliser son nouvel appareil.
Automatisation de la configuration de nouveaux appareils dans NinjaOne (Exemples)
Les cinq exemples ci-dessous suivent le cadre défini ci-dessus, avec un exemple par étape. Ces exemples sont censés être suffisamment génériques pour être facilement appliqués dans n’importe quel environnement, suffisamment larges pour être applicables à de nombreuses personnes et facilement reproductibles. Chacun de ces cinq exemples serait intégré dans une politique à laquelle de nouveaux appareils seraient ajoutés afin d’automatiser la configuration.
Vous devriez pouvoir réutiliser facilement ces étapes pour créer votre propre processus automatisé de configuration des appareils.
Exemple 1 – Nettoyage – Exécuter la réparation de Windows Update
Lorsque vous reprovisionnez un appareil utilisé pour un nouvel utilisateur, vous voulez vous assurer que Windows Update fonctionnera comme prévu. Pour ce faire, vous pouvez exécuter un script de réparation de Windows Update avant de déployer les mises à jour.
Comment configurer l’automatisation des réparations de Windows Update
- Naviguez jusqu’à la section des scripts planifiés de votre stratégie d’appareil
- Créez un nouveau script planifié
- Remplissez le nom et la description
- Sélectionnez « exécuter une fois immédiatement » (ce script ne se déclenchera qu’une fois, lors de la première connexiion)
- Ajoutez votre script de réparation de Windows Update (les utilisateurs de NinjaOne peuvent voir ici les scripts que nous avons utilisés).
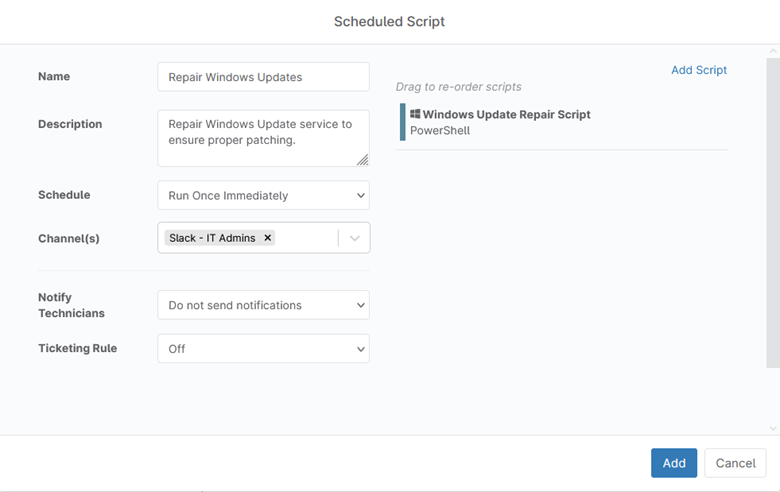
Exemple 2 – Configuration – Désactiver Fastboot
Avec Fastboot activé, les utilisateurs finaux peuvent penser qu’ils redémarrent leur ordinateur alors qu’ils ne font que le mettre en veille. Cela peut empêcher l’installation de certaines mises à jour et rendre les terminaux vulnérables.
Dans cet exemple, nous utilisons une condition pour vérifier continuellement si Fastboot est activé et le désactiver. Si la désactivation de Fastboot échoue, nous enverrons une notification et créerons un ticket car une intervention manuelle est probablement nécessaire.
Comment configurer le moniteur Fastboot et désactiver l’automatisation
- Importez le script « Disable-WindowsFastBoot » de la bibliothèque de modèles de scripts NinjaOne
- Accédez à la section des conditions de votre stratégie d’appareil
- Créez un nouveau script de condition de type Script Result Condition
- Définir le script d’évaluation à « Disable-WindowsFastBoot » et dont le résultat contient « Fail »
- Remplissez le nom et la description
- Ajoutez une notification et/ou une règle de ticketing pour assurer un suivi approprié
Exemple 3 – Installer des applications
L’une des étapes les plus courantes de l’implémentation d’un nouvel appareil consiste à déployer les applications requises. Souvent, vous devrez déployer plusieurs applications pour que l’appareil soit prêt.
Comment déployer des applications
- Naviguez jusqu’à la section des scripts planifiés de votre stratégie d’appareil
- Créez un nouveau script planifié
- Remplissez le nom et la description
- Sélectionnez « exécuter une fois immédiatement »
- Cliquez sur « Ajouter un script » et sélectionnez les scripts d’installation des applications que vous souhaitez déployer
- Vous pouvez utiliser le script d’installation d’application intégré pour déployer la plupart des paquets MSI / EXE / DMG / PKG
- Organisez les applications dans l’ordre dans lequel vous souhaitez qu’elles soient installées
Exemple 4 – Sécurité – Administrateur local
De nombreuses entreprises MSP, entreprises d’infogérance et équipes informatiques utilisent un compte d’administrateur local sur les terminaux afin de s’assurer qu’ils disposent d’un moyen d’effectuer des actions privilégiées sur les terminaux gérés. La création de ce compte d’administrateur local au cours de l’installation permet d’empêcher que d’autres actions soient effectuées au cours de l’installation.
Comment créer un compte d’administrateur local
- Naviguez jusqu’à la section des scripts planifiés de votre stratégie d’appareil
- Créez un nouveau script planifié
- Remplissez le nom et la description
- Sélectionnez « exécuter une fois immédiatement »
- Ajoutez votre script de création d’administrateur local (les utilisateurs de NinjaOne peuvent voir ici les scripts que nous avons utilisés)
Vous devriez changer régulièrement le mot de passe de l’administrateur pour assurer une meilleure sécurité.
Comment changer le mot de passe de l’administrateur
- Naviguez vers Champs personnalisés globaux
- Créez un nouveau champ personnalisé de type « securisé »
- Dans le script lié, le nom du champ est « domainadminpassword »
- Naviguez jusqu’à la section des scripts planifiés de votre stratégie d’appareil
- Créez un nouveau script planifié
- Remplissez le nom et la description
- Planifiez son exécution selon votre choix (hebdomadaire, par exemple)
- Ajoutez votre script de changement de mot de passe (les utilisateurs de NinjaOne peuvent voir ici les scripts que nous avons utilisés)
Exemple 5 – Validation
L’étape finale, la validation, permet de s’assurer que vous êtes au courant de tout problème survenant au cours du processus automatisé de configuration des nouveaux appareils.
Comment configurer la validation
- Naviguez vers Champs personnalisés globaux
- Créez un nouveau champ personnalisé de type texte pour chaque étape de votre onboarding
- Intégrez un code de vérification des erreurs dans chaque script de votre processus d’onboarding, qui écrit les résultats de réussite ou d’échec dans le champ personnalisé associé.
- Créez une nouvelle condition de type champ personnalisé
- Vérifiez si un message d’échec apparaît pour chaque champ personnalisé
- Créez une notification ou un ticket si une défaillance est détectée
L’étape de validation crée un ticket en cas d’échec, car à ce stade, l’automatisation a identifié un problème et une intervention manuelle est probablement nécessaire.
Automatisation de la configuration des appareils basée sur l’image système ou sur l’agent
Traditionnellement, les nouveaux appareils étaient configurés en déployant une image maître (golden image) sur le terminal. Cette image maître a toutes les configurations et applications requises déjà déployées. Le processus ci-dessus utilise une approche basée sur les agents. Les deux approches présentent des avantages et des inconvénients qui sont décrits ci-dessous :
| Basé sur l’image | Basé sur un agent (NinjaOne) | |
| Idéal pour |
|
|
| Avantages |
|
|
| Inconvénients |
|
|
Si vous gérez des terminaux distants et distribués et si vous avez besoin d’une personnalisation à grande échelle lors de la configuration de nouveaux terminaux, une approche basée sur les agents est beaucoup plus adaptée.
Prêt à automatiser la configuration de nouveaux appareils ?
Bien que les exemples présentés dans cet article soient génériques et relativement simples, ils devraient constituer un excellent point de départ pour la création de votre propre système d’automatisation de la configuration des nouveaux appareils. Si vous êtes prêt à commencer à automatiser la configuration des appareils, inscrivez-vous à un essai gratuit de NinjaOne.