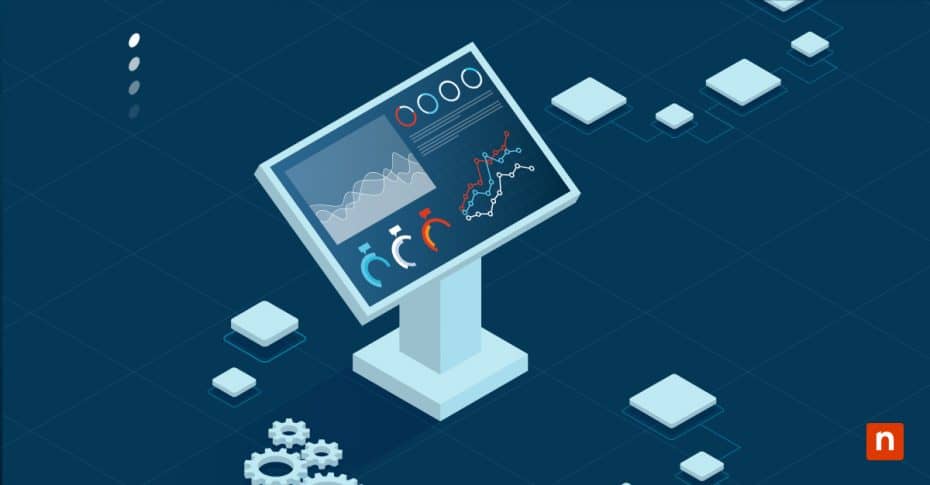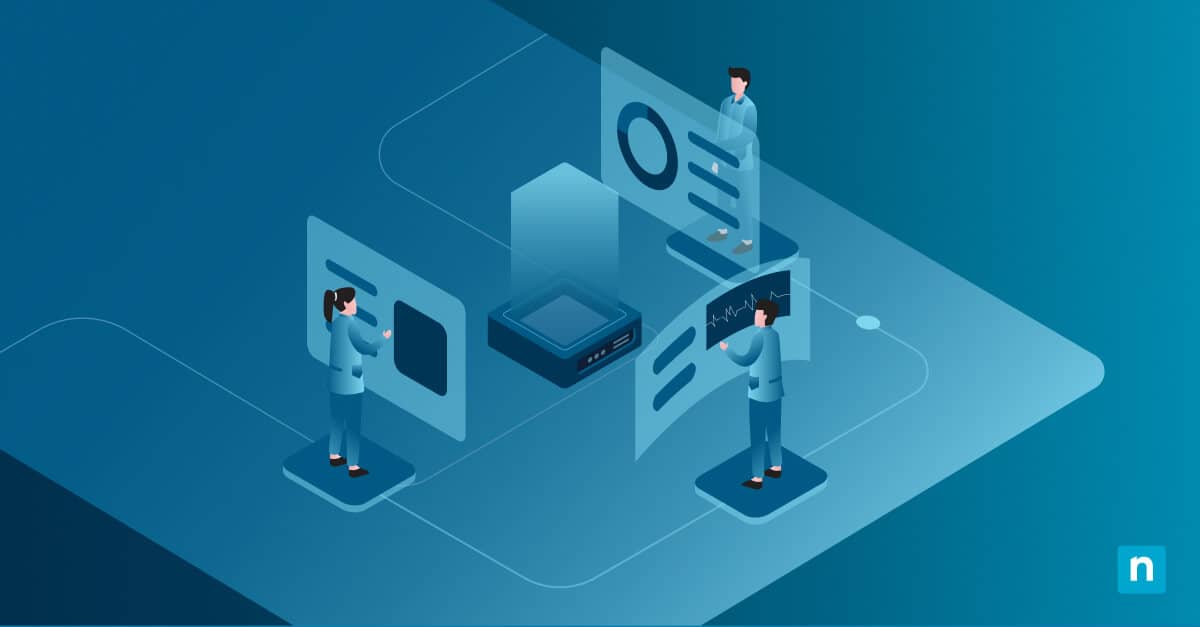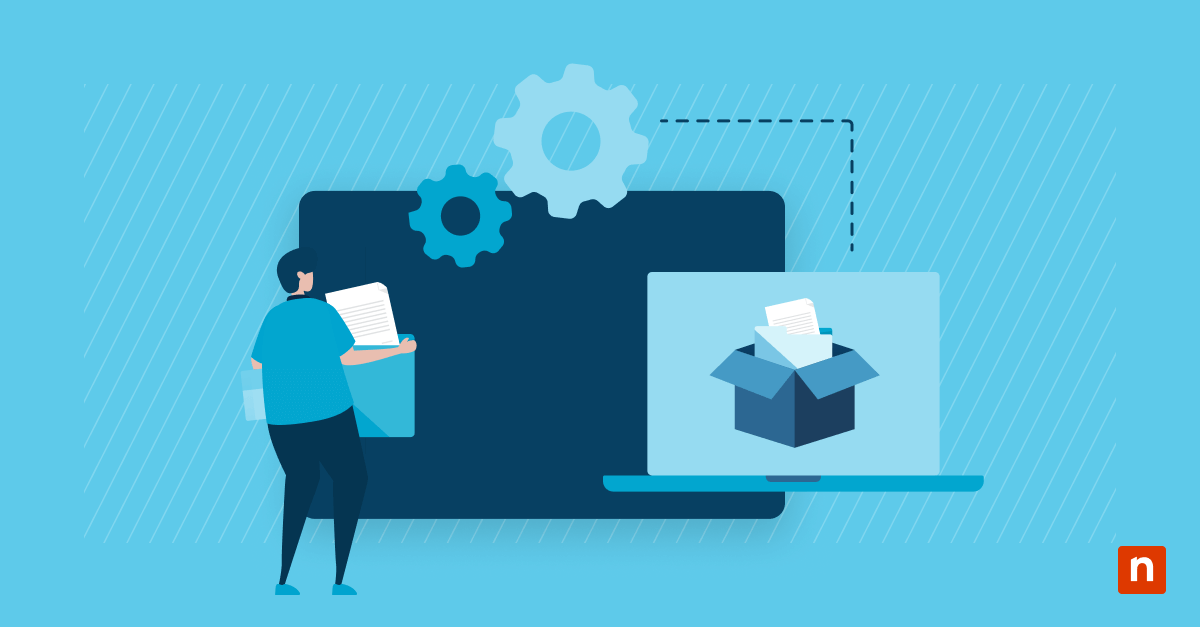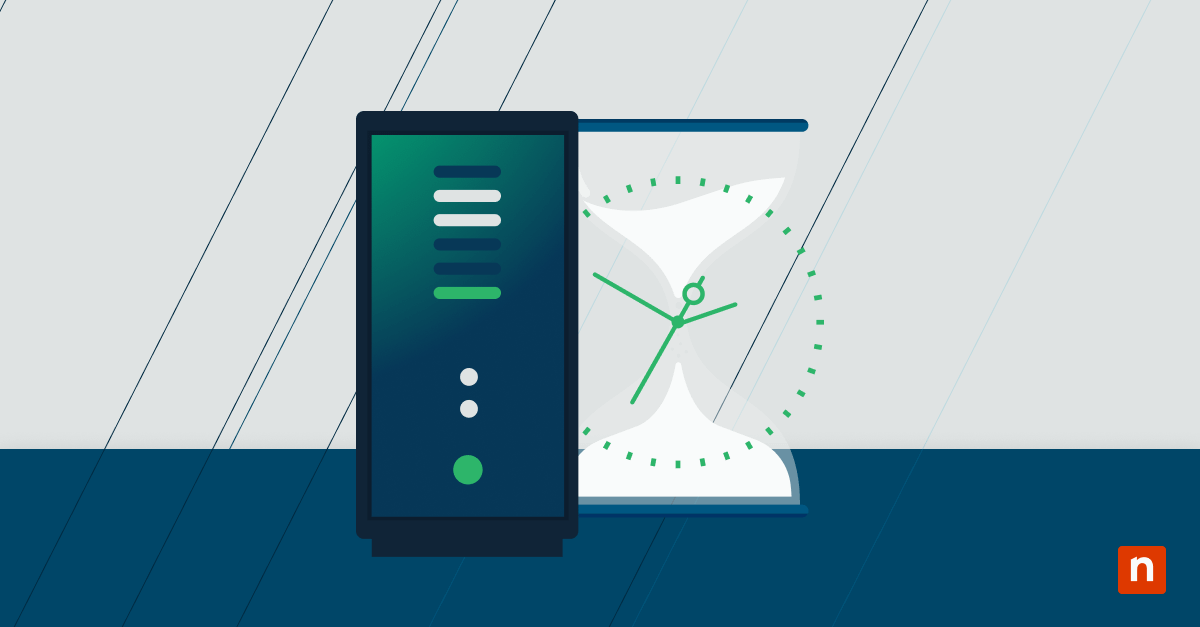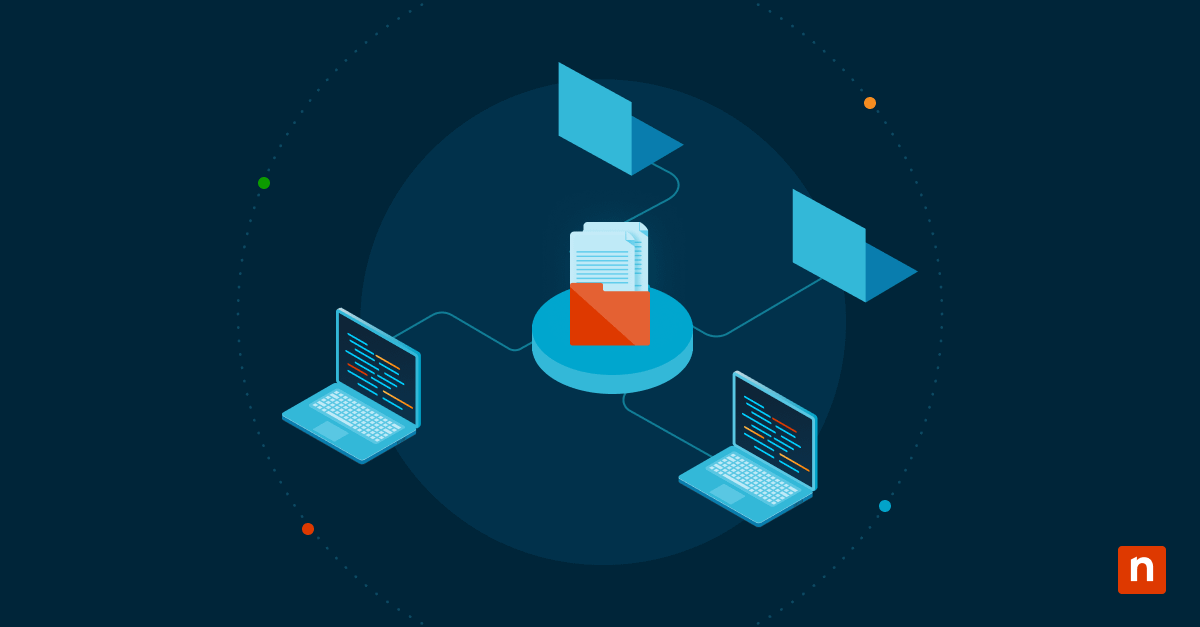Changer le fuseau horaire via la ligne de commande dans Windows 10 et 11 est utile pour l’administration à distance et le réglage du fuseau horaire à partir de scripts. Nous vous proposons des instructions étape par étape sur la façon de changer le fuseau horaire dans CMD pour Windows 10 et Windows 11, ou à l’aide de l’app Paramètres système.
Affichage du fuseau horaire actuel depuis l’invite de commande
La commande tzutil permet de gérer le fuseau horaire de votre ordinateur Windows 10 ou Windows 11. Pour exécuter cette commande, ouvrez l’invite de commande en faisant un clic droit sur le bouton Démarrer et en sélectionnant Invite de commande (Windows 10), ou Terminal (Windows 11).
Ensuite, pour afficher le fuseau horaire actuellement défini à partir de l’invite de commande, entrez la commande suivante :
tzutil /g
Le paramètre /g indique à tzutil de ne répertorier que le fuseau horaire actuellement défini.
Centralisez la gestion de vos terminaux avec NinjaOne.
Modifier le fuseau horaire sur Windows 10 et sur Windows 11 : instructions étape par étape
Par défaut, tzutil ne nécessite aucun privilège administratif pour modifier le fuseau horaire. Si vous êtes dans un environnement où les autorisations ont été modifiées de sorte que vous devez être un admin, ouvrez l’invite de commande en tant qu’admin en faisant un clic droit sur le bouton Démarrer, puis en cliquant sur Invite de commande (admin) si vous êtes sous Windows 10, ou Terminal (Admin) si vous êtes sous Windows 11.
Pour modifier le fuseau horaire, vous devez connaître le nom exact du fuseau horaire à saisir (par exemple, « Central Europe Standard Time »). Entrez la commande suivante pour obtenir la liste de tous les fuseaux horaires :
tzutil /l
Le paramètre /l indique à tzutil de répertorier tous les fuseaux horaires.
Vous pouvez alors localiser le fuseau horaire que vous souhaitez modifier dans la liste et utiliser tzutil pour le modifier en utilisant son nom exactement tel qu’il est formaté :
tzutil /s « Central Europe Standard Time » (heure standard d’Europe Centrale)
Vous pouvez ensuite vérifier la modification en exécutant le programme :
tzutil /g
Exemples de CMD de changement de fuseau horaire
Voici quelques exemples de modification du fuseau horaire pour différents lieux à partir de l’invite CMD de Windows 10 et Windows 11 :
tzutil /s « AUS Eastern Standard Time » (heure standard d’Australie orientale)
Cela permet de régler le fuseau horaire pour l’est de l’Australie (y compris Canberra, Melbourne et Sydney).
tzutil /s « Heure standard de Singapour »
Cela permet de définir le fuseau horaire utilisé à Kuala Lumpur, en Malaisie, et à Singapour.
tzutil /s « UTC »
Cela permet de régler l’heure sur le temps universel coordonné.
Changer de fuseau horaire avec PowerShell
Les commandes Get-TimeZone et Set-TimeZone peuvent être utilisées dans PowerShell pour afficher, lister et modifier les fuseaux horaires sur Windows.
Pour ouvrir PowerShell, faites un clic droit sur le menu Démarrer et cliquez sur Windows PowerShell (Admin) dans Windows 10 ou Terminal (Admin) dans Windows 11.
Ensuite, entrez la commande suivante pour afficher le fuseau horaire actuellement défini :
Get-TimeZone
Pour obtenir la liste de tous les fuseaux horaires disponibles afin de trouver le nom correct à définir, entrez :
Get-TimeZone -ListAvailable
Modifiez ensuite votre fuseau horaire actuel en utilisant Set-TimeZone et le nom de la liste générée par Get-TimeZone :
Set-TimeZone -Name « Atlantic Standard Time » (Heure Atlantique)
Exemples PowerShell de changement de fuseau horaire
Vous trouverez ci-dessous d’autres exemples de modification du fuseau horaire à l’aide de Set-TimeZone dans PowerShell sur Windows 10 et Windows 11 :
Pour modifier le fuseau horaire de Windows pour Osaka, Sapporo et Tokyo :
Set-TimeZone -Name « Tokyo Standard Time » (Heure standard de Tokyo)
Pour changer le fuseau horaire du système en Greenwich Mean Time pour Dublin, Edimbourg, Lisbonne et Londres :
Set-TimeZone -Name « GMT Standard Time » (fuseau horaire standard)
Pour régler le fuseau horaire sur Central Time (USA et Canada) :
Set-TimeZone -Name « Central Standard Time » (Heure standard centrale)
Changement de fuseau horaire à partir de l’interface Paramètres
Si certains trouvent plus pratique de régler le fuseau horaire à l’aide de l’invite de commande ou de PowerShell, d’autres préfèrent se rabattre sur l’application Paramètres :
- Faites un clic droit sur le menu Démarrer et ouvrez Settings.
- Cliquez sur Heure et langue dans le menu de gauche.
- Cliquez sur Date et heure dans le menu de droite.
- Modifiez l’entrée Fuseau horaire en fonction du fuseau horaire souhaité.
Vous avez également la possibilité d’activer Définir le fuseau horaire automatiquement, et votre ordinateur utilisera les services de localisation pour déterminer le fuseau horaire correct en fonction de votre emplacement actuel.
FAQ sur le changement de fuseau horaire de Windows
Si vous ne parvenez pas à définir le fuseau horaire, vérifiez d’abord si vous devez exécuter CMD ou PowerShell en tant qu’admin. Ensuite, assurez-vous que vous l’épellez exactement comme il apparaît dans la liste de tzutil/l ou Get-TimeZone -ListAvailable. Vous pouvez automatiser le changement de fuseau horaire en ajoutant les commandes ci-dessus à vos scripts batch et PowerShell, par exemple pour ajouter des raccourcis sur votre bureau afin de changer de fuseau horaire si vous voyagez fréquemment entre deux endroits.
Conséquences d’un fuseau horaire mal réglé
Un mauvais réglage du fuseau horaire (et de l’horloge du système) a deux conséquences principales : premièrement, vous penserez qu’il ne s’agit pas de la bonne heure. Vous pouvez également passer à des heures d’été qui ne sont pas adaptées à votre région, ce qui vous perturbe encore plus lorsque vous planifiez des réunions ou discutez avec d’autres personnes.
Deuxièmement, les connexions sécurisées utilisant SSL, y compris les sites web utilisant HTTPS, échoueront si l’heure n’est pas réglée correctement pour le fuseau horaire sélectionné.
NinjaOne vous offre une visibilité totale sur l’intégrité et les performances de vos contrôleurs de domaine Active Directory.
Gestion de la configuration des fuseaux horaires pour plusieurs appareils
La gestion du fuseau horaire de plusieurs appareils Windows 10 ou Windows 11 répartis dans des bureaux régionaux peut devenir difficile pour les utilisateurs travaillant à domicile ou pour les membres du personnel en déplacement. Des stratégies peuvent être définies dans Active Directory pour permettre aux utilisateurs de gérer leurs propres fuseaux horaires, ce qui leur permet de résoudre leurs propres problèmes de fuseau horaire sans affecter les autres.
Dans les environnements Windows qui n’utilisent pas de domaine, vous pouvez utiliser remote monitoring and management (RMM) pour configurer et appliquer des stratégies de fuseau horaire pour les périphériques.