Dans ce guide, nous détaillons les étapes nécessaires pour modifier les paramètres de sous-titrage pour sourds et malentendants afin d’améliorer la lisibilité et le confort.
Les sous-titres pour sourds et malentendants sont une fonctionnalité d’accessibilité essentielle de Windows 10, qui permet aux utilisateurs malentendants ou aux personnes préférant avoir des vidéos sous-titrées de bénéficier d’une expérience plus agréable.
Comme leur nom l’indique, les sous-titres pour sourds et malentendants sont des transcriptions textuelles des dialogues parlés et d’autres indications audio pertinentes, tels que les effets sonores et l’identification du locuteur. Ces sous-titres apparaissent à différents endroits, notamment dans les services de streaming, les lecteurs multimédias et même les notifications système, et aident les utilisateurs à suivre le contenu même lorsque le son n’est pas disponible.
Guide étape par étape pour activer ou désactiver le sous-titrage pour sourds et malentendants dans Windows 10
Tout d’abord, vous devez accéder aux paramètres de sous-titrage pour sourds et malentendants sur Windows 10. Il y a deux façons principales d’accéder à ces paramètres :
Option 1 : Via les menu des Paramètres
- Cliquez sur le menu Démarreret sélectionnez Paramètres (l’icône en forme d’engrenage).
- Ouvrez ensuite Accessibilité.
- Dans le menu de gauche, sélectionnez sous-titrage pour sourds et malentendants.
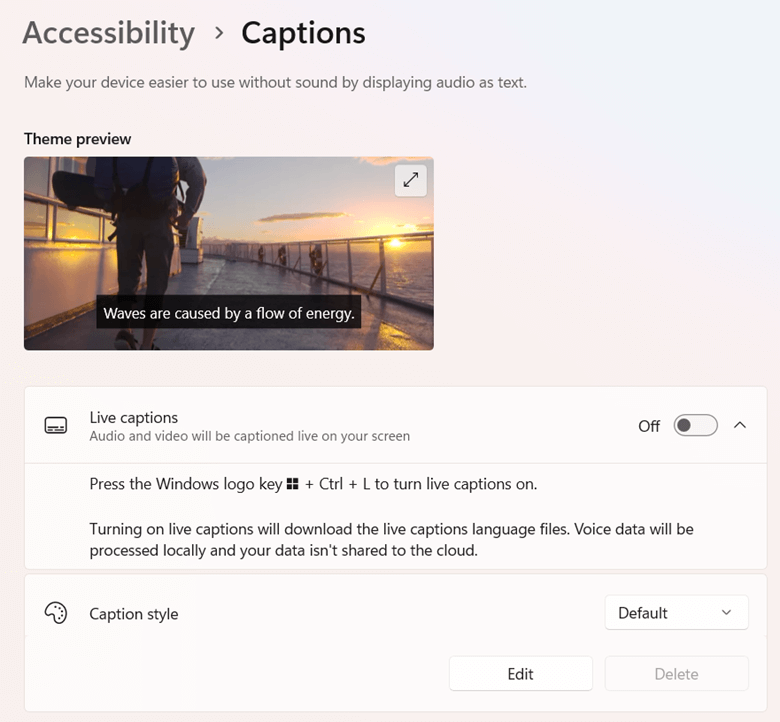
Option 2 Via la barre de recherche de Windows
- Dans la barre des tâches, cliquez sur la barre Recherche
- Entrez « paramètres de sous-titrage pour sourds et malentendants » et sélectionnez le résultat correspondant.
Une fois dans le menu des sous-titres, vous verrez plusieurs options de personnalisation qui vous permettront de modifier l’apparence des sous-titres en fonction de vos préférences.
Activation ou désactivation du sous-titrage pour sourds et malentendants dans Windows 10
Une fois dans le menu de sous-titrage :
- Pour activer les sous-titres, assurez-vous qu’ils sont activés pour les applications ou les médias.
- Pour désactiver les sous-titres, désactivez-les dans les mêmes applications ou lecteurs multimédias.
Personnaliser les sous-titres dans Windows 10
Windows 10 propose plusieurs façons de personnaliser l’apparence des sous-titres pour sourds et malentendants. Voici quelques paramètres que vous pouvez modifier :
Options de police
Vous pouvez modifier la taille, le style et la couleur de la police des sous-titres pour l’adapter à vos besoins.
- Taille : sélectionnez une taille de police petite, moyenne ou grande.
- Style : les options comprennent différents styles de police, tels que Sans Serif et cursif.
- Couleur : choisissez parmi plusieurs couleurs pour que les légendes contrastent bien avec différents arrière-plans.
 Paramètres de couleur de l’arrière-plan et de la fenêtre
Paramètres de couleur de l’arrière-plan et de la fenêtre
Vous pouvez ajuster les couleurs de l’arrière-plan et de la fenêtre (le cadre qui entoure le texte) pour faire ressortir les solus-titres. Cette fonction est très précieuse pour les utilisateurs qui ont des difficultés à lire du texte blanc sur fond clair ou du texte noir sur fond foncé.
Ajustements de la transparence
Les paramètres d’accessibilité de Windows 10 permettent de modifier la transparence de l’arrière-plan des sous-titres, allant d’opaque à transparent. Cette fonction est utile pour s’assurer que les sous-titres sont visibles sans masquer une trop grande partie de l’image de la vidéo ou de l’application sur laquelle ils apparaissent.
Prévisualisation des changements
Avant de finaliser vos modifications, Windows propose une section de prévisualisation qui vous permet de voir en temps réel à quoi ressembleront vos modifications. Cela permet d’obtenir un équilibre optimal entre la lisibilité et l’esthétique avant d’appliquer vos paramètres.
Rendez votre environnement de travail plus accessible grâce aux sous-titres pour sourds et malentendants et à l’étalonnage Windows approprié.
→ Consultez ce guide sur « Comment calibrer votre écran sur Windows ».
Dépannage des problèmes courants lors de l’ajustement des paramètres d’accessibilité de Windows 10
« Pourquoi mes sous-titres ne fonctionnent-ils pas sous Windows 10 ? » Parfois, lorsque vous personnalisez les sous-titres dans Windows 10, les sous-titres pour sourds et malentendants peuvent ne pas s’afficher correctement ou ne pas fonctionner comme prévu. Voici quelques problèmes courants et leurs solutions.
-
Les sous-titres pour sourds et malentendants ne s’affichent pas.
- Assurez-vous que les sous-titres pour sourds et malentendants sont activés dans l’application ou le lecteur multimédia que vous utilisez.
- Redémarrez l’application ou actualisez la vidéo pour voir si les sous-titres réapparaissent.
-
Problèmes avec des applications ou des lecteurs multimédias spécifiques
- Certaines applications tierces disposent de leurs propres paramètres de sous-titres pour sourds et malentendants, qui peuvent remplacer les paramètres de Windows. Vérifiez dans le menu des paramètres de l’application que les sous-titres sont activés.
- S’ils ne s’affichent pas dans le navigateur web, vérifiez que les extensions de navigateur ou les bloqueurs de publicité n’interfèrent pas.
-
Réinitialisation du sous-titrage aux paramètres par défaut
Si les problèmes persistent, vous pouvez rétablir l’apparence par défaut des sous-titres pour sourds et malentendants. Pour ce faire :
-
- Ouvrez Paramètres > Accessibilité > Sous-titres pour sourds et malentendants
- Cliquez sur Restaurer les sous-titres par défaut pour annuler toutes les modifications.
Fonctionnalités d’accessibilité supplémentaires dans Windows 10
Windows 10 comprend diverses fonctions d’accessibilité qui complètent les sous-titres pour sourds et malentendants. Il s’agit de :
- Narrateur. Il s’agit d’un lecteur d’écran intégré qui lit les textes à haute voix pour les utilisateurs malvoyants. Nous avons rédigé un guide sur « Comment configurer Narrateur dans Windows 10 » ici.
- Loupe. Elle permet d’agrandir certaines parties de l’écran pour une meilleure visibilité.
- Thèmes contrastés. Ce mode améliore la lisibilité en ajustant le contraste du texte et de l’arrière-plan.
- Reconnaissance vocale. Elle permet aux utilisateurs de contrôler leur ordinateur à l’aide de commandes vocales.
- Contrôle visuel. Cette fonction permet à la technologie de suivi oculaire de contrôler la souris, le clavier et les fonctions de synthèse vocale.
- Touches rémanentes. Cette fonction aide les utilisateurs qui ont des difficultés à appuyer sur plusieurs touches simultanément en permettant d’appuyer sur une seule touche à la fois pour créer des combinaisons de raccourcis.
- Touches filtres. Cela permet d’ignorer les frappes répétées ou accidentelles, ce qui est utile pour les utilisateurs ayant des difficultés de contrôle moteur.
- Windows Hello. Il s’agit d’une authentification biométrique, telle que la reconnaissance faciale et le scan des empreintes digitales, qui permet aux utilisateurs porteurs de handicap de se connecter plus facilement sans avoir à saisir de mot de passe.
💡 Consultez ce guide sur Comment améliorer la reconnaissance faciale de Windows Hello dans Windows 10.
Ces fonctionnalités, associées aux sous-titres pour sourds et malentendants de Windows 10, rendent le système d’exploitation beaucoup plus pratique et accessible pour les utilisateurs ayant des besoins différents.
Foire aux questions (FAQ)
Puis-je activer les sous-titres pour toutes les applications ?
Des sous-titres pour sourds et malentendants sont disponibles pour de nombreuses applications et lecteurs multimédias, mais certaines applications peuvent avoir leurs propres paramètres de sous-titrage. Il est conseillé de vérifier les paramètres d’une application si les sous-titres Windows ne s’affichent pas.
Ces paramètres affectent-ils les applications tierces telles que YouTube et Netflix ?
Les paramètres des sous-titres pour sourds et malentendants de Windows 10 affectent principalement les sous-titres à l’échelle du système. Cependant, les plateformes de streaming telles que YouTube et Netflix disposent souvent de leurs propres options de personnalisation des sous-titres, qui peuvent remplacer les paramètres de Windows.
Comment revenir aux paramètres par défaut pour le sous-titrage ?
Vous pouvez réinitialiser vos paramètres de sous-titrage en allant dans Paramètres > Accessibilité > Sous-titres pour sourds et malentendants et en sélectionnant Restaurer les paramètres par défaut.
Pourquoi il est important de savoir comment personnaliser la police et la couleur des sous-titres pour sourds et malentendants dans Windows ?
Savoir comment modifier les paramètres des sous-titres pour sourds et malentendants dans Windows 10 est un excellent moyen d’améliorer l’accessibilité et la lisibilité, en particulier si vous avez des problèmes d’audition ou si vous avez l’intention de montrer votre vidéo à des personnes qui ont des problèmes d’audition. En ajustant les styles de police, les couleurs, la transparence de l’arrière-plan et bien plus encore, vous pouvez créer une expérience qui correspond le mieux à vos préférences.

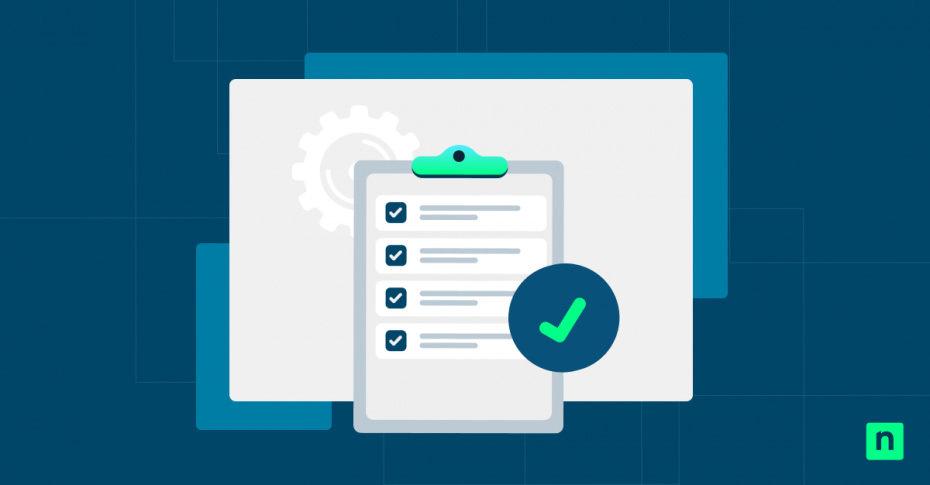
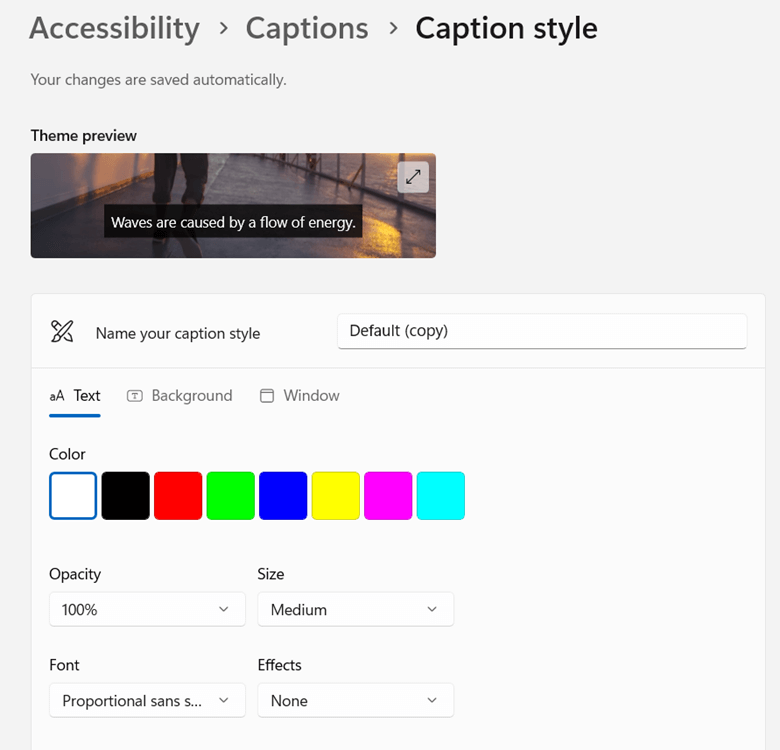 Paramètres de couleur de l’arrière-plan et de la fenêtre
Paramètres de couleur de l’arrière-plan et de la fenêtre





