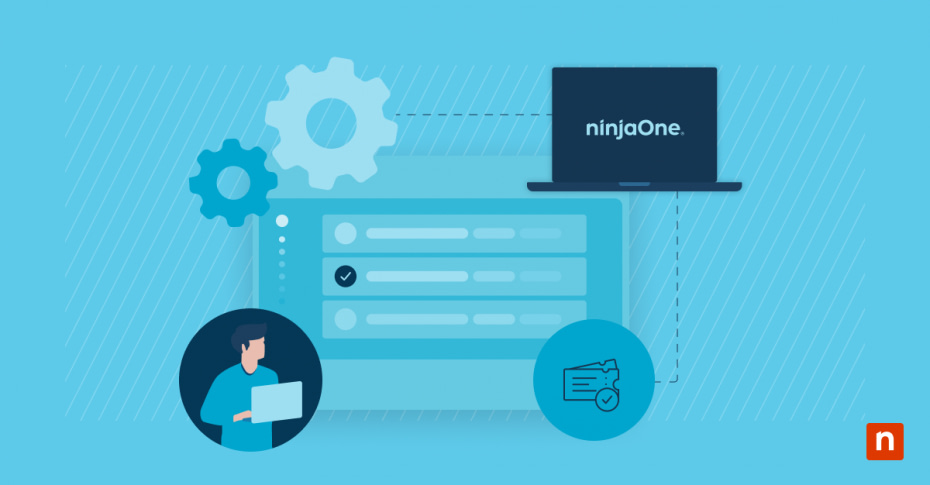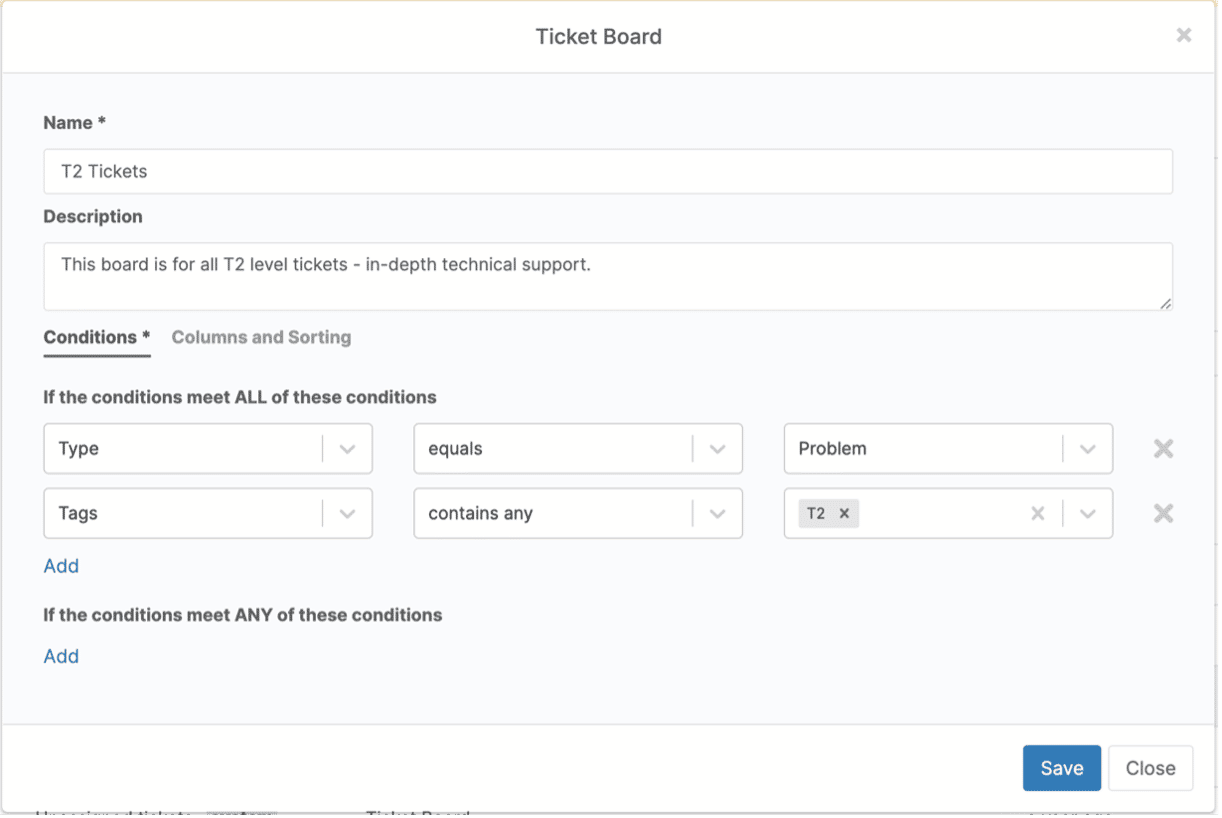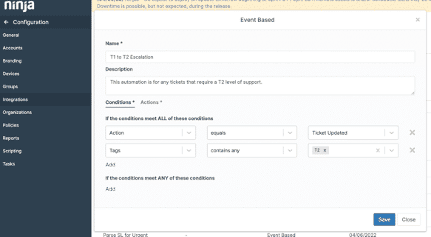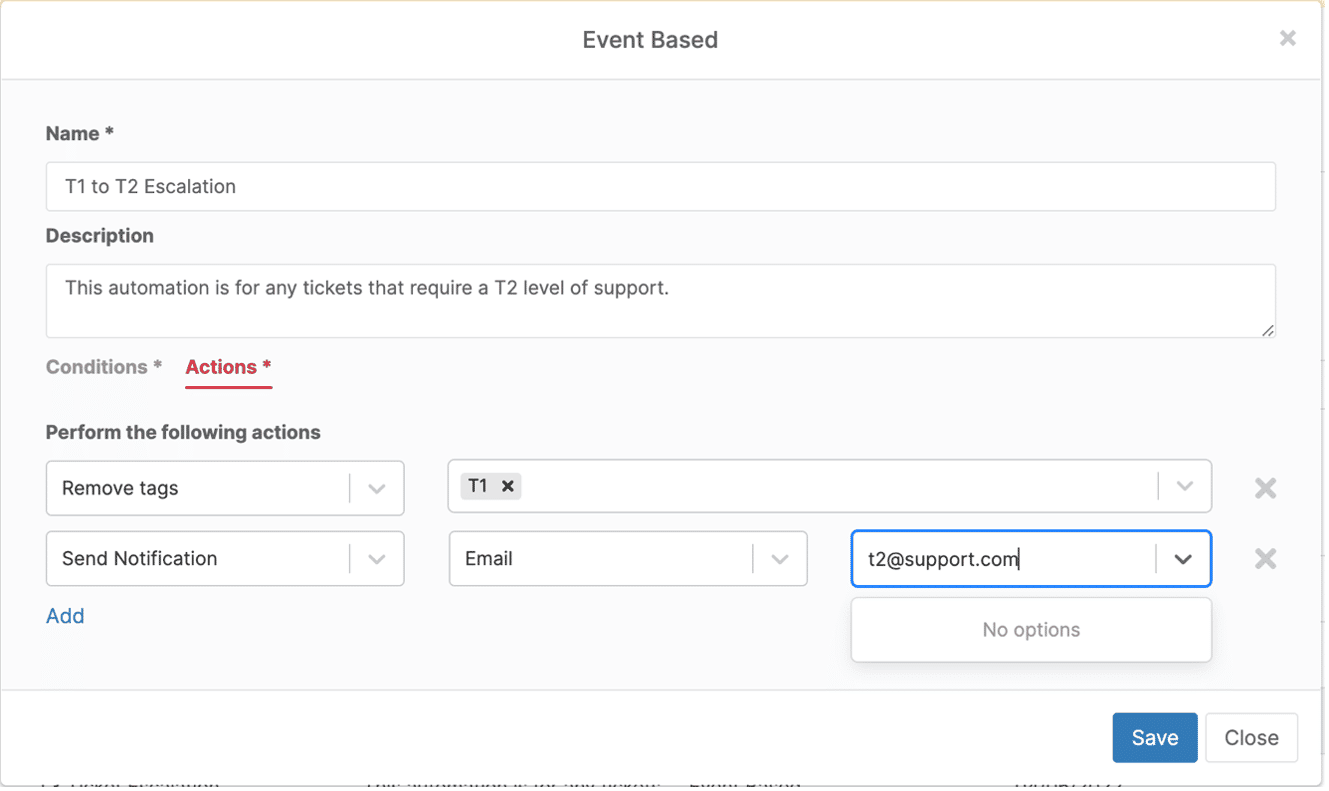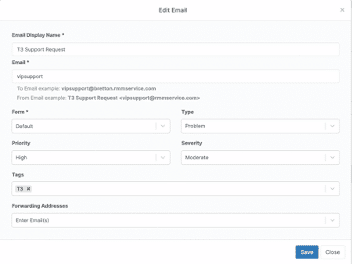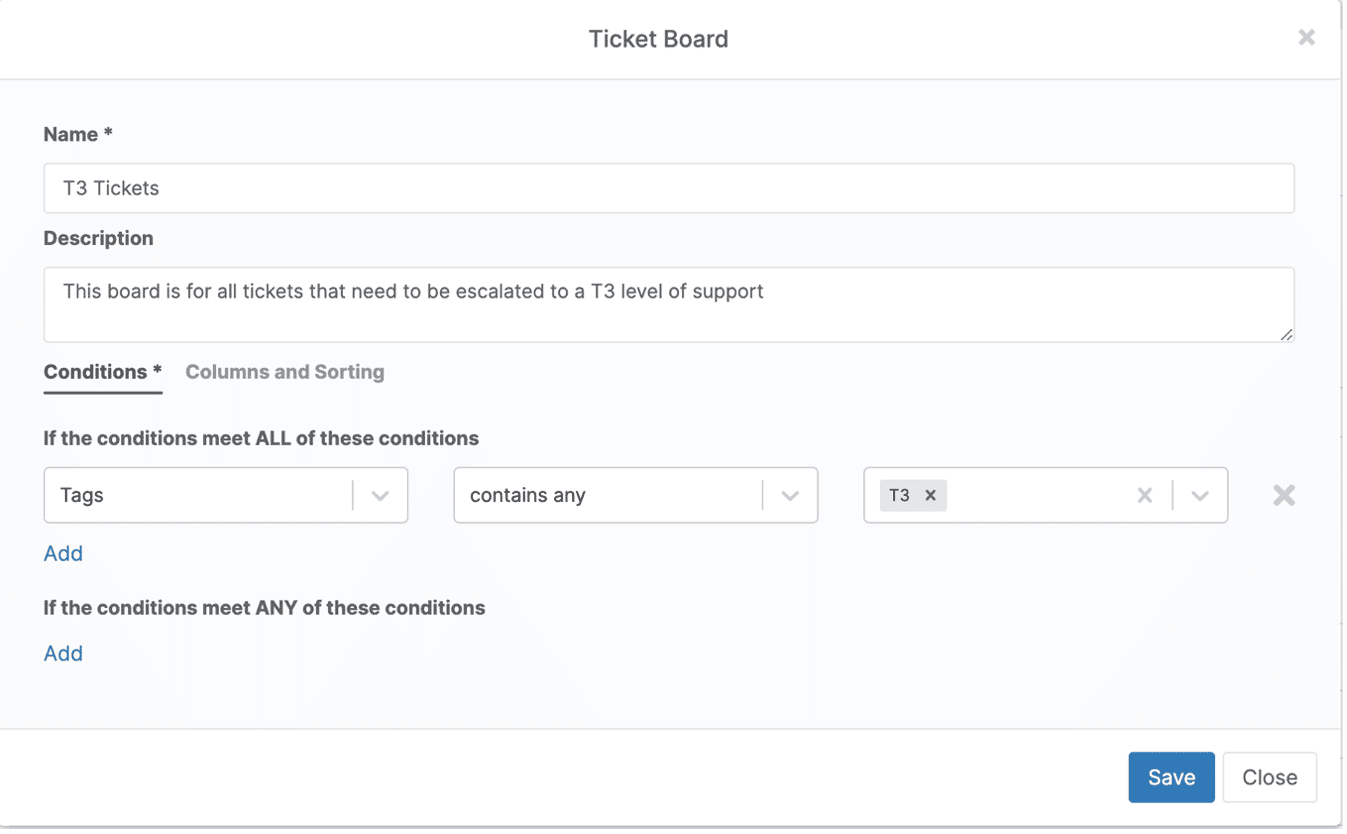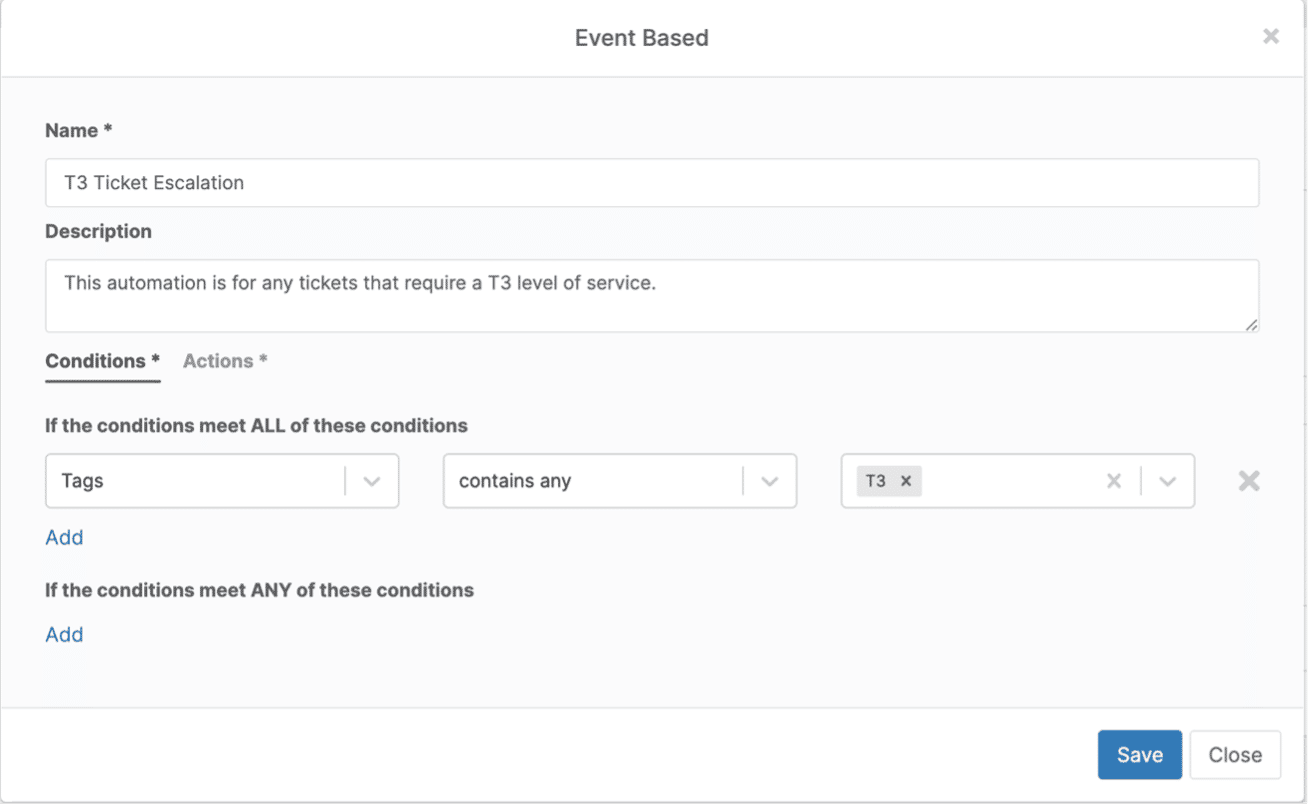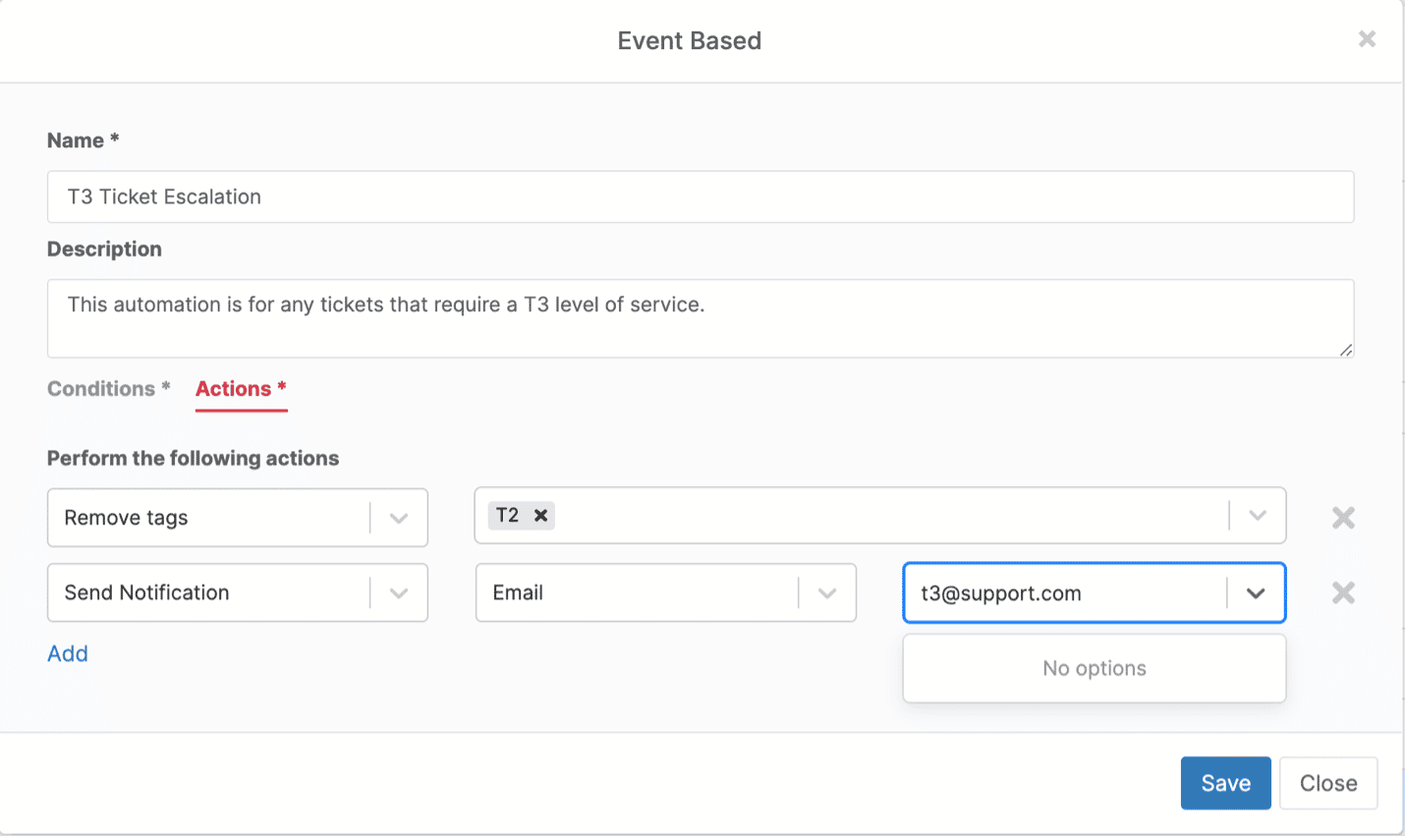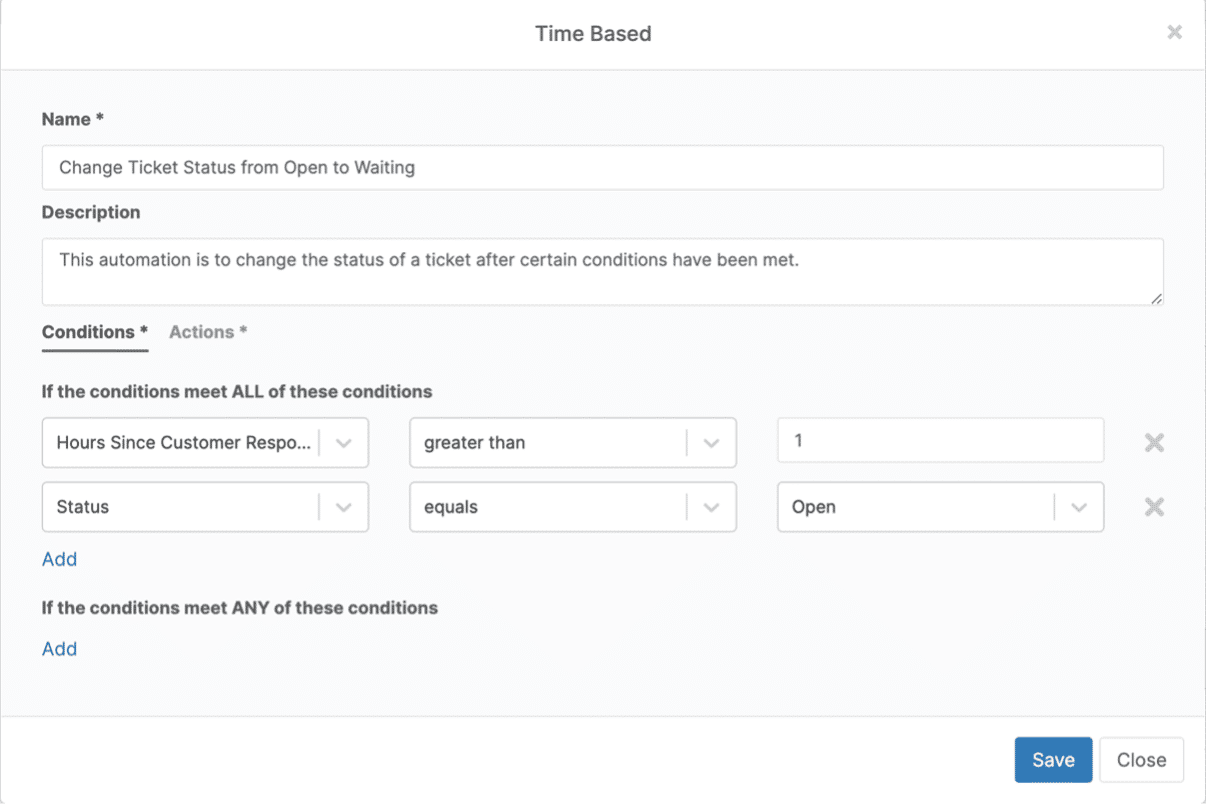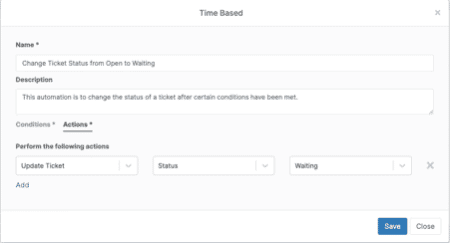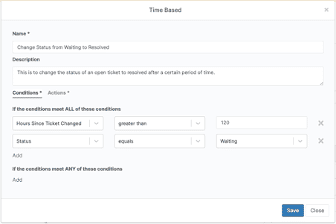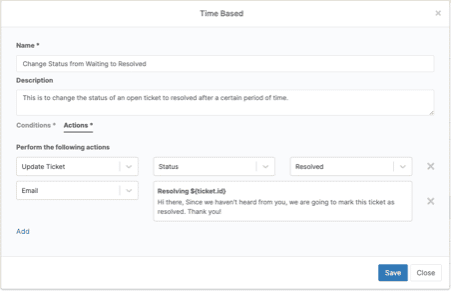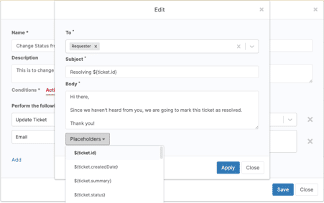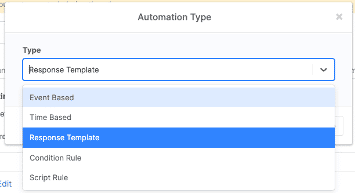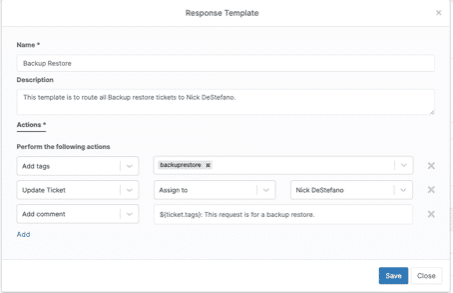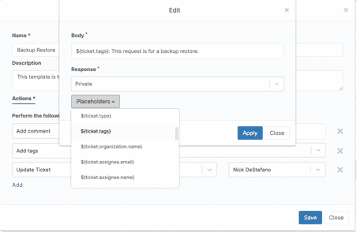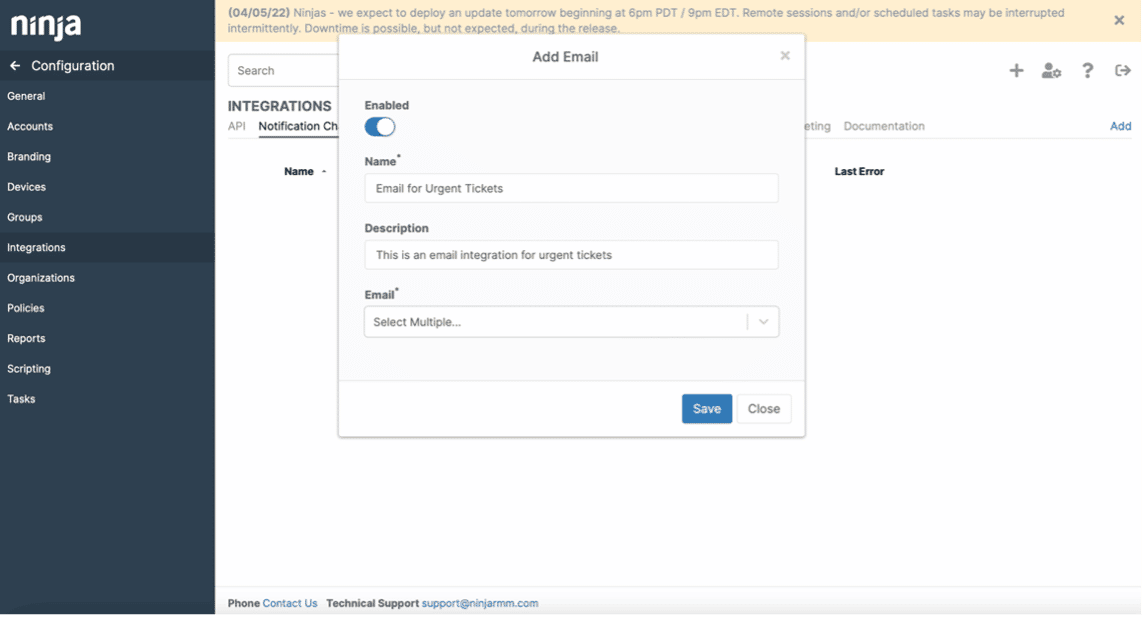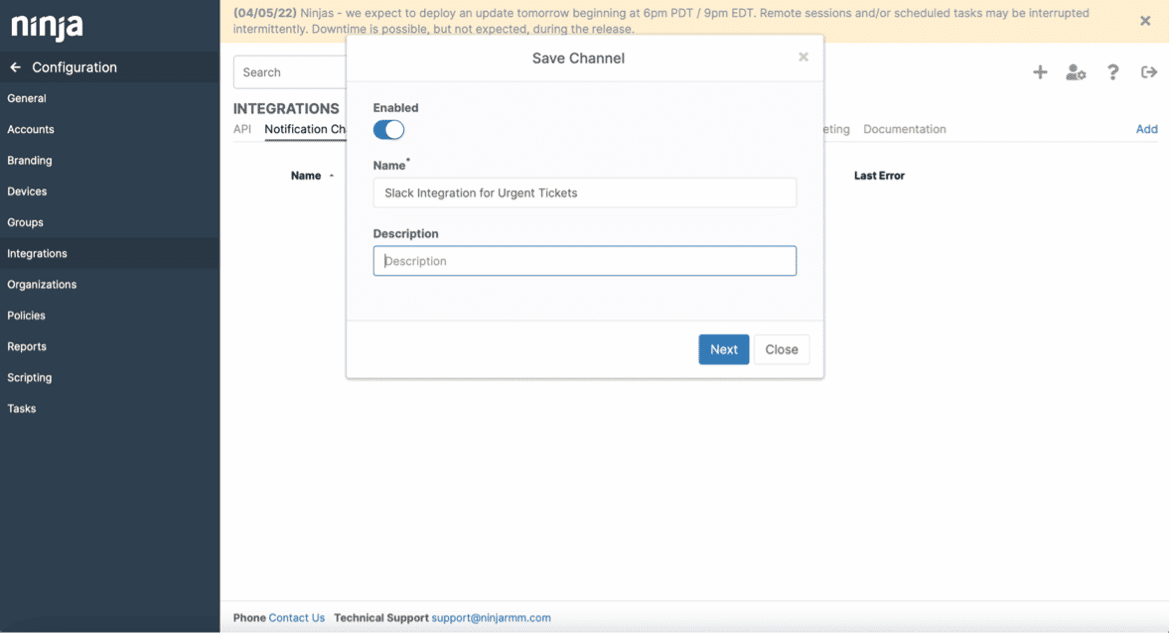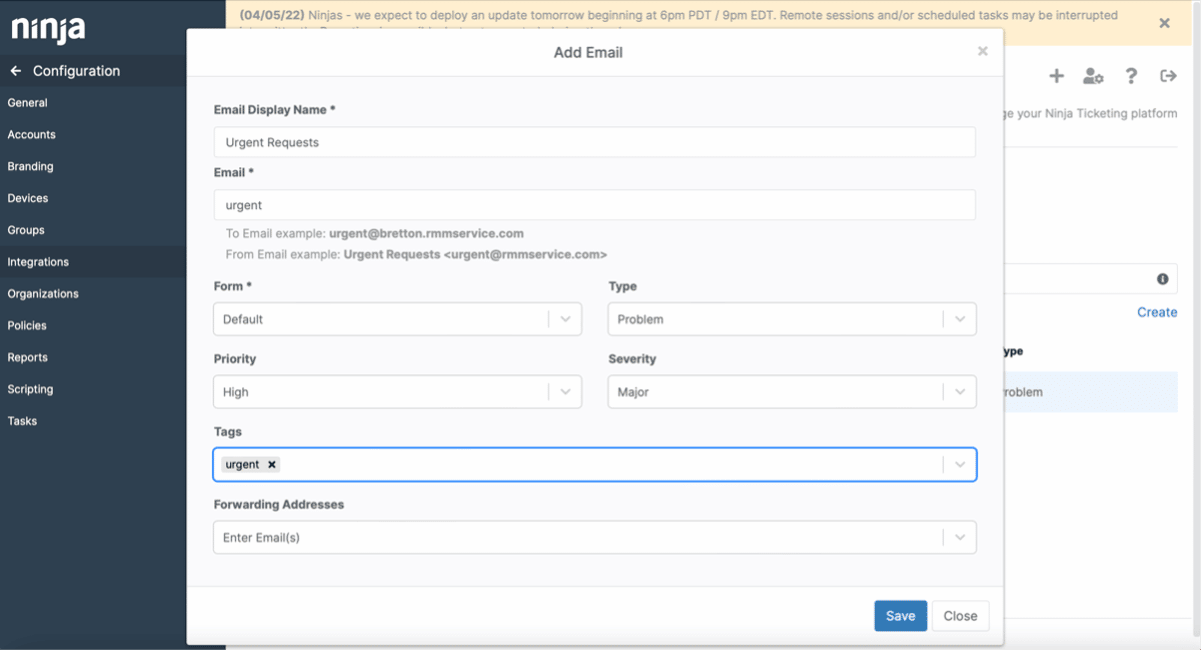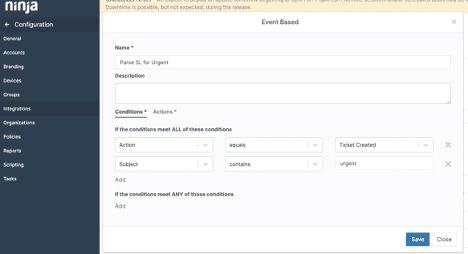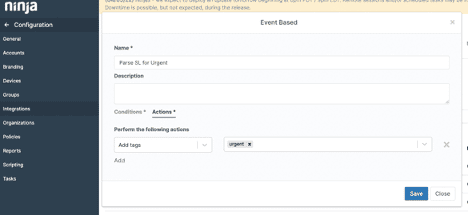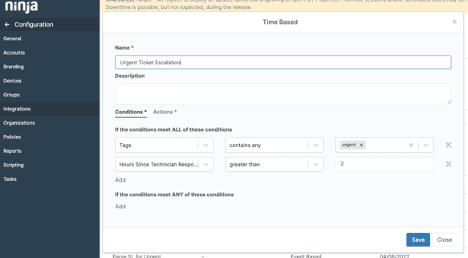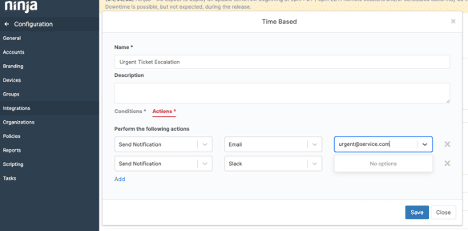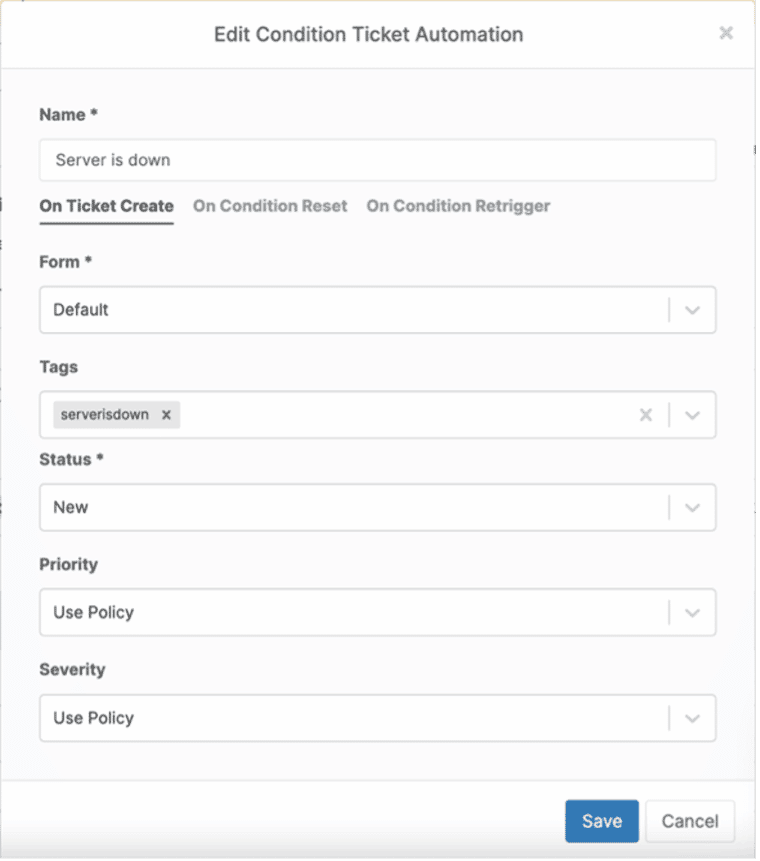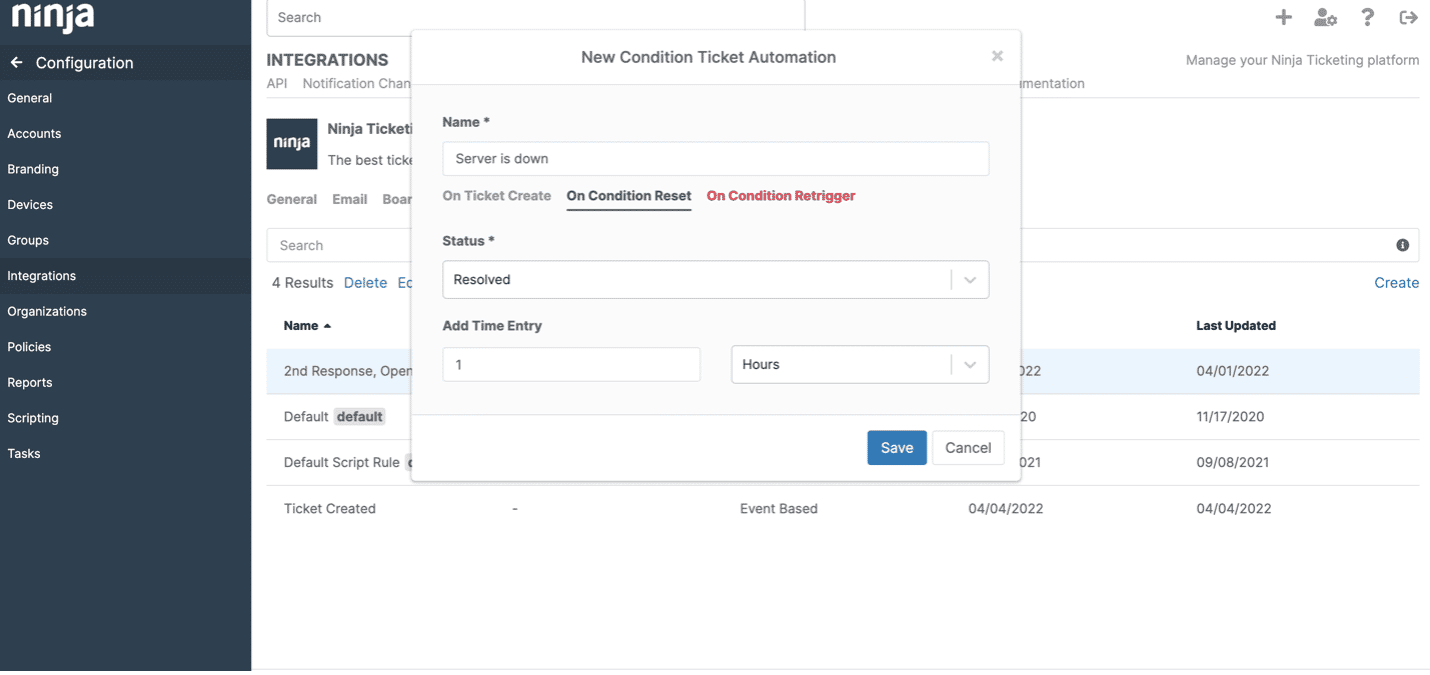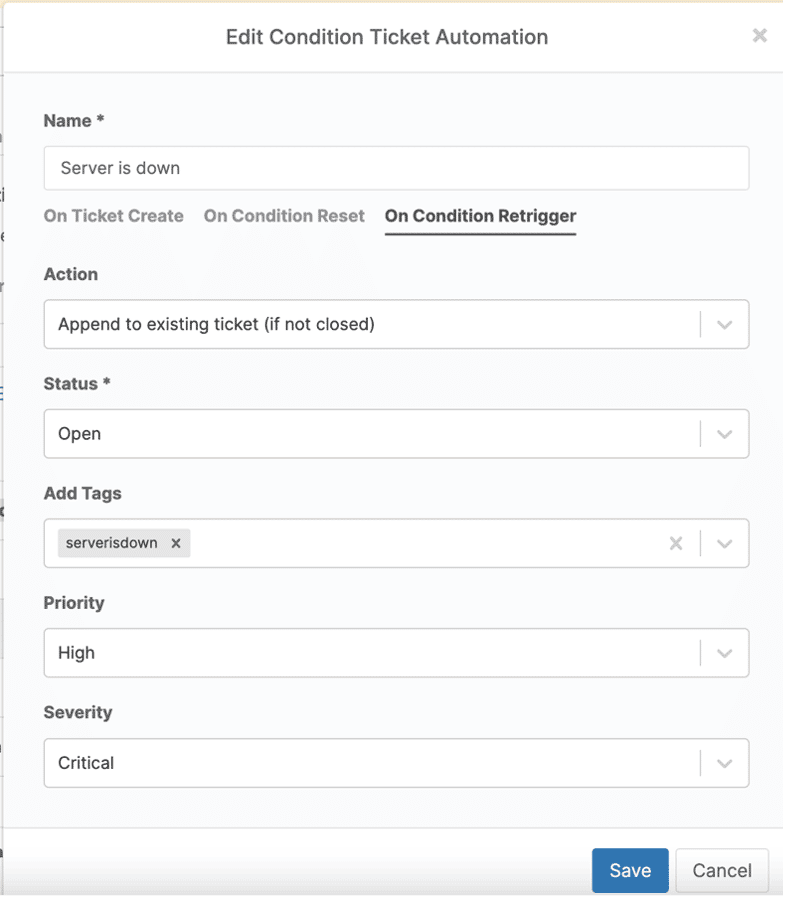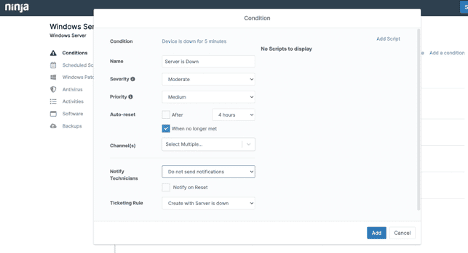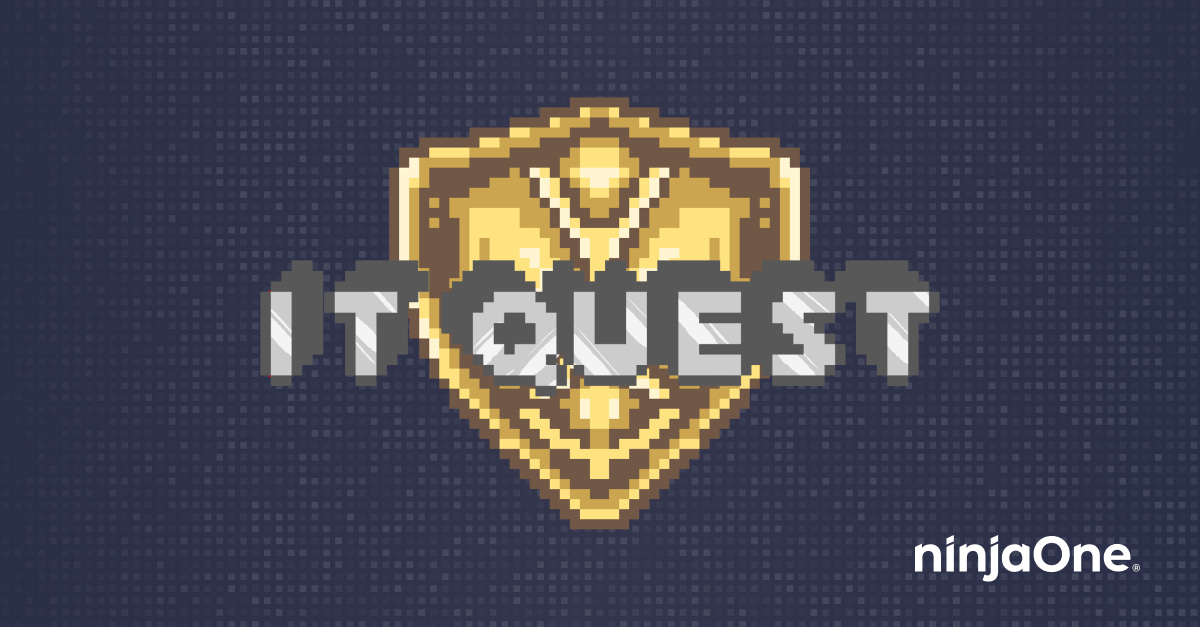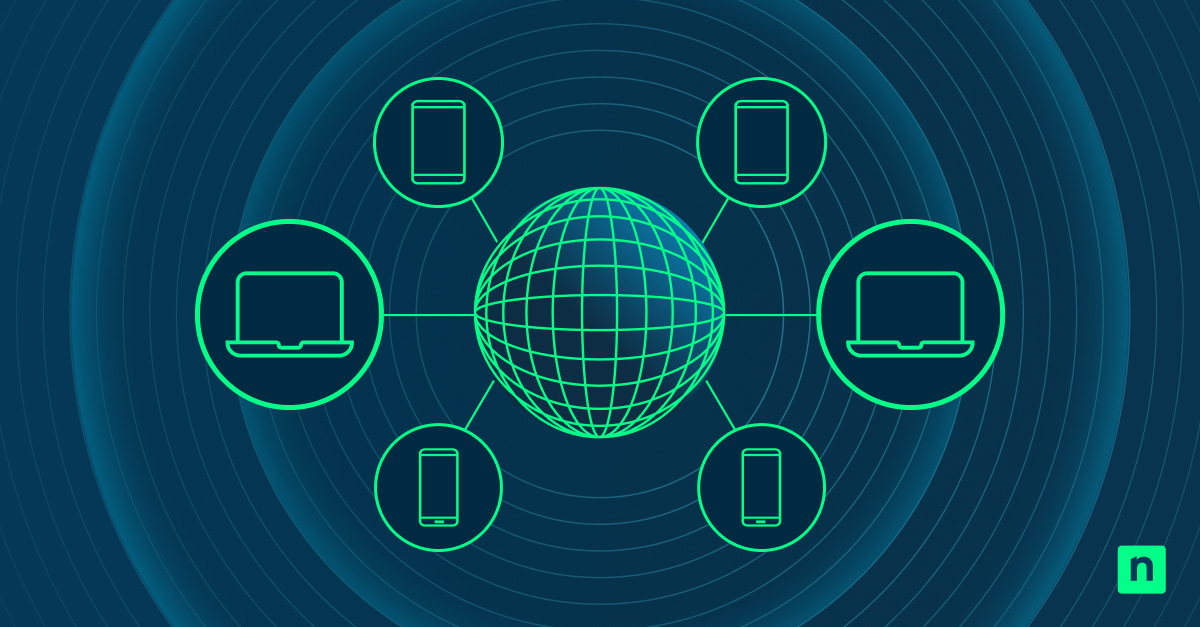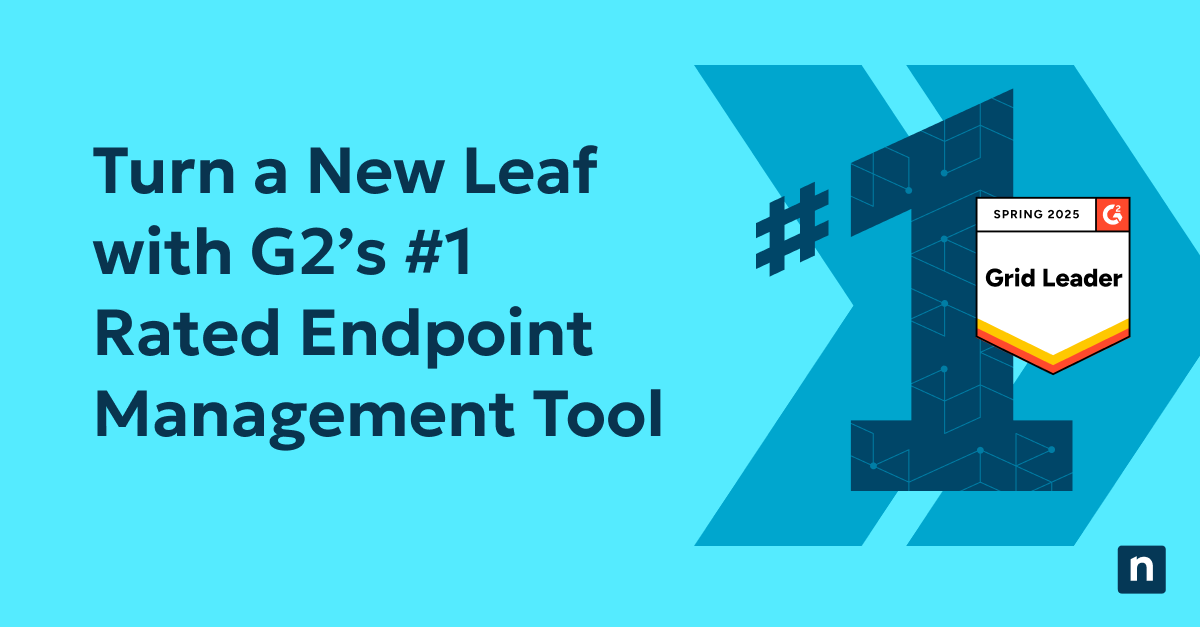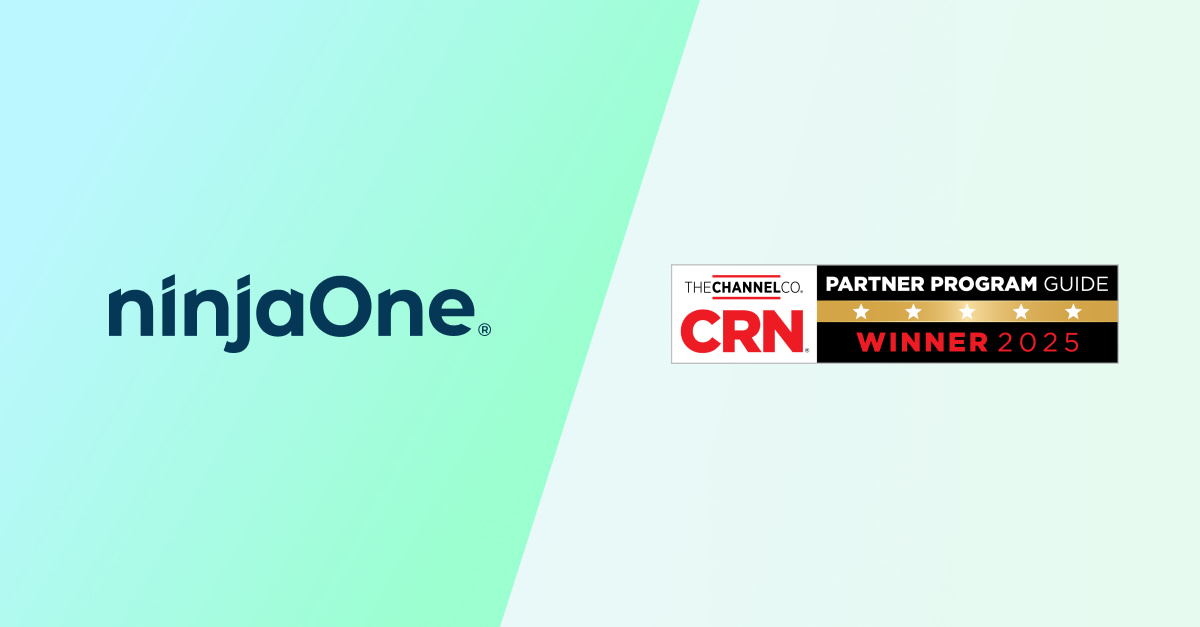Comme tous les produits NinjaOne, le système de gestion des tickets de NinjaOne offre aux utilisateurs de nombreuses possibilités de gagner du temps grâce à l’automatisation. La mise en place de l’automatisation NinjaOne à partir de zéro peut être une tâche décourageante lorsque l’on débute avec le ticketing informatique.
Nous avons écrit cet article de blog pour aider les nouveaux utilisateurs à se lancer avec des automatisations de ticketing NinjaOne communs et utiles que vous pouvez utiliser dès le premier jour. Ce guide fournit des explications étape par étape et des captures d’écran pour montrer comment mettre en place ces automatisations dans le système de ticketing NinjaOne. De plus, cet article fera partie d’une série plus importante d’exemples d’automatisation de la gestion des tickets qui augmentera en complexité.
Sans plus tarder, plongeons dans les cinq automatismes couramment utilisés qui feront du ticketing un jeu d’enfant pour votre entreprise :
1) Automatiser et organiser les tickets dans des tableaux d’affichage en fonction de différents critères
Dans cet exemple, nous allons voir comment configurer l’automatisation de la gestion des tickets pour organiser et faire remonter les tickets vers deux tableaux de tickets différents : Demandes de service de Niveau 2 et demandes de service de Niveau 3.
Cas d’utilisation : Acheminez automatiquement un ticket d’assistance qui nécessite des connaissances plus approfondies vers le tableau de tickets de niveau 2. Si ce ticket nécessite l’intervention d’un expert en la matière, il peut être transmis au tableau des tickets de niveau 3. Enfin, les tickets peuvent être automatiquement attribués au tableau de tickets de niveau 3 s’ils proviennent d’une certaine adresse e-mail d’assistance (ex : [email protected]).
Ce qui est nécessaire :
- Créer deux tableaux de tickets, un pour les techniciens de niveau 2 et un pour les techniciens de niveau 3
- Créer une automatisation basée sur des événements pour détecter les étiquettes pertinentes (niveau 2 ou niveau 3) et envoyer des notifications à l’adresse e-mail appropriée
- Créer une adresse e-mail spécifique qui recevra toutes les demandes de niveau 3
Comment configurer cela – Escalade vers le panneau T2 :
Tout d’abord, vous devez configurer les panneaux de ticketing pour les tickets de niveau 2 et de niveau 3. Chaque tableau n’affiche que les tickets sur lesquels un niveau de technicien spécifique doit travailler ; par exemple, le tableau de niveau 2 n’affiche que les tickets que les techniciens de niveau 2 doivent traiter. La configuration des tableaux de gestion des tickets se trouve sous Configuration Intégrations Création de ticket Tableaux :
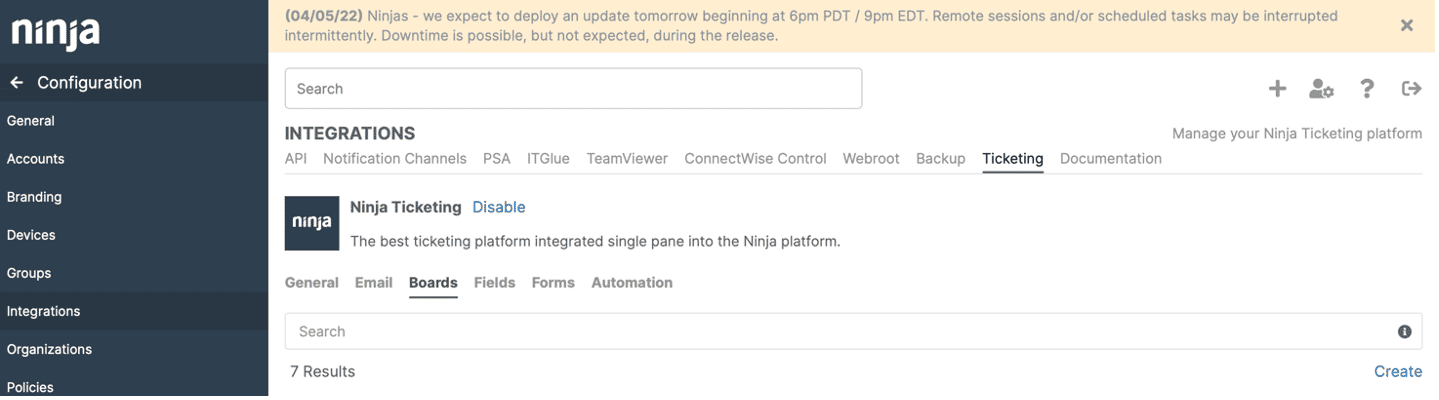
Une fois que vous avez accédé à la section des tableaux du ticketing, vous devez créer vos tableaux de Niveau 2 et Niveau 3 avec les conditions qui correspondent le mieux à votre activité. Dans l’image ci-dessous, nous avons configuré le tableau de niveau 2 avec des conditions qui nous semblaient correspondre à un niveau d’assistance de niveau 2 standard :
Ensuite, nous couplons ce tableau avec une automatisation, qui se trouve sous Configuration ➡️ Intégrations ➡️ Création de ticket ➡️ Automatisation ➡️ Créer. Cette automatisation est une automatisation basée sur des événements qui acheminera tous les tickets qui nécessitent un niveau d’assistance de niveau 2 vers le tableau des tickets de niveau 2 après avoir rempli toutes les conditions que nous avons définies :
Enfin, une fois ces conditions remplies, nous avons sélectionné les actions à entreprendre lorsqu’un ticket est acheminé sur le tableau de tickets de niveau 2. L’étiquette Niveau 2 permettra de s’assurer que le ticket est acheminé vers le tableau de Niveau 2 ; nous voudrons également nous assurer que le ticket n’est plus sur le tableau de Niveau 1, donc nous retirerons l’étiquette Niveau 1. Enfin, nous voulons nous assurer que tous les techniciens de Niveau 2 sont au courant du nouveau ticket, nous allons donc les en informer en envoyant un e-mail à leur boîte de réception partagée.
Comment configurer cela – Escalade vers le panneau T3 à partir d’une certaine adresse e-mail :
La première étape consiste à créer une adresse e-mail dans la section « Création de ticket » de la plateforme Ninja. Pour cet exemple, nous avons créé cet e-mail avec les paramètres suivants. L’une des façons de procéder est de faire en sorte qu’un e-mail envoyé à cette adresse soit étiqueté automatiquement en tant que Niveau 3 :
L’étape suivante consiste à configurer le tableau de Niveau 3, de la même façon que pour le tableau de Niveau 2. La différence ici est que nous recherchons tous les tickets qui contiennent l’étiquette « Niveau 3 » :
Ensuite, les automatismes doivent être configurés pour les tickets de Niveau 3 avec les conditions que vous souhaitez, de la même façon que les automatismes des tickets de Niveau 2. Cependant, dans ces conditions, nous recherchons les tickets qui contiennent l’étiquette « Niveau 3 » :
Enfin, il faut configurer les actions à entreprendre sur la base de cette automatisation. Enfin, nous prendrons les mêmes mesures pour l’automatisation de l’escalade de Niveau 2 : supprimer l’étiquette Niveau 2 et informer par e-mail l’équipe de Niveau 3.
2) Automatisation de la gestion des tickets en fonction des changements d’état des tickets
Dans cet exemple, nous allons voir comment mettre en place des automatismes pour ajuster le statut d’un ticket en fonction de certaines conditions et pour envoyer un e-mail au demandeur si une certaine période de temps s’écoule sans qu’aucune action ne soit entreprise.
Cas d’utilisation : Les automatismes de changement de statut des tickets aident les techniciens à ajuster les tickets pour voir où ils en sont dans le « cycle de vie du ticket ». Si les statuts ne sont pas modifiés manuellement, ces automatisations permettront de s’assurer que les tickets sont déplacés vers des tableaux différents, hors de la file d’attente actuelle, ou qu’ils se ferment d’eux-mêmes si aucune autre action n’est nécessaire, permettant ainsi à vos techniciens de se concentrer sur les tâches en cours.
Dans cet exemple, nous allons automatiquement faire passer un ticket du statut « ouvert » à celui de « en attente » lorsque le demandeur n’a pas répondu à un technicien depuis au moins une heure.
Ce qui est nécessaire :
- Créez des automatisations basées sur le temps pour détecter le temps écoulé depuis qu’un demandeur a répondu à un ticket
- Détermination d’accords de niveau de service (SLA) spécifiques pour les tickets afin d’élaborer des automatisations basées sur le temps (ex : modéré pour un SLA de quatre heures, urgent pour un SLA d’une heure)
- Déterminer les significations internes de certains statuts de tickets
Comment mettre cela en place :
La première étape consiste à configurer le bon type d’automatisation, qui dans ce cas sera une automatisation basée sur le temps. Cela peut être fait en allant dans Configuration ➡️ Intégrations ➡️ Création de ticket ➡️ Automatisation ➡️ Créer ➡️ Basé sur le temps :
Ensuite, nous voulons ajuster le statut d’un ticket. Dans cet exemple, nous voulons que seuls les tickets « ouverts » soient automatiquement mis à jour lorsqu’un technicien a répondu, mais pour lesquels le demandeur n’a pas répondu depuis au moins une heure :
Une fois cette condition remplie, nous voulons que le ticket « Ouvert » devienne « En attente » Ceci est réalisé dans la section des actions :
Notre espoir est que le demandeur finisse par répondre, et que nous puissions faire avancer le ticket vers sa résolution. Dans le cas contraire, nous pouvons automatiquement fermer le ticket.
La deuxième partie de cette automatisation peut traiter les tickets qui entrent dans cette catégorie. En suivant les mêmes étapes que précédemment, l’automatisation suivante commencera comme ceci :
Ensuite, nous voulons configurer l’action qui prendra tous les tickets dont le statut est « En attente » et qui n’ont pas été modifiés depuis 120 heures pour les mettre à jour en « Résolu ». Un avantage supplémentaire est que le demandeur du ticket reçoit un e-mail l’informant que le ticket a été « Résolu » de notre côté :
Une dernière étape est nécessaire pour configurer l’objet qui contient l’ID du ticket et le corps. Cliquez dans le champ de texte à côté de l’action « Email » ajoutée et insérez l’objet, l’espace réservé et le corps de texte qui vous conviennent le mieux :
3) Acheminer automatiquement des tickets spécifiques vers un technicien
Dans cet exemple, nous allons voir comment mettre en place des automatismes qui enverront des tickets concernant des problèmes, des tâches, des produits, etc. spécifiques à un technicien particulier, spécialisé dans ce domaine.
Cas d’utilisation : Ces types d’automatisation peuvent contribuer à la dispersion et à l’organisation des tickets vers les techniciens experts en la matière ou spécialisés dans les questions qui peuvent être posées. Plutôt que de demander aux techniciens de consulter des tableaux plus génériques répartis en fonction de la complexité du niveau de service, ils peuvent faire en sorte que tous les tickets dont ils ont besoin soient affectés directement à leurs tableaux. Cela leur permet de consacrer leur temps à répondre plus efficacement à la demande plutôt qu’à rechercher des tickets pertinents.
Ce qui est nécessaire :
- Créer un modèle de réponse automatique qui effectuera les actions suivantes : ajouter une étiquette spécifique, l’attribuer à un technicien spécifique et fournir un message à ce technicien
- Créer des étiquettes spécifiques liées à des demandes courantes dont des techniciens spécifiques sont spécialisés dans leur résolution
Comment mettre cela en place :
Les autres éléments étant déjà configurés (c’est-à-dire les comptes de techniciens créés, les méthodes configurées dans l’automatisation précédente que nous avons examinée), il reste deux éléments principaux pour créer ce style d’automatisation. La première étape consiste à créer le modèle nécessaire, qui peut être trouvé en allant dans Configuration ➡️ Intégrations ➡️ Création de ticket ➡️ Automatisation ➡️ Créer ➡️ Modèle de réponse :
Ensuite, nous devons configurer le modèle de réponse avec les actions nécessaires pour acheminer tous les tickets qui ont un lien avec la restauration de sauvegarde, vers un technicien spécifique (moi-même dans l’exemple ci-dessous) :
Enfin, vous pouvez cliquer dans le champ de texte à côté de « Ajouter un commentaire » Une fois que vous aurez cliqué sur ce champ, trois options s’offriront à vous : Remplissez le corps du commentaire, décidez si le commentaire est privé ou public, et insérez un espace réservé. Pour cet exemple, nous avons inséré l’espace réservé « ${ticket.tags} ». Vous pouvez choisir parmi plusieurs options qui pourraient être plus pertinentes pour votre entreprise :
4) Créer une alerte pour les tickets urgents « hors du SLA »
Dans cet exemple, nous allons voir comment créer des alertes pour les tickets urgents qui ne respectent pas leurs délais du contrat de niveau de service (SLA). Nous commencerons par des automatisations autour de l’assimilation de tickets urgents et terminerons par une automatisation qui alerte les parties nécessaires.
Cas d’utilisation : La visibilité des tickets urgents est essentielle pour s’assurer que les problèmes sont rapidement traités et pour minimiser les impacts sur les affaires. Les automatismes sont essentiels pour s’assurer que tout ticket urgent qui arrive est automatiquement acheminé vers les techniciens équipés pour les traiter rapidement et efficacement. Une défaillance à n’importe quelle étape du processus peut causer des problèmes importants. Il est donc impératif de réduire l’erreur humaine dans ces situations.
Ce qui est nécessaire :
- Mettre en place des intégrations d’e-mail et de Slack pour envoyer des notifications aux parties nécessaires si un ticket ne respecte pas le contrat de niveau de service (SLA)
- Créer des étiquettes spécifiques qui représentent un ticket qui peut être considéré comme « urgent »
- Créez une automatisation basée sur des événements qui analysera l’objet d’un e-mail pour y trouver le mot « urgent » et ajoutera une étiquette « urgent »
- Créer une automatisation basée sur le temps qui recherchera toutes les étiquettes « urgent » et tous les tickets qui ont dépassé un certain temps depuis qu’un technicien a répondu, et enverra des notifications par Slack et par e-mail pour faire escalader le ticket
Comment mettre cela en place :
La première étape consiste à configurer une messagerie électronique pour assimiler les tickets urgents et à mettre en place une intégration de Slack qui nous permettra d’envoyer des notifications aux parties nécessaires si un ticket ne respecte pas l’accord de niveau de service. Ces deux intégrations peuvent être configurées en allant dans Configuration ➡️ Intégrations ➡️ Canaux de notification ➡️ Activé :
L’étape suivante consiste à mettre en place les méthodes d’assimilation pour tout problème ou question qui serait considéré comme « urgent ». Dans cet exemple, nous utiliserons deux méthodes d’assimilation standard : l’une via une adresse e-mail dédiée aux questions urgentes, et l’autre pour analyser l’objet et rechercher le mot « urgent »
Dans cette étape, nous allons d’abord ajouter un e-mail spécifique pour les demandes urgentes. Nous voulons également que cet e-mail ajoute l’étiquette « urgent » à toutes les demandes qui nous parviennent, ce qui nous aidera à remplir les conditions de l’étape suivante. Cela peut être fait en allant dans Configuration ➡️ Intégrations ➡️ Création de ticket ➡️ E-mail ➡️ Créer :
Ensuite, nous mettrons en place une automatisation basée sur des événements qui analysera l’objet des e-mails, recherchera le mot « urgent » et ajoutera l’étiquette « urgent », ce qui permettra à l’automatisation suivante de collecter également ces tickets et de les faire remonter si nécessaire :
Enfin, nous créerons une automatisation qui fera remonter tous les tickets portant l’étiquette « urgent » et n’ayant pas reçu de réponse d’un technicien depuis plus de deux heures :
5) Automatisation de ticket de panne de serveur
Dans notre dernier exemple, nous allons voir comment mettre en place une automatisation qui ouvrira un ticket si un serveur est en panne, fermera le ticket si le problème est résolu, et fera remonter ce ticket si le même problème se reproduit.
Cas d’utilisation : Cette automatisation est essentielle, par exemple, si un serveur tombe en panne dans un département important. Lorsque ce problème est détecté, plusieurs étapes peuvent être automatisées pour aider vos techniciens à se concentrer sur la résolution du problème plutôt que de le rechercher et de recueillir des informations qui pourraient retarder la réparation.
Cette automatisation peut :
- Utilisez la forme que vous voulez,
- Marquez le problème (ce qui, associé à une automatisation supplémentaire, peut diriger ce ticket vers un tableau de tickets très visible),
- Attribuez automatiquement une priorité et une sévérité (en fonction de vos stratégies existantes),
- Et traitez les étapes suivantes si la situation est résolue ou se présente à nouveau dans un court laps de temps.
Ce cas d’utilisation fait appel à plusieurs autres fonctionnalités de Ninja, ce qui permet un processus rapide et simple, même s’il peut sembler complexe au premier abord.
Ce qui est nécessaire :
- Créer un système d’automatisation des tickets liés à une condition qui marquera un ticket lors de sa création et lui attribuera une sévérité et une priorité en fonction de vos stratégies, résoudra un ticket lorsque la condition sera réinitialisée et fera escalader le ticket si la condition se déclenche à nouveau
- Modifiez vos stratégies de serveur afin d’inclure des conditions spécifiques pour les serveurs hors service
- Déterminez les conditions du serveur qui détermineront le moment où le ticket initial est créé, les paramètres initiaux de gravité et de priorité, et les conditions initiales de réinitialisation automatique.
Comment mettre cela en place :
Tout d’abord, nous voulons créer une nouvelle condition d’automatisation des tickets pour créer un ticket lorsqu’un serveur est en panne. Ce ticket comporte trois sections que nous allons parcourir ici. La première section remplit les champs nécessaires pour le ticket initial en cours de création. Ici, nous allons sélectionner un formulaire à utiliser (nous avons utilisé « Default »), puis ajouter une étiquette, le statut du ticket, ainsi que la priorité et la sévérité en fonction de vos stratégies existantes :
Ensuite, nous remplirons la section « Réinitialiser sur la condition ». Cette section se chargera de résoudre le ticket automatiquement si le serveur est de nouveau en ligne dans un certain délai :
La dernière étape de cette automatisation consiste à remplir la section « Redéclencher sur la condition ». Cette section s’occupera de l’escalade du ticket si le serveur retombe en panne dans un certain délai (dans les 48 heures, par exemple). En fonction des champs, il rouvrira le ticket, s’assurera que l’étiquette « serveurenpanne » est ajoutée, et augmentera la priorité et la gravité au niveau le plus élevé :
Pour boucler la boucle, la dernière chose nécessaire pour s’assurer que cette automatisation fonctionne correctement est les conditions de la stratégie du serveur. Nous sommes donc allés dans Stratégies ➡️ Windows Server ➡️ Conditions ➡️ Ajouter une condition (uniquement si une condition Appareil Hors Ligne n’est pas déjà configurée).
Nous avons créé la condition « L’appareil est hors-ligne pendant 5 minutes », rempli le reste des champs, et surtout, sélectionné la « Règle de création de ticket » que nous venons de créer ci-dessus. C’est ce qui permet de lancer l’automatisation que nous venons de construire et de créer le ticket initial :
La gestion des tickets est une fonction puissante de Ninja et ajoute une autre couche de polyvalence au panneau de contrôle centralisé qu’offre Ninja, car les automatisations peuvent initialement être déconcertantes si vous n’avez pas d’expérience en matière de plateforme de gestion des tickets. Au lieu de cela, nous avons voulu fournir un mode d’emploi pour certaines des opérations les plus courantes que nous voyons, allant des configurations faciles aux plus complexes.
Nous continuerons à publier d’autres articles pour vous aider à mettre en place des automatisations plus courantes afin que vous puissiez aider efficacement vos techniciens à résoudre tous les problèmes qui se présentent à eux. N’hésitez pas à faire des suggestions pour la prochaine partie de cette série et à nous contacter si vous avez des questions sur les opérations ci-dessus !