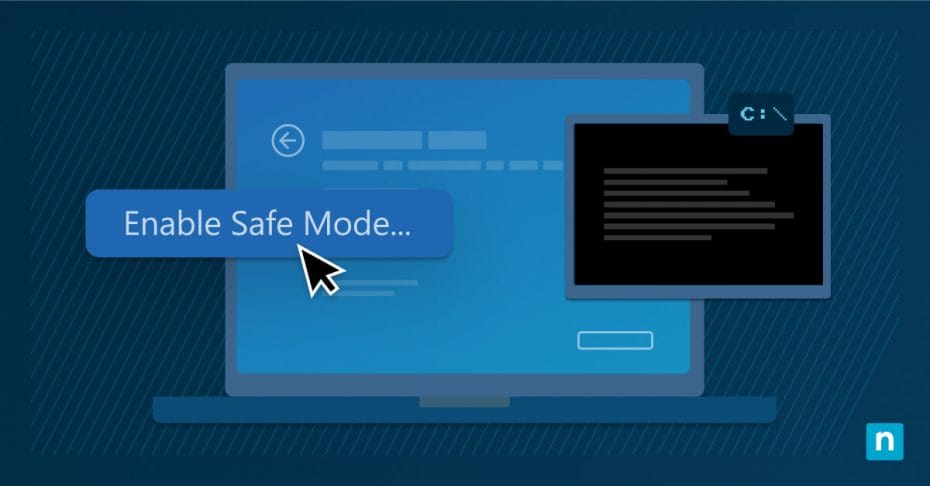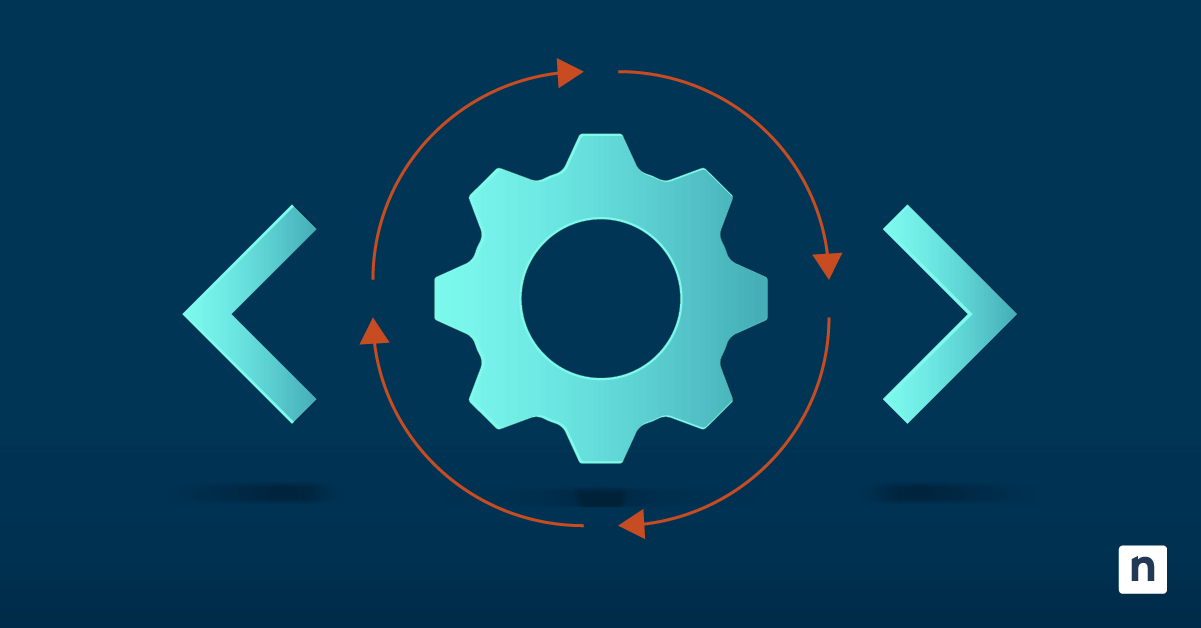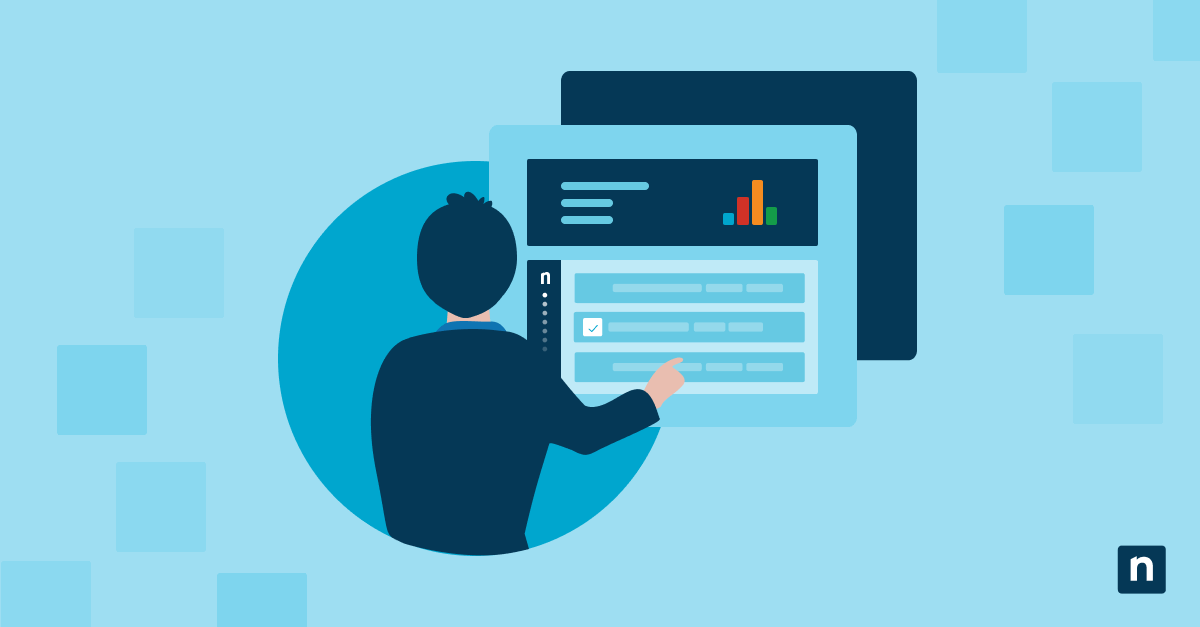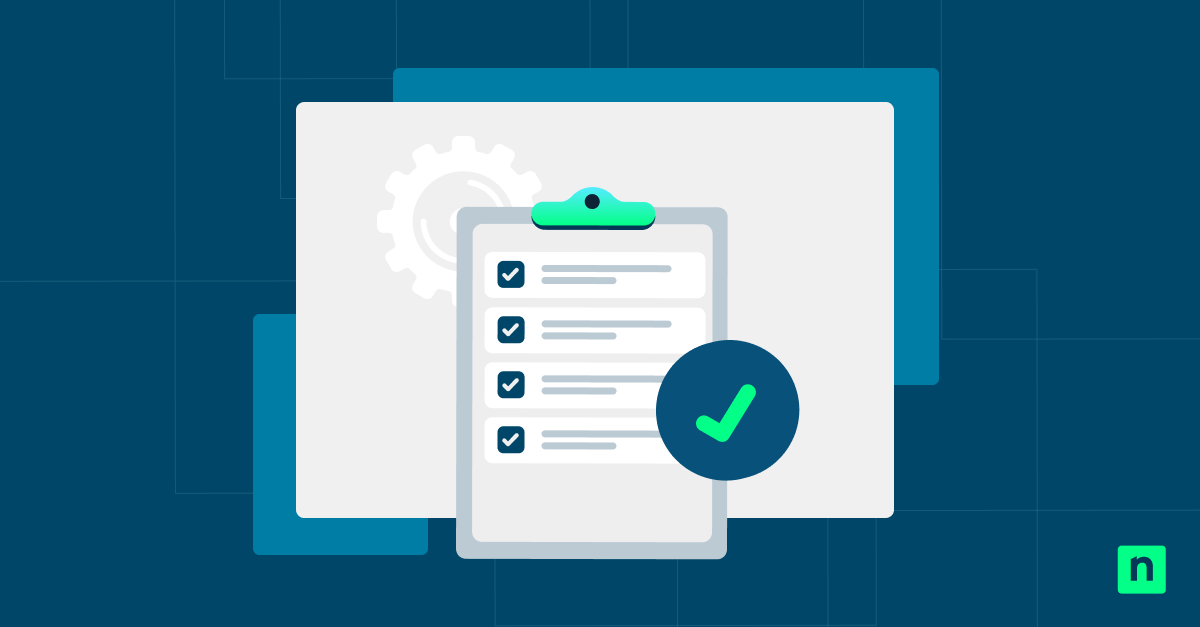Votre ordinateur a décidé de piquer une crise numérique et toutes les astuces de dépannage habituelles ne suffisent pas. Vous savez que quelque chose ne va pas dans votre système d’exploitation Windows, mais le nombre d’erreurs vous donne le tournis.
Heureusement, il existe une autre option : démarrer en mode sans échec avec l’invite de commande. La fonction Mode sans échec de Windows peut devenir votre boîte à outils de détective, qui est une stratégie essentielle pour isoler les problèmes et rétablir l’ordre sur votre machine.
Le mode sans échec via l’invite de commande Windows, vous permet d’accéder aux fonctions principales de votre système dans un environnement restreint, où les problèmes potentiels sont plus faciles à isoler et à résoudre. Ce guide vous guide à travers les étapes nécessaires pour démarrer en mode sans échec avec l’invite de commande Windows.
Impossible de démarrer normalement ? NinjaOne propose un logiciel de récupération de données performant pour sauvegarder vos actifs numériques.
Est-il possible de démarrer en toute sécurité à partir de l’invite de commande ?
L’invite de commande (cmd.exe) offre une ligne directe dans le fonctionnement de Windows, vous permettant ainsi de gérer les fonctions du système par le biais de diverses commandes. Bien que les ordinateurs modernes privilégient les interfaces graphiques conviviales, certaines tâches ne peuvent être exécutées ou sont gérées plus efficacement qu’à l’aide de la fenêtre de l’invite de commande, en particulier lorsque les fonctionnalités du système commencent à se dégrader.
Et surtout vous pouvez démarrer Windows en mode sans échec avec l’invite de commande. Qu’il s’agisse de fichiers corrompus, de pilotes problématiques ou de conflits logiciels, l’accès au mode sans échec via l’invite de commande est un moyen efficace de diagnostiquer et de résoudre ces problèmes.
Le mode sans échec est un mode de diagnostic spécialisé de Windows qui limite le système d’exploitation à ses fonctionnalités les plus élémentaires. Il est donc idéal pour résoudre des problèmes complexes sans interférence d’applications tierces ou de processus système.
Nous verrons ci-dessous plusieurs façons de lancer le mode sans échec avec l’invite de commande.
Comment démarrer Windows avec l’invite de commande
Options de démarrage avancées et invite de commande
Vous pouvez invoquer le mode sans échec avec l’invite de commande à l’aide du menu Options de démarrage avancées, un outil de dépannage essentiel dans les systèmes Windows.
- Redémarrer votre PC tout en maintenant la touche Majuscule enfoncée. Sélectionnez « Alimentation » puis « Redémarrer ». Votre PC redémarre et l’écran « Choisissez une option » s’affiche.
- Cliquez sur « Dépannage », puis sur « Options avancées » Sélectionnez « Paramètres de démarrage », puis appuyez sur « Redémarrer »
- Au redémarrage, une liste d’options s’affiche. Appuyez sur F6 pour sélectionner « Activer le mode sans échec avec l’invite de commande »
msconfig et invite de commande
L’utilisation de l’outil de configuration du système Windows msconfig permet aux utilisateurs de configurer les paramètres de démarrage directement à partir du bureau.
- Tapez « msconfig » dans le champ de recherche de la barre des tâches et appuyez sur Entrée.
- Dans la fenêtre Configuration du système, passez à l’onglet « Démarrage ».
- Sous « Options de démarrage », cochez la case à côté de « Démarrage sécurisé (Safe boot) », puis choisissez « Autre shell« .
- Cliquez sur « OK » et redémarrez votre ordinateur lorsque vous y êtes invité.
Après avoir résolu et diagnostiqué le problème, n’oubliez pas de décocher la case « Démarrage en mode sans échec » pour réactiver le démarrage normal. Sinon, votre système démarrera continuellement en mode sans échec !
Autres méthodes alternatives
- En appuyant sur F8 ou Shift+F8 pendant le démarrage du système, vous ferez apparaître les options de démarrage avancées, où vous pourrez sélectionner le mode sans échec. Cependant, il se peut que vous ne puissiez pas démarrer le mode sans échec dans Windows 10 ou 11 à l’aide de cette méthode en raison des temps de démarrage plus rapides.
- Si vous ne pouvez pas accéder à l’intégralité de votre bureau, envisagez de créer un disque de récupération au préalable. Il s’agit d’une clé USB dédiée qui contient les outils nécessaires à la récupération du système, y compris la navigation directe en mode sans échec via l’invite de commande.
Créer une sauvegarde avant d’effectuer des modifications en mode sans échec
Avant de démarrer le mode sans échec à partir de cmd, la sauvegarde de votre ordinateur peut vous aider à le restaurer en cas d’erreurs ou de complications imprévues. Voici comment protéger vos fichiers et vos données :
- Utiliser la restauration du système : Recherchez « Créer un point de restauration » dans le menu Démarrer et suivez les instructions de la boîte de dialogue Propriétés du système. Cette action enregistre l’état actuel du système, ce qui vous permet de revenir en arrière si vos modifications ne sont pas satisfaisantes.
- Utiliser l’historique des fichiers : Si vous avez utilisé la fonction intégrée d’historique des fichiers de Windows, assurez-vous qu’elle a été mise à jour avant de passer en mode sans échec. Branchez votre disque externe ou confirmez votre emplacement sur le réseau et mettez à jour toutes les sauvegardes en attente.
- Utiliser des solutions de sauvegarde complète : Pour une tranquillité d’esprit totale, des outils de création d’images de disques complets, tels que Windows Backup ou des solutions tierces, créent des sauvegardes de tout ce qui se trouve sur votre disque dur.
Vous pouvez protéger davantage vos données grâce à la solution logicielle de gestion des sauvegardes de NinjaOne.
Utilisation des commandes de l’invite de commande Windows à des fins de dépannage en mode sans échec
Peu d’outils sont aussi précieux pour résoudre les problèmes Windows que l’invite de commande, en particulier lorsque vous l’invoquez en mode sans échec. Le mode sans échec offre un environnement système minimaliste qui n’exécute que les programmes et services essentiels, ce qui permet de déterminer plus facilement si les problèmes sont dus à Windows ou à des applications tierces. Vous trouverez ci-dessous des commandes spécifiques du mode sans échec permettant de détecter et de résoudre les problèmes courants qui peuvent affecter votre ordinateur.
Vérifier les fichiers système avec la commande « sfc /scannow »
Le System File Checker (SFC) peut aider à trouver des fichiers corrompus et d’autres problèmes liés aux fichiers de votre ordinateur. Pour l’utiliser :
- Ouvrez l’invite de commande avec des droits d’administrateur.
- Tapez « sfc /scannow » et appuyez sur Entrée.
Cela lance un balayage complet de vos fichiers système, à la recherche de problèmes et répare les fichiers corrompus le long de son parcours. Si SFC découvre un fichier endommagé, il utilise les caches et les copies de fichiers stockés dans votre dossier Windows pour les réparer. Une fois l’analyse terminée, vous obtiendrez un rapport détaillé qui répertorie tous les problèmes non résolus.
Exécuter une analyse antivirus à l’aide de Windows Defender ou d’un logiciel antivirus
Les virus et les logiciels malveillants sont souvent à l’origine de nombreuses perturbations du système. L’exécution d’une analyse antivirus complète doit figurer en tête de votre check-list de dépannage.
- Ouvrez votre programme antivirus préféré, ou Windows Defender si aucun autre n’est installé, à partir de l’invite de commande.
- Lancez l’analyse à l’aide de la commande appropriée fournie par votre solution antivirus, ou déclenchez une analyse complète du système dans Windows Defender à l’aide d’une commande telle que « MpCmdRun.exe -scan -scantype 2 ».
Résoudre les conflits de pilotes avec la commande « driverquery »
Les pilotes en conflit peuvent être des facteurs peu visibles à l’origine des problèmes d’instabilité de Windows. Trouver la source de ces conflits :
- Ouvrez l’invite de commande en tant qu’administrateur.
- Tapez la commande « driverquery » et appuyez sur Entrée. L’invite de commande affiche une liste des pilotes installés sur votre système d’exploitation.
- Mettez à jour les pilotes qui posent problème en les téléchargeant sur le site web du fabricant. Comme le mode sans échec ne permet pas de se connecter à Internet, vous devez effectuer cette opération en dehors du mode sans échec (soit en utilisant le mode sans échec avec mise en réseau, soit en utilisant le mode normal de Windows).
- Vous pouvez également envisager de ramener le système à un état antérieur au conflit de pilotes.
Comment le mode sans échec aide à résoudre les problèmes du système
Face à un ordinateur ayant des problèmes, la possibilité de démarrer le mode sans échec avec l’invite de commande Windows est une stratégie de dépannage utile et essentielle. Cet article traite de l’importance de l’invite de commande pour la gestion pratique des fonctions du système, en particulier pour le démarrage du mode sans échec, un environnement restreint permettant d’isoler et de résoudre des problèmes complexes. Que vous accédiez au mode sans échec avec l’invite de commandes via les options avancées de démarrage, msconfig ou d’autres méthodes, vous pouvez utiliser efficacement l’invite de commandes Windows pour diagnostiquer et résoudre les problèmes sous-jacents, afin de préserver l’intégrité et la stabilité du système.
Utilisez NinjaOne pour gérer et sécuriser tous vos terminaux
Pour obtenir plus d’aide dans la gestion des problèmes de système, envisagez d’utiliser un outil de gestion des terminaux performant, flexible et fiable tel que NinjaOne. Le logiciel de gestion des terminaux de NinjaOne aide les départements informatiques à contrôler et à surveiller les appareils utilisés au sein d’une entreprise. NinjaOne peut tout faire, du déploiement de logiciels à la gestion des correctifs, en passant par la surveillance et la gestion des alertes pour vous aider à garder le contrôle sur tous vos appareils.