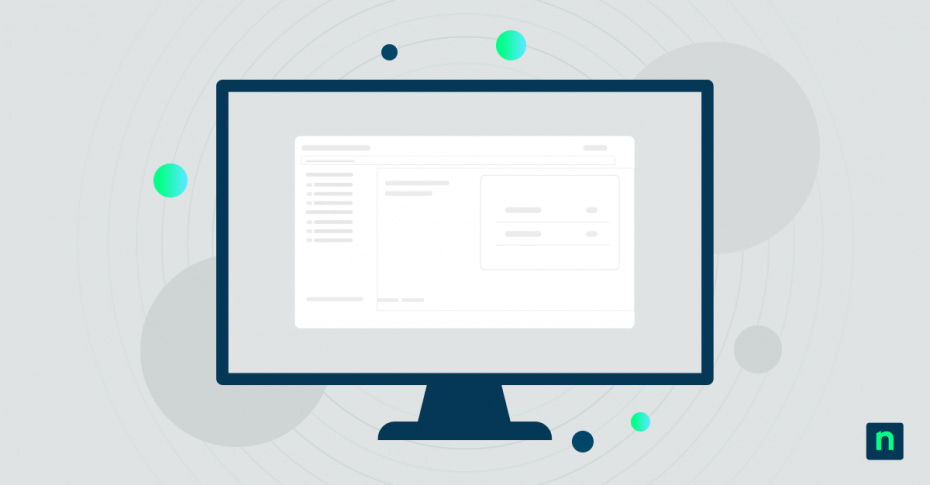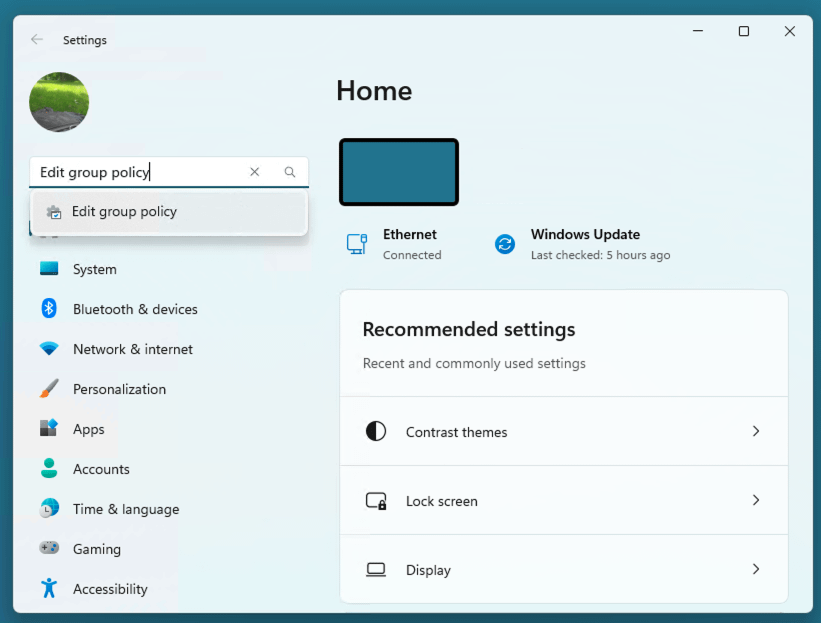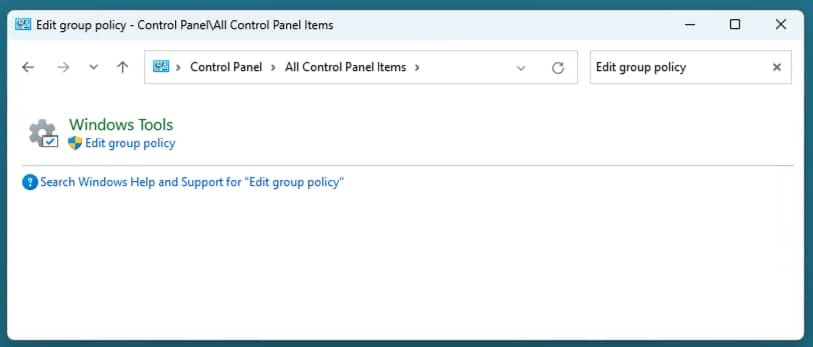L’éditeur de stratégie de groupe locale dans Windows 10 et Windows 11 est un outil puissant pour personnaliser le comportement de votre PC. Ce guide présente les différentes méthodes d’ouverture de l’éditeur de stratégie de groupe locale, y compris des instructions sur l’utilisation de la boîte de dialogue Exécuter, la recherche de l’outil dans le menu Démarrer et l’accès à l’éditeur de stratégie de groupe à partir de l’invite de commande et de PowerShell.
Que sont les stratégies de groupe dans Windows ?
Group Policy est un outil d’administration des appareils Windows, y compris les paramètres utilisateur et système, ainsi que la configuration d’applications tierces.
La stratégie de groupe peut être soit une :
- Stratégie de groupe locale : Les stratégies locales ne sont stockées et appliquées que sur le périphérique spécifique sur lequel elles sont configurées. La stratégie de groupe locale est toujours remplacée par la stratégie de groupe dans Active Directory en cas de conflit entre deux stratégies.
- La stratégie de groupe dans Active Directory : La stratégie de groupe est le plus souvent utilisée dans le cadre de l’administration d’un domaine Windows Active Directory dans un environnement d’entreprise où le contrôle de plusieurs appareils et utilisateurs est nécessaire. Les stratégies de groupe dans Active Directory sont définies en fonction de l’unité d’organisation, de sorte qu’elles peuvent être appliquées en fonction du rôle du personnel, de l’emplacement de l’appareil ou d’autres facteurs.
La stratégie de groupe est configurée à l’aide d’objets de stratégie de groupe (GPO) qui définissent les stratégies de sécurité, les autorisations des utilisateurs et d’autres configurations du système ou du réseau. Chaque GPO contient des options qui spécifient le fonctionnement d’une fonctionnalité de Windows ou d’une application tierce. Les GPO sont appliqués soit à un seul appareil et à chaque utilisateur qui s’y connecte(Configuration de l’ordinateur), soit à un compte d’utilisateur individuel(Configuration de l’utilisateur).
La stratégie de groupe est couramment déployée sur les machines locales et les domaines Windows pour contrôler des paramètres tels que :
- Les lecteurs réseau, les raccourcis vers les répertoires partagés et la gestion des imprimantes réseau.
- Configuration des scripts de connexion/déconnexion.
- Renforcer la configuration du navigateur comme les pages d’accueil et les paramètres de sécurité.
- Activation des antivirus et des pare-feu.
- Interdire l’accès aux applications non autorisées (par exemple, ne laisser les utilisateurs ouvrir que les logiciels de productivité approuvés).
Qu’est-ce que l’éditeur de stratégie de groupe locale et est-il inclus dans Windows ?
L’éditeur de stratégie de groupe locale est l’outil fourni avec Windows 11 et Windows 10 pour gérer les stratégies de groupe locales. La stratégie de groupe dans Active Directory est gérée à l’aide d’un outil spécifique qui fait partie d’Active Directory sur les systèmes d’exploitation Windows Server. L’éditeur de stratégie de groupe locale n’est pas disponible sur les versions Home de Windows 10 et 11.
Méthodes pour ouvrir l’éditeur de stratégie de groupe locale dans Windows
Il existe plusieurs façons d’ouvrir l’éditeur de stratégie de groupe locale sur les systèmes Windows 10 et Windows 11.
Ouverture de l’éditeur de stratégie de groupe locale à partir de la boîte de dialogue Exécuter (gpedit.msc)
La façon la plus courante d’ouvrir l’éditeur de stratégie de groupe locale est d’utiliser la boîte de dialogue Exécuter :
- Cliquez avec le bouton droit de la souris sur le bouton Démarrer et cliquez sur Exécuter (ou appuyez sur la touche Windows + R)
- Tapez gpedit.msc et appuyez sur OK
Ouverture de l’éditeur de stratégie de groupe locale à partir du menu Démarrer
Vous pouvez également ouvrir rapidement l’éditeur de stratégie de groupe locale à partir du menu Démarrer :
- Cliquez sur le bouton Démarrer ou appuyez sur la touche Windows
- Cliquez sur la boîte de recherche dans le menu de démarrage (ou vous pouvez simplement commencer à taper immédiatement), et tapez Modifier la stratégie de groupe
- Cliquez sur le résultat Modifier la stratégie de groupe du Panneau de configuration
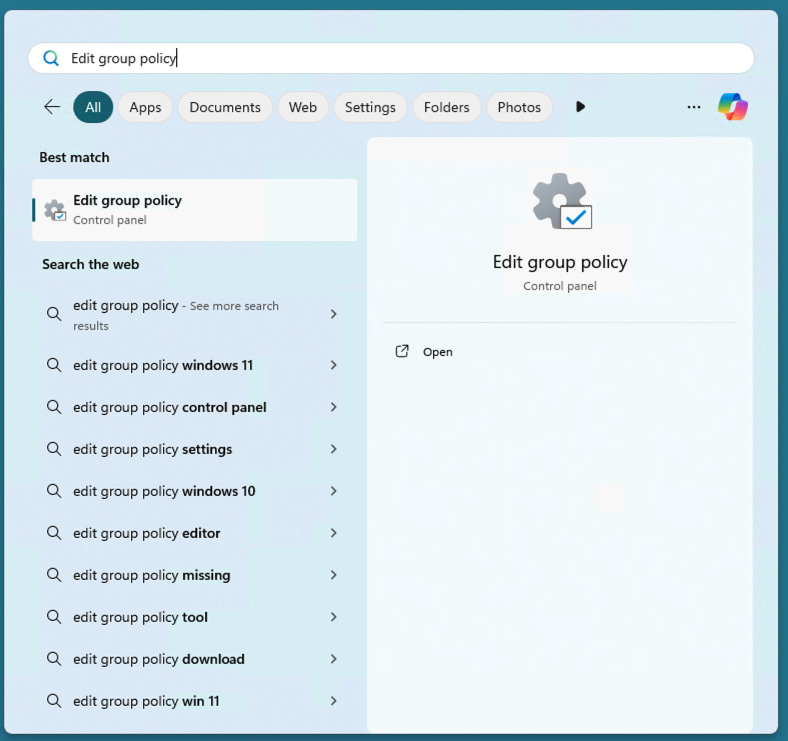
Comment ouvrir l’éditeur de stratégie de groupe locale à partir des paramètres de Windows ?
La nouvelle application Paramètres Windows peut être consultée pour ouvrir l’éditeur de stratégie de groupe locale :
- Cliquez avec le bouton droit de la souris sur le bouton Démarrer et sélectionnez Paramètres
- Dans le champ de recherche situé dans la barre latérale gauche, tapez Modifier la stratégie de groupe
- Cliquez sur le résultat Modifier la stratégie de groupe
Ouverture de l’éditeur de stratégie de groupe locale à l’aide du panneau de configuration
Vous pouvez également accéder à l’éditeur de stratégie de groupe locale à partir de l’ancien panneau de configuration de Windows :
- Ouvrez le menu Démarrer
- Recherchez et ouvrez le Panneau de configuration
- Cliquez sur Outils Windows
- Recherchez Modifier la stratégie de groupe
- Ouvrez le résultat de la recherche Stratégie de sécurité locale appartenant à Outils Windows
Accès à l’éditeur de stratégie de groupe locale à partir de l’invite de commande et de PowerShell
Enfin, vous pouvez ouvrir l’éditeur de stratégie de groupe locale à l’aide de l’invite de commande Windows ou PowerShell en tapant gpedit.msc
Dépannage et FAQ
Le problème le plus courant auquel les utilisateurs sont confrontés lorsqu’ils ne peuvent pas ouvrir l’éditeur de stratégie de groupe locale est qu’ils utilisent une édition familiale de Windows. Bien qu’il soit possible d’utiliser des outils tiers, des astuces et des solutions de contournement pour ajouter la stratégie de groupe à Windows Home, cela n’est pas recommandé car cela implique de modifier le système et ne fournira pas toutes les fonctionnalités. Le seul moyen fiable d’accéder à la stratégie de groupe dans Windows 11 Home ou Windows 10 Home est de passer à une version Pro ou Enterprise de Windows.
Si vous utilisez Windows 11 Home ou Windows 10 Home, il existe une alternative : la plupart des paramètres qui peuvent être modifiés à l’aide de la stratégie de groupe peuvent également être modifiés à l’aide de l’application Paramètres Windows ou via le registre.
Si vous avez apporté des modifications à votre système Windows à l’aide de la stratégie de groupe et que quelque chose a mal tourné (et que vous ne pouvez pas identifier la modification spécifique que vous avez apportée et qui est à l’origine du problème), vous pouvez réinitialiser toutes les stratégies de groupe locales en supprimant le contenu de ces deux répertoires (veillez à sauvegarder votre système avant d’effectuer cette opération, si possible) :
- %WinDir%\System32\GroupPolicy
- %WinDir%\System32\GroupPolicyUsers
Vous devez ensuite exécuter gpupdate /force ou redémarrer votre PC pour que la réinitialisation prenne effet.
Gestion de la stratégie de groupe de Windows dans les déploiements à grande échelle
Plutôt que de gérer les PC Windows 11 et Windows 10 individuellement à l’aide de stratégies de groupe locales, la stratégie de groupe Windows dans Active Directory facilite la gestion centralisée de dizaines, de centaines, voire de milliers d’appareils, en vous permettant de configurer les stratégies de groupe en fonction de l’emplacement de l’utilisateur, de son rôle ou du type d’appareil qu’il utilise.
La stratégie de groupe n’a qu’une portée limitée dans la gestion des déploiements Windows à grande échelle. Une visibilité totale de vos actifs informatiques, notamment de leur configuration et de leur mise à jour, est vitale pour la cybersécurité et pour s’assurer que les appareils ne sont pas utilisés à mauvais escient. Le logiciel de gestion des terminaux de NinjaOne vous offre une surveillance et un contrôle centralisés de tous vos appareils (y compris les appareils Windows, Apple et Android), avec une intégration complète avec les outils de protection des terminaux pour garantir une visibilité totale et une sécurité renforcée.