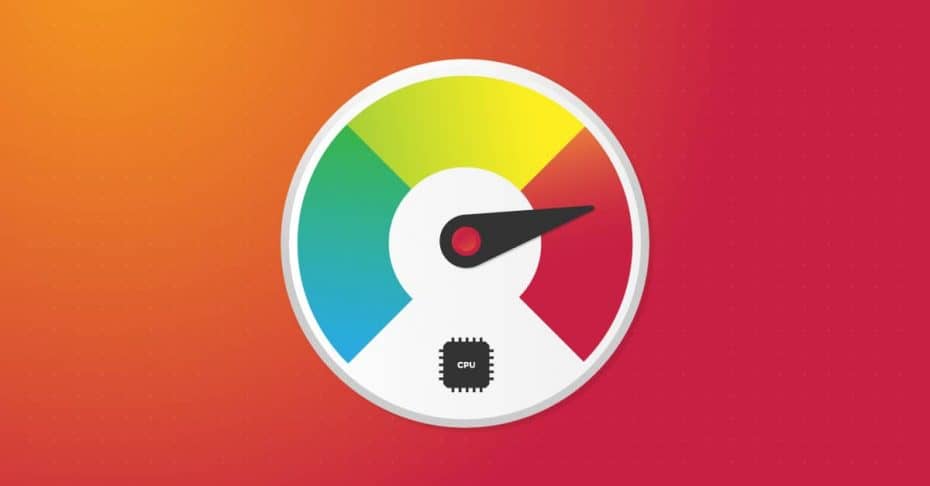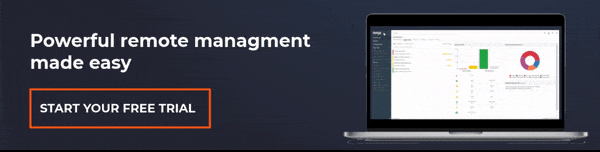Votre unité centrale de traitement (UCT) est à bout de souffle et ralentit votre PC ? Il y a de fortes chances que vous ayez rencontré ce problème si vous utilisez des logiciels à forte demande pour des activités telles que la conception graphique, le montage vidéo ou les jeux. C’est déjà assez frustrant sans compter qu’il peut être difficile de trouver la source du problème. Dans cet article, nous verrons comment remédier à une utilisation élevée du processeur sur votre ou vos machines.
Dans cet article, nous aborderons divers aspects :
- Pourquoi mon utilisation de l’unité centrale est-elle si élevée ?
- Comment réduire l’utilisation du processeur
- Comment réduire l’utilisation du processeur sous Windows 10
L’unité centrale est essentiellement le cerveau d’un ordinateur et, en tant que telle, elle gère toutes les fonctionnalités de la machine. Les performances globales et la vitesse de votre ordinateur sont étroitement liées aux performances du processeur, qui est un élément essentiel de tous les processus en cours.
La plupart des utilisateurs d’ordinateurs ont rencontré un problème de « ralentissement » à un moment ou à un autre. Cela se produit parfois lorsque des logiciels gourmands en ressources, tels que des jeux, sont en cours d’exécution. Cependant, cela peut aussi se produire de façon inexplicable, à la grande frustration de l’utilisateur. Dans de nombreux cas, le problème peut être attribué à un processeur qui exécute trop de tâches et de processus. Avant d’aborder la résolution des problèmes d’utilisation élevée du processeur et des ralentissements, examinons de plus près les causes courantes.
Pourquoi mon utilisation de l’unité centrale est-elle si élevée ?
Les utilisateurs qui rencontrent un ralentissement regardent souvent leur Gestionnaire des tâches ou un autre outil qui montre les différentes allocations de ressources au sein de l’appareil. Par exemple, lorsqu’un tel outil indique que l’unité centrale de l’ordinateur est utilisée à 100 %, il vous indique que votre unité centrale travaille à sa capacité maximale. En d’autres termes, il essaie d’effectuer plus d’opérations qu’il n’est physiquement capable d’en réaliser à un moment donné, ce qui se traduit par des décalages, des ralentissements et même des symptômes physiques comme la surchauffe du processeur.
Voici quelques raisons courantes pour lesquelles votre utilisation de l’unité centrale peut être si élevée :
- Processus en arrière-plan : De nombreuses applications et processus d’arrière-plan continuent à fonctionner même après avoir été fermés. Pire encore, de nombreux programmes sont configurés pour être lancés dès le démarrage de l’ordinateur et peuvent fonctionner en arrière-plan sans que l’utilisateur s’en rende compte. Si un nombre suffisant de ces programmes sont exécutés en arrière-plan, ou s’ils sont mal optimisés, ils peuvent consommer la puissance de traitement du processeur.
- Applications à forte consommation de ressources : Certains logiciels sont intrinsèquement exigeants pour un ordinateur. Les outils d’édition vidéo et graphique et les jeux sont connus pour leurs exigences élevées en matière de matériel informatique. Parfois, un ralentissement peut survenir parce qu’un trop grand nombre de ces applications tentent de fonctionner en même temps, ou parce que le PC ne répond pas aux exigences minimales du logiciel à forte demande.
- Virus ou logiciels malveillants : Parfois, lorsqu’il est difficile de remonter à la source d’un ralentissement, celui-ci est causé par une attaque de virus ou de malwares. Comme ils passent souvent inaperçus, ils peuvent accaparer les ressources sans être visibles.
- Hôte du fournisseur WMI : L’hôte du fournisseur WMI (WMI Provider Host) est conçu pour surveiller les systèmes sur un réseau. Des bugs ou des problèmes de correctifs peuvent entraîner des problèmes d’utilisation élevée du processeur.
- Mauvaise configuration : Parfois, un paramètre matériel peut déclencher des problèmes d’utilisation du processeur. Une cause fréquente est que le PC est configuré pour utiliser la carte graphique intégrée plutôt que celle dédiée. Le problème peut surgir de nulle part parce qu’un correctif ou une mise à jour de Windows a modifié ce paramètre. Ce problème peut être facilement résolu en corrigeant le paramètre et en demandant à l’ordinateur d’utiliser par défaut sa carte graphique dédiée.
- Ventilateurs et composants de refroidissement encrassés : Une technologie chaude est une technologie lente. Plus votre processeur est chaud, plus il aura du mal à faire son travail. (Et plus il y a de chances qu’il surchauffe et rende l’âme définitivement) Mais, croyez-le ou non, de nombreux problèmes de performance peuvent être résolus en démontant le boîtier du PC et en nettoyant tous les dissipateurs thermiques, les caloducs et les ventilateurs de l’accumulation de poussière ou d’autres obstructions. Supposons, par exemple, que votre processeur chauffe sensiblement et que vous avez le savoir-faire nécessaire. Dans ce cas, vous pouvez également vous assurer que la pâte thermique entre votre processeur et le dispositif de refroidissement (dissipateur thermique, bloc d’eau, etc.) ne s’est pas dégradée.
Comment réduire l’utilisation du processeur
Il existe quelques solutions communes pour une charge élevée du processeur, dont certaines sont spécifiques à Windows 10, et d’autres fonctionnent sur presque tous les systèmes :
Redémarrer l’ordinateur
Lorsque quelque chose ne va pas avec vos ressources, qu’il s’agisse de la charge du processeur, de la mémoire ou de tout autre chose, c’est généralement la première étape à suivre. Le redémarrage efface divers caches, arrête les processus en cours et permet l’installation complète de certaines mises à jour ou correctifs en arrière-plan. Cependant, si votre ordinateur fonctionne toujours avec une charge élevée du processeur, cela ne résoudra peut-être pas le problème.
Fermeture manuelle des programmes en arrière-plan
Il se peut que les processus en arrière-plan consomment de la puissance de traitement, et les fermer pourrait résoudre le problème. Ne fermez pas les programmes essentiels, tels que les logiciels du clavier et de la souris, les applications du système d’exploitation/Windows ou les panneaux de contrôle des périphériques. Ces derniers sont non seulement importants pour le fonctionnement de l’ordinateur, mais ils utilisent généralement très peu de puissance de traitement. Utilisez plutôt le gestionnaire de tâches ou un outil d’optimisation de l’ordinateur pour repérer les processus qui tournent inutilement et qui consomment vos ressources de traitement.
Mise à jour des pilotes et du BIOS
Il s’agit d’une étape simple mais essentielle, car les mises à jour et la gestion des correctifs sont indispensables pour maintenir un appareil ou un réseau en parfait état. Mettez à jour tous les pilotes de votre ordinateur, y compris le chipset et le BIOS. Malheureusement, les mises à jour automatiques de Windows ne trouvent pas toujours les pilotes et les correctifs appropriés pour le matériel (surtout lorsqu’il s’agit de choses comme les cartes graphiques).
Recherche de logiciels malveillants, de virus, de mineurs de crypto-monnaie et d’autres programmes clandestins
Ouvrez l’onglet « Processus » du Gestionnaire des tâches et regardez la colonne « Processeur ». De là, vous pouvez voir tous les programmes en cours d’exécution triés par utilisation du processeur. Si vous voyez un programme qui utilise une quantité importante du processeur, surtout si vous ne le reconnaissez pas, il peut s’agir d’un logiciel malveillant ou d’un mineur de cryptomonnaies, et il est temps de lancer une analyse antivirus. Remédiez à ce problème en exécutant un programme antivirus ou anti-malware de confiance.
Découvrez d’autres moyens de protéger vos appareils grâce au guide des 5 principes fondamentaux de la sécurité informatique. Téléchargez le guide dès aujourd’hui.
Modifier les paramètres de Windows 10
Deux paramètres important de Windows 10 peuvent affecter l’utilisation du processeur. Le premier est votre plan d’alimentation. Vous pouvez régler cette option en allant dans Démarrer > et en tapant « alimentation » > « Options d’alimentation » > Choisissez « Performances élevées » comme option.
Le deuxième paramètre est constitué par les variables d’environnement de votre système. Recherchez cette option dans le menu de démarrage de Windows, allez dans l’onglet « Avancé », cliquez sur « Paramètres », et sous « Performances », sélectionnez « Ajuster pour de meilleures performances » Ensuite, cliquez sur « Appliquer » et fermez l’onglet. Ce paramètre peut modifier l’aspect de votre expérience Windows car il désactive des éléments tels que les animations.
Réinstallation de Windows
Si vous avez tout essayé et que le fonctionnement à 100% du processeur est toujours un problème, la réinstallation de Windows peut vous aider. Au fil du temps, Windows peut accumuler des entrées de registre, des fichiers en cache, des processus Windows superflus ou des paramètres défectueux. Seul un nettoyage et une nouvelle installation peuvent aider.
Overclocking du processeur
Si vous ne voulez pas ouvrir votre porte-monnaie pour mettre à niveau votre matériel, l’overclocking est une solution possible. Si vous disposez d’un processeur débloqué et d’une carte mère qui prend en charge l’overclocking, un léger overclocking peut vous aider à réduire l’utilisation du processeur. Ne tentez pas l’overclocking si vous n’êtes pas sûr de savoir ce que vous faites, vous pourriez facilement endommager ou détruire votre matériel.
Installer un nouveau processeur
Si aucune des étapes ci-dessus ne résout votre problème, la seule solution aux charges élevées du processeur peut être de mettre à niveau votre matériel. Cela est difficile, voire impossible, sur les ordinateurs portables, mais les ordinateurs de bureau permettent généralement de changer de processeur. Ne le faites que si votre processeur est un véritable goulot d’étranglement pour les performances, car il n’y a guère d’intérêt à mettre à niveau le processeur si la carte mère limite le potentiel de la mise à niveau.
Garder une machine propre
La correction d’une utilisation élevée du processeur ou de son utilisation constante à 100% dépend de votre situation et de l’origine du problème. Les étapes ci-dessus peuvent aider dans la plupart des situations. Vous pouvez même les faire si vous ne rencontrez pas de problèmes de performance importants, simplement à titre préventif. Veillez à ce que vos machines soient propres et optimisées, mettez à jour les correctifs et assurez-vous que votre matériel est capable de gérer les logiciels que vous installez.
Un outil RMM de qualité, capable de surveiller et de gérer l’utilisation de l’unité centrale, l’utilisation de la mémoire, les processus en cours, les informations sur les disques et les volumes, ainsi que les journaux des utilisateurs et des événements, est un outil essentiel dans votre arsenal pour diagnostiquer et réparer un processeur qui fonctionne à près de 100 %. NinjaOne RMM peut faire tout cela et bien plus encore. Visitez NinjaOne pour commencer votre essai gratuit de l’outil RMM n°1 sur G2 .