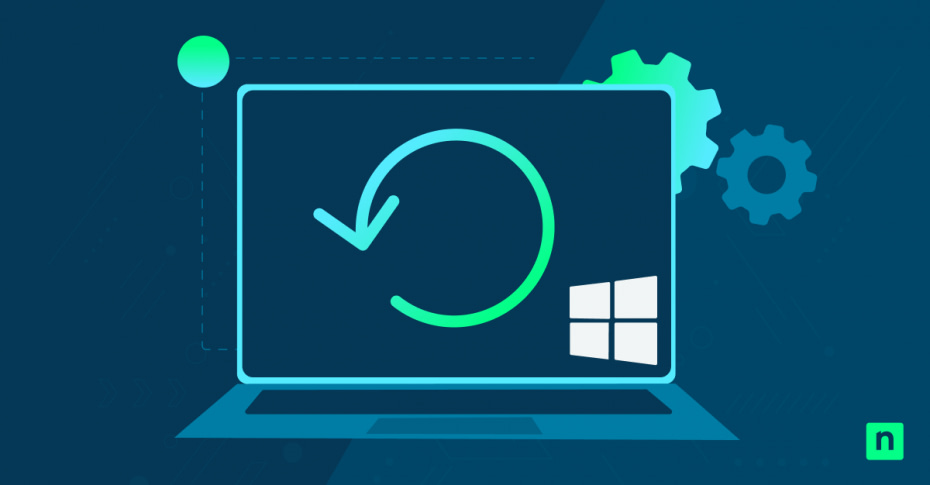Dans cet article, vous apprendrez comment revenir à la version précédente du pilote d’un appareil sur Windows 10. Les pilotes de périphériques sont les héros méconnus de votre système Windows 10. Ils permettent à votre matériel et à vos logiciels de fonctionner ensemble de manière optimale. Mais lorsqu’une mise à jour de pilote ne se déroule pas correctement, elle peut entraîner des problèmes de performances frustrants, voire une instabilité du système.
Heureusement, Windows 10 offre une option intégrée pour rétablir les pilotes, ce qui vous permet de revenir à une version précédente qui fonctionnait correctement. Dans ce guide, nous vous guiderons pas à pas pour que votre système fonctionne à nouveau correctement en un rien de temps.
Comprendre les pilotes de périphériques et les questions de mise à jour
Qu’est-ce qu’un pilote de périphérique ?
Les pilotes de périphériques sont des logiciels spécialisés qui font le lien entre le système d’exploitation de votre ordinateur et ses composants matériels. Qu’il s’agisse de votre carte graphique, de votre imprimante ou de votre clavier, chaque pièce de matériel dépend d’un pilote pour communiquer avec Windows 10. Sans les pilotes appropriés, votre système a du mal à reconnaître et à utiliser efficacement son matériel.
Pourquoi les pilotes de périphériques sont-ils importants ?
Les pilotes jouent un rôle essentiel dans le maintien de la stabilité du système et la garantie de performances matérielles optimales. Les pilotes mis à jour peuvent introduire de nouvelles fonctionnalités, améliorer la compatibilité et corriger des bogues, ce qui contribue à une expérience informatique plus fluide et plus fiable. Cependant, toutes les mises à jour ne sont pas parfaites : elles peuvent parfois causer plus de tort que de bien.
Problèmes courants après la mise à jour d’un pilote
Malgré leur importance, les mises à jour de pilotes peuvent parfois entraîner des problèmes. Parmi les problèmes les plus courants, on peut citer :
- Crashs du système : Un pilote mal optimisé ou incompatible peut provoquer le redoutable écran bleu de la mort (BSOD).
- Dysfonctionnements matériels : Les dispositifs peuvent ne pas fonctionner correctement ou ne pas être reconnus par le système.
- Baisse des performances : Les nouveaux pilotes peuvent involontairement réduire les performances ou introduire des problèmes, en particulier dans les composants graphiques et audio.
Scénarios de retour à la version précédente d’un pilote de périphérique
Les mises à jour de pilotes sont conçues pour améliorer les fonctionnalités et la compatibilité, mais elles ne se déroulent pas toujours comme prévu. Voici quelques scénarios courants dans lesquels il est nécessaire de rétablir un pilote de périphérique :
1. Dysfonctionnements du matériel ou problèmes de performance
Un pilote récemment mis à jour peut parfois entraîner un comportement imprévisible de votre matériel. Par exemple, une imprimante peut cesser de répondre, une carte graphique peut présenter des artefacts visuels ou votre périphérique audio peut produire un son déformé. Le retour à la version précédente du pilote peut rapidement résoudre ces problèmes et rétablir un fonctionnement correct.
2. Incompatibilité avec le matériel ou les logiciels
Il peut arriver que les pilotes mis à jour ne fonctionnent pas correctement avec certaines configurations matérielles ou certains logiciels installés. Par exemple, un nouveau pilote peut ne pas prendre en charge certains appareils anciens ou entrer en conflit avec des applications essentielles. Dans ce cas, le retour à l’ancien pilote compatible garantit que votre système continue à fonctionner comme prévu.
3. Dépannage des erreurs du système
En cas d’instabilité du système ou d’erreurs, telles que des pannes fréquentes ou l’écran bleu (BSOD), l’annulation d’une mise à jour de pilote peut être une étape de dépannage efficace. Si les problèmes ont commencé peu après une mise à jour du pilote, c’est souvent le signe que le nouveau pilote est le coupable. Le retour à une version stable connue peut vous aider à diagnostiquer et à résoudre le problème.
Préparation avant de rétablir un pilote de périphérique dans Windows 10
Avant de commencer le processus de retour en arrière, il convient de suivre ces étapes préparatoires importantes :
- Connectez-vous à Windows 10 avec un compte administrateur, car les utilisateurs standard ne peuvent pas modifier les paramètres du pilote.
- Vérifiez que votre système dispose d’une version antérieure du pilote sur laquelle revenir – cette option n’est disponible que si une version différente du pilote était installée sur votre système avant la mise à jour problématique.
- Créez un point de restauration du système pour vous assurer que vous pouvez récupérer votre système si quelque chose se passe mal pendant le processus.
Marche à suivre pour annuler la mise à jour d’un pilote de périphérique
Accès au gestionnaire de périphériques sous Windows 10
- Cliquez avec le bouton droit de la souris sur le bouton Démarrer (icône Windows) ou appuyez sur les touches Windows + X
- Sélectionnez « Gestionnaire de périphériques » dans le menu
- Dans le Gestionnaire de périphériques, localisez la catégorie contenant le périphérique qui pose problème
- Développez la catégorie en cliquant sur la flèche située à côté
Exécution du retour à la version précédente du pilote
- Cliquer avec le bouton droit de la souris sur le dispositif spécifique qui pose problème
- Sélectionnez « Propriétés » dans le menu contextuel
- Cliquez sur l’onglet « Pilote » dans la fenêtre Propriétés
- Cliquez sur le bouton « Retour à la version précédente du pilote »
- Sélectionnez un motif de retour en arrière lorsque vous y êtes invité
- Cliquez sur « Oui » pour confirmer et commencer le processus de retour en arrière
Terminer le processus
Une fois le retour en arrière effectué, vous devrez redémarrer votre ordinateur pour que les modifications soient prises en compte. Sauvegardez tout travail en cours avant de redémarrer, car Windows devra réinitialiser l’appareil avec la version précédente du pilote.
Résolution des problèmes courants lors d’un retour en arrière
Lorsque l’option de retour en arrière n’est pas disponible
Si le bouton « Rétablir le pilote » est grisé, cela signifie généralement que Windows n’a pas stocké de version antérieure du pilote. Dans ce cas, vous pouvez :
- Visitez le site web du fabricant de l’appareil pour télécharger une version plus ancienne du pilote
- Utilisez la bibliothèque de pilotes intégrée de Windows en cliquant sur « Mettre à jour le pilote » et en choisissant « Rechercher des pilotes sur mon ordinateur »
- Sélectionnez « Let me pick from a list of available drivers on my computer » pour voir si des versions plus anciennes sont disponibles
Vérification de la réussite du retour à la version précédente
Pour confirmer que le retour en arrière s’est déroulé correctement :
- Retournez dans le « Gestionnaire de périphériques » et vérifiez la version du pilote dans la fenêtre « Propriétés »
- Tester le fonctionnement de l’appareil pour s’assurer que les problèmes précédents ont été résolus
- Vérifier l’observateur d’événements de Windows pour tout message d’erreur connexe
Prévenir les futurs problèmes de mise à jour des pilotes
Pour éviter les problèmes liés aux futures mises à jour des pilotes, prenez les mesures préventives suivantes :
- Créez toujours un point de restauration du système avant d’installer des mises à jour de pilotes
- Recherchez les nouvelles versions de pilotes avant de les installer, en particulier pour le matériel critique
- Configurer « Windows Update » pour qu’il vous avertisse avant d’installer les mises à jour de pilotes
- Conservez les versions des pilotes qui fonctionnent pour votre matériel spécifique
Bonnes pratiques de la gestion des pilotes
Maintenir la stabilité du système tout en gardant les pilotes à jour nécessite une approche équilibrée. Voici quelques pratiques recommandées :
- Ne mettez à jour les pilotes que si vous rencontrez des problèmes ou si vous avez besoin de nouvelles fonctionnalités
- Télécharger les pilotes directement à partir des sites web des fabricants plutôt qu’à partir de sources tierces
- Gardez une trace de l’installation de nouveaux pilotes et de tout changement dans les performances du système
- Envisagez d’utiliser un logiciel de sauvegarde des pilotes pour sauvegarder les versions opérationnelles des pilotes
En résumé
Le retour en arrière d’un pilote de périphérique peut résoudre efficacement les problèmes matériels causés par des mises à jour problématiques. Bien que le processus soit simple, il est important de l’aborder de manière méthodique et de conserver des sauvegardes des configurations de travail. Si les problèmes persistent après avoir rétabli un pilote, envisagez de demander de l’aide aux ressources d’assistance du fabricant de l’appareil ou à la documentation d’aide de Microsoft.
N’oubliez pas que la gestion des pilotes est un aspect important de la maintenance du système. En suivant les étapes et les bonnes pratiques décrites dans ce guide, vous pouvez maintenir un système Windows 10 stable et efficace tout en minimisant le risque de problèmes liés aux pilotes.