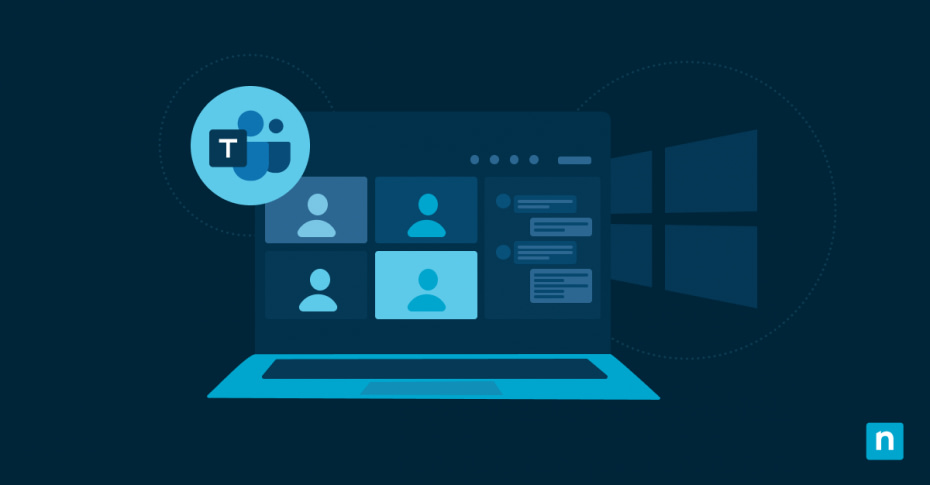Vous voulez savoir comment utiliser Microsoft Teams ? Profitez de cet article pour trouver des moyens efficaces de booster productivité et collaboration dans l’espace de travail numérique.
L’un des principaux défis de la gestion d’une équipe à distance est de permettre une bonne communication. Avec l’augmentation du nombre de travailleurs à distance et en mode hybride, votre entreprise a besoin d’un moyen efficace de permettre aux employés de collaborer, quel que soit l’endroit où ils se trouvent. Microsoft Teams est une solution très répandue en ce qui concerne le travail d’équipe.
Microsoft Teams offre une expérience intuitive qui stimule la productivité et encourage une collaboration efficace, que vos employés travaillent depuis vos locaux, depuis chez eux, ou ailleurs.
Qu’est-ce que Microsoft Teams ?
Microsoft Teams est une plateforme de collaboration performante qui intègre chat, réunions vidéo, partage de fichiers et autres outils de productivité dans une interface simple d’utilisation. Faisant partie de la suite Microsoft 365, Teams est conçu pour rationaliser la communication et la collaboration au sein des entreprises de toutes tailles. Les utilisateurs peuvent créer des canaux dédiés à des projets ou à des sujets spécifiques au sein de Teams, entamer des discussions individuelles ou en groupe avec des collègues, planifier et participer à des réunions vidéo et partager facilement des fichiers et des documents en temps réel.
Pourquoi utiliser Microsoft Teams pour les réunions ?
L’une des principales caractéristiques de Microsoft Teams est sa capacité à faciliter des réunions dans toutes les situations, qu’il s’agisse de petits groupes ou de conférences de plus grande envergure. Avec un ensemble complet d’outils de réunion, Microsoft Teams garantit une expérience fluide et productive. Les avantages de l’utilisation de Microsoft Teams pour les réunions sont les suivants :
- Une planification simple : Teams s’intègre parfaitement à Outlook, ce qui vous permet de planifier des réunions directement depuis votre calendrier. Dans l’interface Teams, vous pouvez établir l’ordre du jour de la réunion, envoyer des invitations et joindre les fichiers pertinents.
- Un rendu audio et vidéo de haute qualité : Teams dispose de capacités audio et vidéo haute définition qui garantissent une communication claire lors de vos réunions, et offre la possibilité d’activer ou de désactiver votre caméra et votre microphone.
- La possibilité de partager son écran et de collaborer : tous les participants peuvent partager leur écran, ce qui facilite la présentation de diapositives, la démonstration de logiciels ou la collaboration sur des documents. La fonctionnalité « tableau blanc » intégrée vous permet également de réfléchir ensemble à des idées ou d’esquisser des concepts en temps réel.
Ces fonctionnalités permettent à votre équipe d’organiser des réunions productives et efficaces depuis n’importe où, ce qui permet d’économiser du temps et de l’argent en matière de frais de déplacement tout en gardant votre entreprise connectée.
Comment installer Microsoft Teams
Avant de savoir comment utiliser Microsoft Teams pour les réunions, vous devez savoir comment l’installer. Pour vous lancer, suivez les étapes suivantes :
- Rendez-vous sur le site web de Microsoft Teams. Ouvrez le site officiel de Microsoft Teams et cliquez sur le bouton « Télécharger dès maintenant ». Le site web détectera automatiquement votre système d’exploitation et vous proposera le programme d’installation approprié.
- Exécutez le programme d’installation. Une fois le téléchargement du programme d’installation terminé, trouvez le fichier et exécutez-le pour lancer le processus d’installation. Suivez les instructions à l’écran pour terminer l’installation.
- Connectez-vous ou créez un compte. Une fois l’installation terminée, lancez l’application Microsoft Teams. Connectez-vous à votre compte Microsoft existant à l’aide de vos identifiants ou, si vous n’avez pas de compte, cliquez sur le lien « S’inscrire gratuitement » et suivez les instructions pour créer un nouveau compte.
- Personnalisez vos paramètres. Après avoir ouvert une session, vous pouvez personnaliser votre expérience Teams en sélectionnant la langue, le thème et les paramètres de notification de votre choix. Parcourez les options disponibles et procédez à des ajustements en fonction de vos préférences.
Comment utiliser Microsoft Teams, le guide étape par étape
Servez-vous de ce guide pour savoir comment utiliser Microsoft Teams et ses différentes fonctions une fois l’application installée sur votre appareil :
- Configurez votre espace de travail : lorsque vous lancez l’application Microsoft Teams pour la première fois, il vous est demandé de configurer votre espace de travail. Cela implique de créer ou de rejoindre des équipes et des canaux, ce qui constitue la base pour toute collaboration. Les équipes sont généralement organisées autour de départements, de projets ou de centres d’intérêt. Les canaux sont utilisés pour des sujets spécifiques ou des sous-groupes au sein d’une équipe.
- Entamer une conversation : une fois que vous avez rejoint une équipe ou un canal, entamez une conversation en saisissant votre message dans la boîte de dialogue en bas de l’écran et en appuyant sur Entrée. Vous pouvez @mentionner des membres spécifiques de l’équipe pour les notifier et personnaliser les messages à l’aide d’emojis et de GIFs. Les conversations dans les équipes sont organisées en fils de discussion, ce qui facilite le suivi et la réponse à des messages spécifiques.
- Partager des fichiers et collaborer : pour partager un fichier existant, cliquez sur l’onglet « Fichiers » dans un canal ou une session de chat, puis cliquez sur le bouton « Chargement » pour sélectionner un fichier depuis votre appareil. Vous pouvez également créer de nouveaux documents directement dans Teams à l’aide des applications Office intégrées, telles que Word, Excel et PowerPoint.
- Planifier et participer à des réunions : planifiez une réunion dans Teams en cliquant sur l’onglet « Calendrier » et en sélectionnant la date et l’heure de votre réunion. Complétez les détails de la réunion, y compris l’objet, le lieu et les participants. Vous pouvez également préciser si la réunion se déroulera en ligne ou sur site quelque part. Participez à une réunion en cliquant sur l’invitation à la réunion ou en la trouvant dans l’onglet « Calendrier ».
- Collaborer en temps réel : Teams dispose d’outils de collaboration que vous pouvez utiliser pendant les réunions, tels que le partage d’écran, les sous-titres en direct pour l’accessibilité et un tableau blanc intégré pour réfléchir ensemble à des idées. Teams vous permet également d’enregistrer des réunions pour référence ultérieure ou pour les participants qui n’ont pas pu y assister.
Questions fréquentes sur l’utilisation de Microsoft Teams
Bien que les plateformes de collaboration vidéo les plus répandues vous soient peut-être familières, Microsoft Teams possède des caractéristiques et des capacités bien distinctes. Vous vous demandez peut-être si vous pouvez utiliser Microsoft Teams sans compte ou quel type de logiciel il vous faut. Vous trouverez ci-dessous les questions les plus fréquemment posées et leurs réponses quant à l’utilisation de Microsoft Teams pour les réunions :
Est-il possible d’utiliser Microsoft Teams sans compte ?
Oui et non. Oui, il est possible d’utiliser Microsoft Teams sans compte en cliquant sur le lien de la réunion et en suivant les instructions. Cependant, si vous souhaitez utiliser Teams pour planifier une réunion ou créer un espace de travail, une équipe ou un canal, vous aurez besoin d’un compte Microsoft. Vous pouvez utiliser un compte Microsoft existant ou, si vous n’en avez pas, vous pouvez en créer un gratuitement en cliquant sur le lien « S’inscrire gratuitement » pendant l’installation.
Dois-je installer Teams pour participer à une réunion ?
Non, vous n’avez pas besoin d’installer Teams pour participer à une réunion. Vous pouvez la rejoindre directement à partir de votre navigateur web en cliquant sur le lien d’invitation à la réunion. Cependant, pour une expérience optimale et un accès à toutes les fonctionnalités, vous devriez installer l’application Teams sur votre appareil.
Puis-je installer Microsoft Teams gratuitement ?
Oui, vous pouvez installer Microsoft Teams gratuitement. Microsoft propose une version gratuite de Teams qui comprend la plupart des caractéristiques et fonctionnalités de base. Pour les entreprises qui souhaitent bénéficier de fonctionnalités et d’une assistance supplémentaires, Microsoft Teams propose également des formules payantes.
Comment accéder à Microsoft Teams pour la première fois ?
Pour accéder à Microsoft Teams pour la première fois, vous devez installer l’application sur votre appareil en suivant les étapes décrites plus haut dans ce guide. Une fois l’application installée, lancez Teams et connectez-vous à l’aide des informations d’identification de votre compte Microsoft. Vous pourrez alors explorer ses différentes fonctionnalités et commencer à collaborer avec votre équipe.
Quelles sont les différentes façons de rejoindre une réunion dans Microsoft Teams ?
Vous pouvez rejoindre une réunion dans Microsoft Teams de trois façons :
- À partir de votre calendrier : Si une réunion est programmée dans votre calendrier Teams, il vous suffit de cliquer sur la réunion et de sélectionner « Rejoindre » pour participer à la réunion à l’heure prévue.
- À partir d’une invitation à une réunion : Si vous recevez une invitation à une réunion via e-mail ou via chat Teams, vous pouvez cliquer sur le lien « Rejoindre la réunion Microsoft Teams » dans l’invitation pour participer à la réunion.
- À partir de l’onglet Réunion : Dans l’application Teams, vous pouvez accéder à l’onglet « Réunion » sur le côté gauche et sélectionner la réunion à laquelle vous souhaitez participer dans la liste des réunions à venir.
Améliorer la collaboration avec Microsoft Teams
La suite complète d’outils et de fonctionnalités de Microsoft Teams vous permet de discuter, de partager des fichiers et d’organiser des réunions avec des collègues, améliorant ainsi la collaboration et la productivité sur le lieu de travail. Cette expérience en toute simplicité permet à des employés travaillant depuis plusieurs endroits différents de rester connectés et informés plus facilement. Que vous appreniez à utiliser toutes les fonctionnalités de collaboration de Microsoft Teams ou que vous ayez simplement besoin d’une plateforme facile d’utilisation pour organiser des réunions virtuelles, Microsoft Teams est une solution simple et abordable pour répondre aux besoins de travail en équipe de votre entreprise.