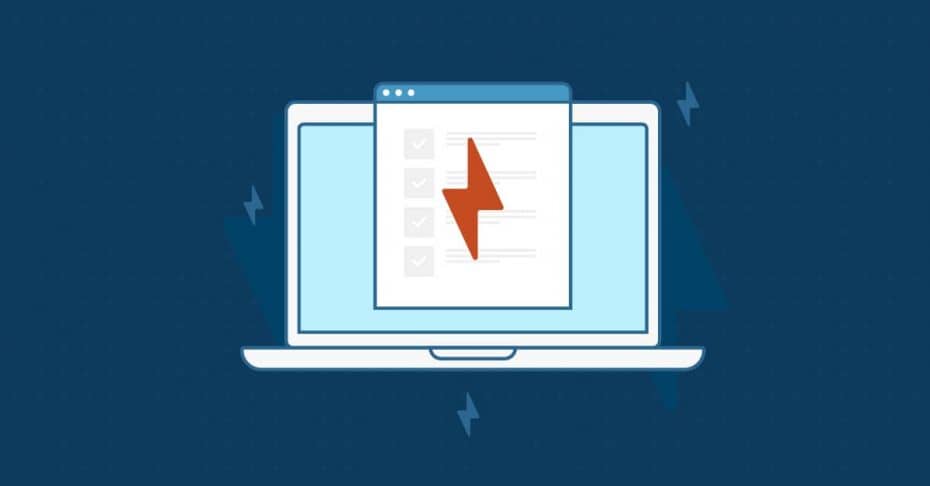Que votre entreprise compte quelques employés qui travaillent à distance ou que ce soit le cas pour l’ensemble des employés, vous avez besoin d’un moyen facile d’installer et de mettre à jour les logiciels à distance. En utilisant un outil appelé winget, vous pouvez déployer des logiciels en mode natif via Windows. Dans cet article, nous verrons comment utiliser winget, ce que c’est et comment il fonctionne.
Qu’est-ce que Winget ?
Winget est la solution native de gestion des paquets Windows. Une solution de gestion de paquets vous permet de gérer des applications, notamment : l’installation d’applications, la collecte d’informations sur les applications installées et la mise à niveau ou la mise à jour d’applications.
Avant winget, qui a été introduit pour la première fois dans Windows 10, Windows ne disposait pas d’une solution native de gestion des paquets. Cela signifie que les équipes devaient soit s’appuyer sur une application tierce (comme Chocolatey, Ninite et PatchMyPC), soit mettre à jour manuellement les logiciels sur les postes de travail.
Comment utiliser Winget
Winget est accessible via la ligne de commande ou les terminaux PowerShell sous Windows ; il n’a pas d’interface graphique.
Winget a les commandes suivantes :
- Commandes d’actions de base
- Install : Installe le paquet cible
- Uninstall: Désinstalle le paquet cible
- Upgrade: Installe la dernière version disponible d’un paquet précédemment installé
- Commandes d’actions complémentaires
- Import: Installe tous les paquets listés dans un fichier
- Export: Exporte une liste de paquets installés
- Commandes d’information
- Show: Affiche des informations sur un paquet
- Source : Permet de gérer la source des paquets
- Search: Renvoie des informations de base sur les paquets recherchés
- List : Liste de tous les paquets installés
- Validate: Validation d’un fichier
- Settings: Permet d’accéder aux paramètres de winget
- Caractéristiques : Montre l’état des fonctionnalités dans winget
Comment utiliser les fonctions Winget
Winget utilise la syntaxe PowerShell/CLI standard en utilisant les commandes ci-dessus. Voici quelques exemples de la manière dont vous pouvez utiliser les fonctions pour réaliser des tâches spécifiques :
- Pour obtenir une liste de tous les paquets sur un point de terminaison, vous devez taper « winget list » dans le terminal PowerShell
- Pour rechercher les paquets contenant « office », vous devez taper « winget search *office* »
- Pour mettre à jour un paquet existant nommé « notepad », vous devez taper « winget upgrade notepad »
Comment utiliser Winget à grande échelle
Il existe de nombreux outils qui permettent d’automatiser les capacités d’inventaire logiciel de winget à grande échelle, notamment NinjaOne. Malheureusement, l’application de patchs avec winget est difficile. Avec NinjaOne, vous pouvez automatiser l’application de correctifs pour ~135 applications.
Vous pouvez également tirer parti des capacités d’automatisation et de déploiement de scripts à distance de NinjaOne pour exécuter les commandes d’installation et de mise à niveau de winget sur un ou plusieurs terminaux simultanément.
Prenons un exemple. Voici comment vous pouvez utiliser winget pour mettre à jour Adobe Acrobat en utilisant les capacités d’automatisation de NinjaOne :
- Utilisez winget pour obtenir une liste des mises à niveau logicielles disponibles en utilisant la commande « winget upgrade » dans PowerShell
- Notez l’ID du logiciel que vous souhaitez mettre à jour (par exemple, Adobe.Acrobat.Reader.64-bit)
- Rédigez un script PowerShell pour mettre à jour Adobe Acrobat et téléchargez-le sur NinjaOne (ou utiliser l’IDE intégré de NinjaOne)
> winget upgrade Adobe.Acrobat.Reader.64-bit
Ou bien, mettez à jour toutes les applications en utilisant la commande « all » :
> winget upgrade --all
Vous pouvez même mettre à niveau toute application inconnue sur votre réseau :
> winget upgrade --all --include-unknown
- Créez un groupe dynamique dans NinjaOne qui inclut tous les terminaux sur lesquels Adobe Acrobat est installé
- Créez une tâche planifiée qui exécute quotidiennement le script winget ci-dessus sur le groupe dynamique Adobe Acrobat
En associant la fonctionnalité de winget à l’évolutivité et à la flexibilité de NinjaOne, vous pouvez facilement déployer et mettre à jour des logiciels à distance et assister votre équipes de travail distantes.
Découvrez plus d’informations sur NinjaOne et obtenez votre essai gratuit ici : https://www.ninjaone.fr/