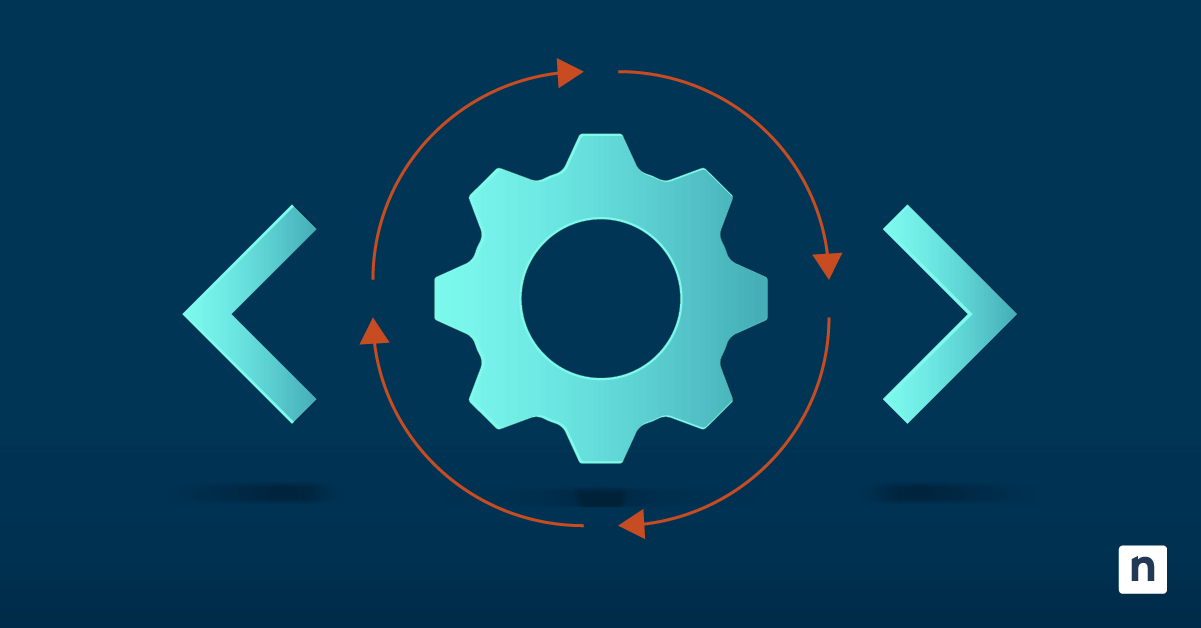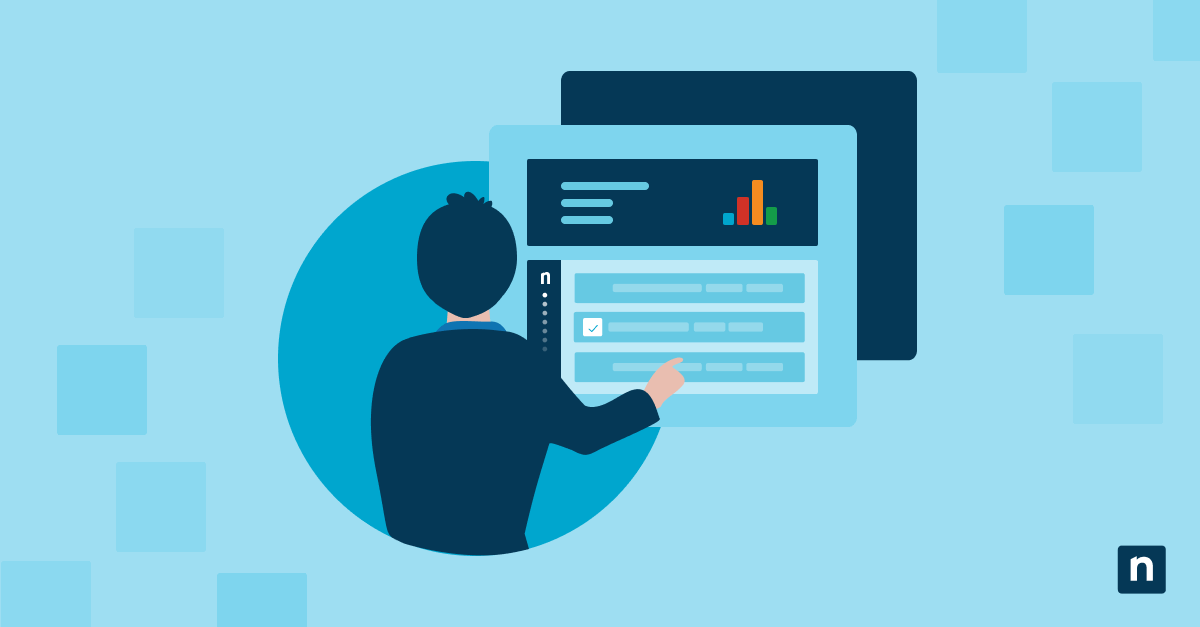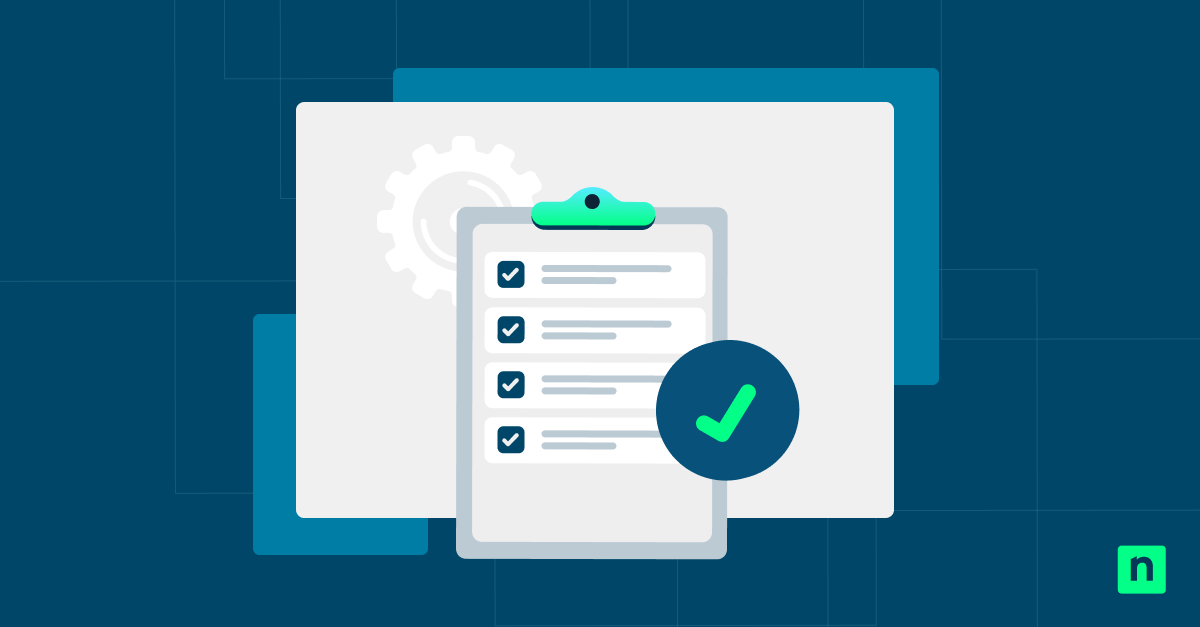La compression des fichiers NTFS vous permet de réduire la taille des fichiers de votre volume NTFS sans affecter les données qu’ils contiennent. Cela est pratique pour économiser de l’espace disque sans affecter vos fichiers, car ces derniers ne sont pas archivés.
Dans ce guide, nous verrons comment activer ou désactiver la compression des fichiers NTFS dans Windows pour vous aider à optimiser votre espace de stockage.
Comment activer la compression des fichiers NTFS
Vous pouvez suivre les étapes suivantes pour activer la compression des fichiers NTFS et vérifier si elle est déjà activée ou désactivée.
Méthode 1 : Via l’explorateur de fichiers de Windows
- Appuyez sur Win+E pour lancer la fenêtre de l’explorateur de fichiers et trouver le fichier ou le dossier que vous souhaitez compresser.
- Faites un clic droit sur ce dossier et ouvrez Propriétés. Dans la fenêtre contextuelle, ouvrez l’onglet Général .
- Sous Attributs, cliquez sur Avancé.
- Dans la fenêtre pop-up, cochez Compresser le contenu pour économiser de l’espace disque. Si vous compressez un dossier, une invite apparaît, vous demandant de choisir entre l’application des modifications uniquement au dossier sélectionné et l’application des modifications au dossier sélectionné et à ses sous-dossiers.
- Cliquez sur OK pour appliquer les modifications.
Méthode 2 : via l’invite de commande (compact.exe)
- Ouvrez une invite de commande élevée.
- Saisissez la commande suivante, puis appuyez sur Entrée :
fsutil behavior set disablecompression 0 - Fermez l’invite de commande et redémarrez votre appareil pour appliquer les modifications.
Comment désactiver la compression des fichiers NTFS
Méthode 1 : via l’explorateur de fichiers de Windows
- Faites un clic droit sur le fichier ou le dossier souhaité et choisissez Propriétés.
- Sous l’onglet Général , cliquez sur le bouton Avancé .
- Décochez Compresser le contenu pour économiser de l’espace disque et choisissez OK.
- Sélectionnez Appliquer, puis OK pour appliquer les modifications.
Méthode 2 : via l’invite de commande (compact.exe)
- Ouvrez une invite de commande élevée.
- Saisissez la commande suivante, puis appuyez sur Entrée :
fsutil behavior set disablecompression 1 - Fermez l’invite de commande et redémarrez votre appareil pour désactiver la compression NTFS.
Activation ou désactivation de la compression NTFS pour un disque entier
Vous pouvez activer ou désactiver la compression NTFS pour un disque entier à l’aide de l’Explorateur de fichiers.
Pour l’activer :
- Appuyez sur Windows+E pour ouvrir l’explorateur de fichiers.
- Faites un clic droit sur le lecteur que vous souhaitez compresser, puis recherchez et cliquez sur Propriétés.
- Sous l’onglet Général , activez l’option Compresser ce lecteur pour économiser de l’espace disque.
- Choisissez Appliquer puis cliquez sur OK, ce qui ouvrira une fenêtre d’invite.
- Choisissez Appliquer les modifications au volume [lettre du volume], aux sous-dossiers et aux fichiers pour activer la compression. Remplacez [lettre du volume] par le lecteur que vous souhaitez utiliser.
- Cliquez sur OK pour appliquer les modifications.
Pour la désactiver :
- Faites un clic droit sur le volume compressé et choisissez Propriétés.
- De nouveau, allez dans l’onglet Général et désactivez Compresser ce lecteur pour économiser de l’espace disque.
- Cliquez sur Appliquer, puis sur OK pour appliquer les modifications.
Comprendre la compression des fichiers NTFS
La compression des fichiers NTFS présente des avantages et des inconvénients. Bien qu’elle permette principalement d’économiser de l’espace disque, la compression des données risque toujours d’affecter les performances du système.
La compression NTFS fonctionne en décompressant un fichier NTFS compressé qui a été copié ou déplacé dans un autre dossier. Elle copie ou déplace ensuite le fichier vers un nouvel emplacement et le recompresse. Les fichiers compressés peuvent également se développer avant d’être copiés sur le réseau, ce qui ne permet pas d’économiser de la bande passante.
3 cas d’utilisation idéaux pour activer la compression NTFS
-
Pour économiser de l’espace disque
Comme indiqué précédemment, le principal avantage de NTFS est qu’il vous permet d’économiser de l’espace disque. Cette fonction est particulièrement utile si vous avez des fichiers volumineux contenant des données redondantes, comme des fichiers journaux, des sauvegardes, etc. En maximisant la compression NTFS, vous pouvez potentiellement économiser jusqu’à 50 % de l’espace disque.
-
Pour améliorer les performances
Bien que la compression NTFS puisse affecter certains aspects des performances du système pendant la période de traitement, les conséquences peuvent l’améliorer de manière significative. Après la compression, l’espace disque peut être libéré et votre processeur ne devra pas travailler aussi dur pour compenser la charge importante.
-
Pour réduire les Entrées/Sorties sur disque et des transferts
La compression NTFS réduit également les Entrées/Sorties et les transferts sur le disque, ce qui peut réduire la quantité de données lues et écrites. Cela permet d’accélérer l’accès et de réduire l’usure du disque, augmentant ainsi l’efficacité de la mémoire cache.
Quand faut-il éviter la compression NTFS ?
Si la compression NTFS présente de nombreux avantages et cas d’utilisation, elle présente également des inconvénients. Si la compression permet d’économiser de l’espace, elle peut aussi créer des inefficacités dans le système.
Si vous avez déjà un processeur lent
La décompression consomme de l’énergie supplémentaire au niveau du processeur, c’est pourquoi il est préférable de l’utiliser pour les fichiers qui sont plus faciles à compresser, tels que les fichiers texte ou les fichiers de données. Cela s’explique par le fait qu’il nécessite une plus grande puissance de traitement lors de la compression et de la décompression des données. Cela peut ne pas être idéal pour vous si vous avez déjà une unité centrale lente ou une charge élevée.
Si vous voulez éviter les fichiers fragmentés
La compression NTFS peut également rendre les fichiers plus fragmentés et occuper plus d’espace que d’habitude, d’autant plus qu’elle compresse les données par groupes de 16 Ko. Si un fichier ne s’insère pas parfaitement dans ces morceaux, cela peut entraîner une perte d’espace et un ralentissement du temps d’accès. Comme le système doit lire plus de morceaux pour obtenir les données, il risque de ralentir.
Si vous souhaitez compresser des fichiers volumineux ou chiffrés
La compression NTFS limite également les possibilités de compression. Elle peut vous empêcher de compresser certains fichiers ou dossiers, tels que les fichiers chiffrés, les fichiers système ou les fichiers d’une taille supérieure à 128 Go. Pour ces types de fichiers, il peut être intéressant d’envisager d’autres options de compression.
Résolution des problèmes courants liés à la compression NTFS
Corruption du système de fichiers NTFS
Les fichiers NTFS peuvent être corrompus en de rares occasions. Pour résoudre ce problème, exécutez la commande chkdsk /f sur le volume spécifique que vous souhaitez vérifier. Vous devriez recevoir un message vous indiquant d’ajuster $BITMAP si des problèmes sont constatés. Il devrait contenir le message suivant :
Correction d’erreurs dans l’attribut BITMAP de la table des fichiers principaux (MFT). CHKDSK a découvert de l’espace libre marqué comme alloué dans la carte bitmap du volume. Windows a apporté des corrections au système de fichiers.
Erreurs d’allocation de fichiers NTFS
La compression NTFS prend en charge les liens en dur et les points de répartition, ce qui vous permet de lier des fichiers à plusieurs dossiers ou de connecter des dossiers à d’autres lecteurs. Toutefois, l’utilisation de ces fonctions rend plus difficile la détermination de l’espace réellement utilisé sur un disque.
Une bonne solution consiste à exécuter CHKDSK, NTBackup ou des quotas de disque pour évaluer avec précision l’utilisation du disque, car l’explorateur de fichiers et dir peuvent être limités.
Foire aux questions (FAQ)
La compression NTFS affecte-t-elle les performances du système ?
La compression NTFS peut affecter les performances du système pendant et après la compression. Parce qu’elle nécessite une utilisation élevée de l’unité centrale, elle peut exiger beaucoup de votre système, en particulier lorsqu’il s’agit de fichiers et de données volumineux, tels que des vidéos ou des images.
Puis-je compresser les fichiers système à l’aide de la compression NTFS ?
Comme indiqué précédemment, certains fichiers ne peuvent pas être compressés par NTFS, notamment les fichiers système. La compression de fichiers système critiques peut potentiellement conduire à l’instabilité du système et provoquer des dysfonctionnements.
Comment la compression NTFS se compare-t-elle aux autres méthodes de compression (par exemple, ZIP, outils tiers) ?
Outre NTFS, il existe d’autres utilitaires de compression de fichiers et des outils tiers que vous pouvez utiliser pour les fichiers volumineux. Des outils tels que 7Zip et WinRAR peuvent fonctionner avec différents formats compressés et des fichiers encore plus volumineux que ceux du NTFS. Il convient toutefois de noter que ces outils sont payants.
Optimisez votre espace de stockage grâce à la compression des fichiers NTFS
Dans l’ensemble, l’utilitaire de compression de fichiers NTFS intégré à Windows est utile pour condenser des fichiers individuels tout en préservant les données qu’ils contiennent. Il peut vous aider à libérer de l’espace disque pour améliorer les performances de votre système. Cependant, il est limité en termes de fichiers et consomme beaucoup d’énergie.
Avant d’activer cet utilitaire, assurez-vous que les fichiers NTFS que vous souhaitez compresser répondent aux critères de compression.