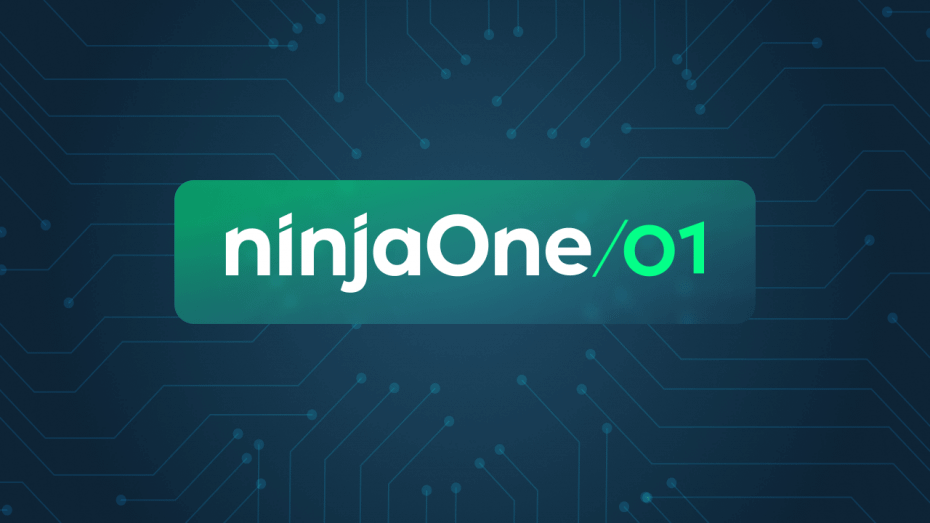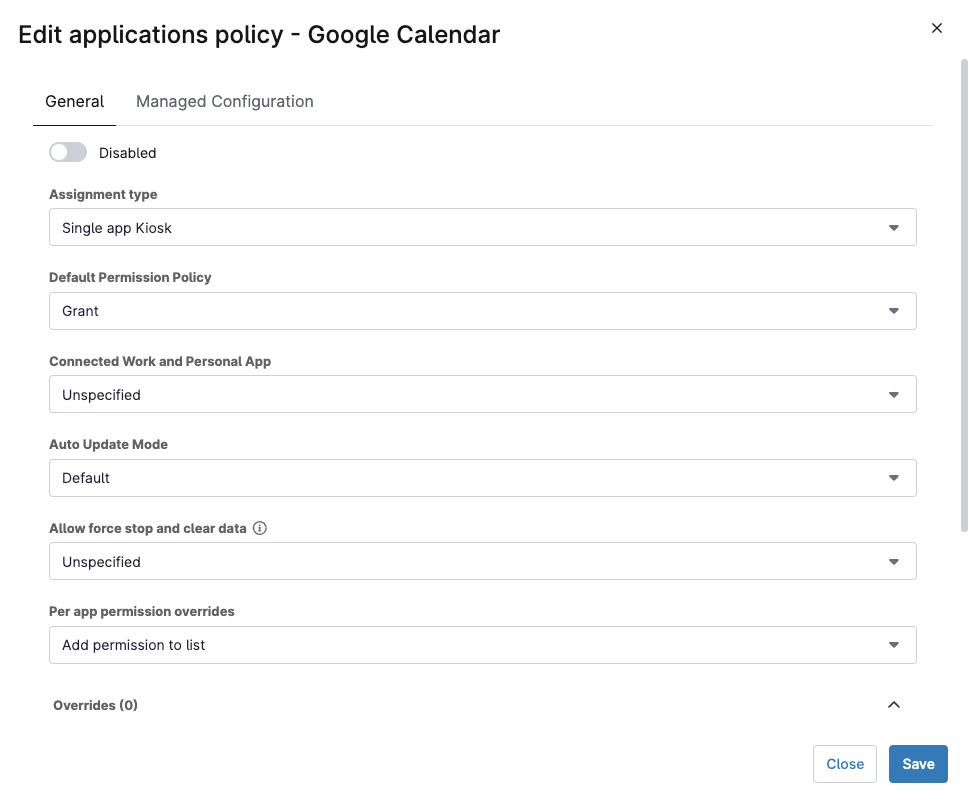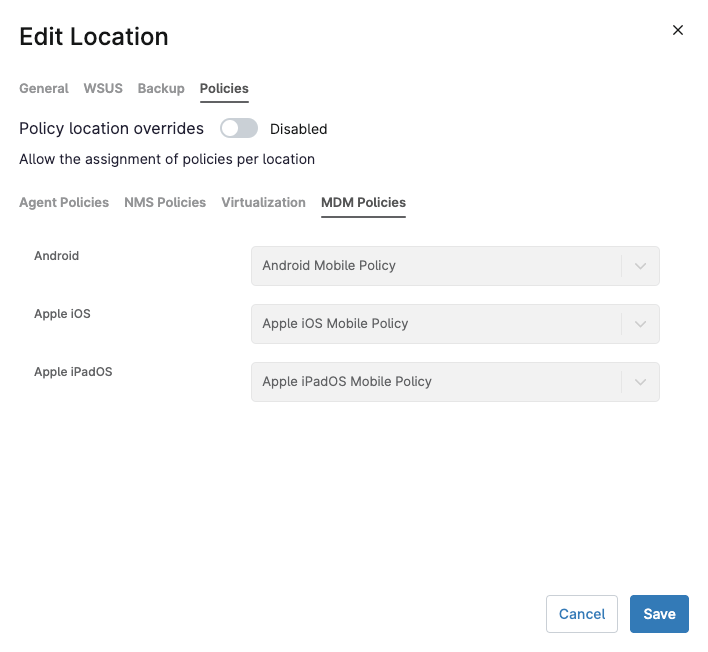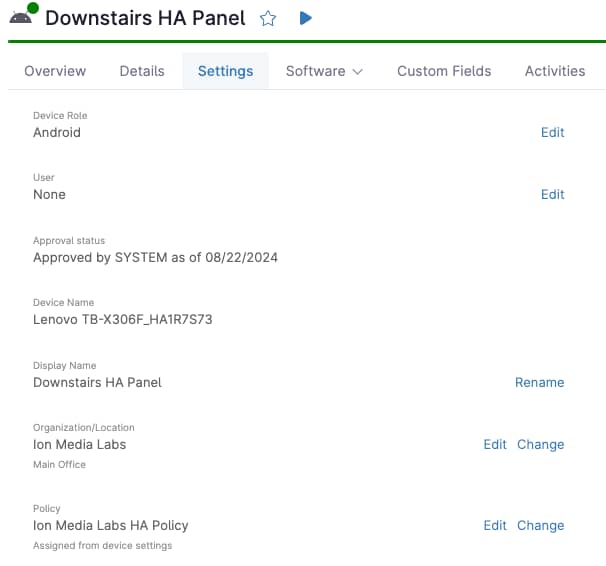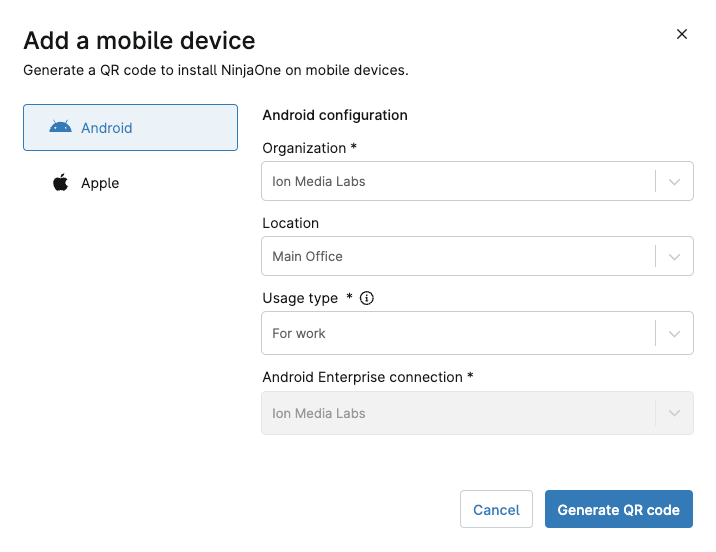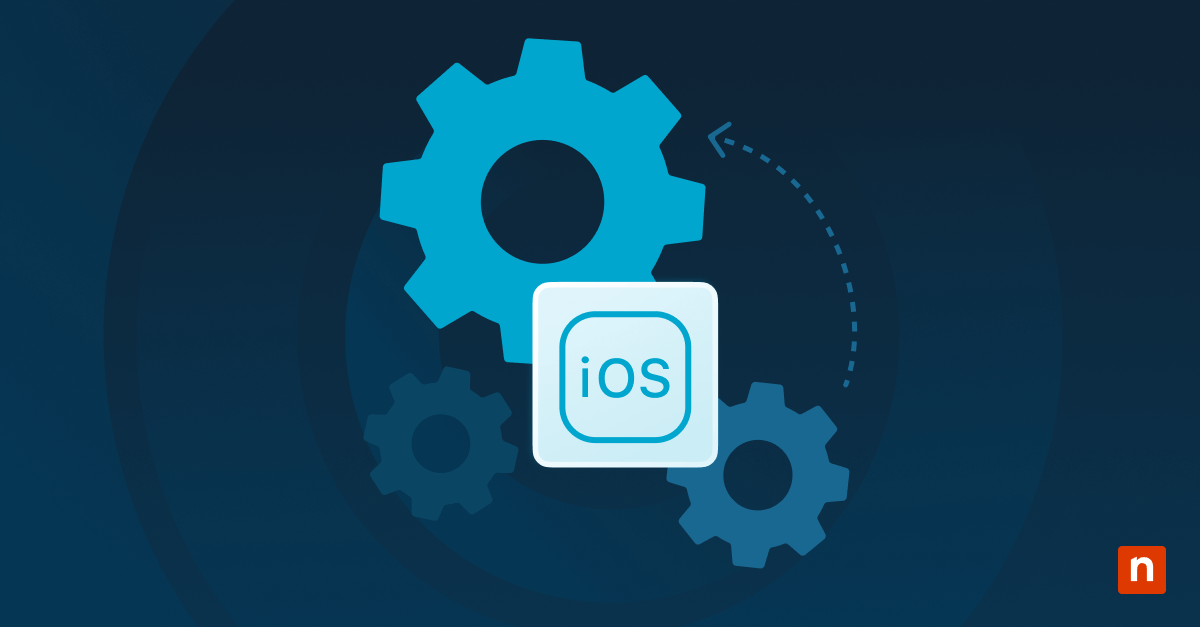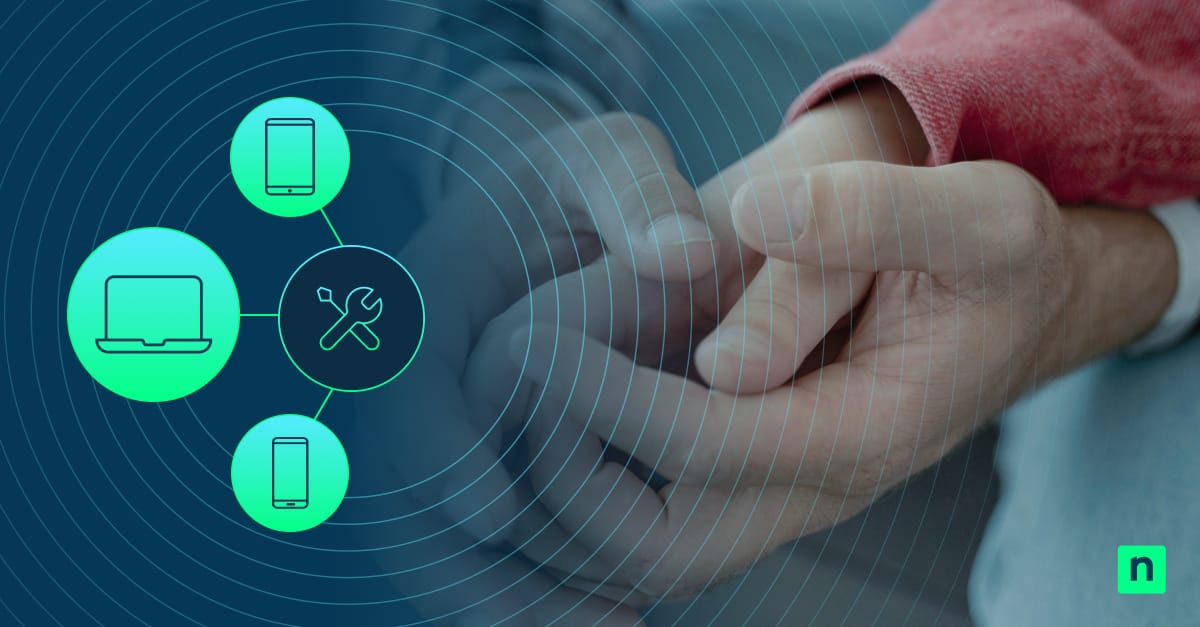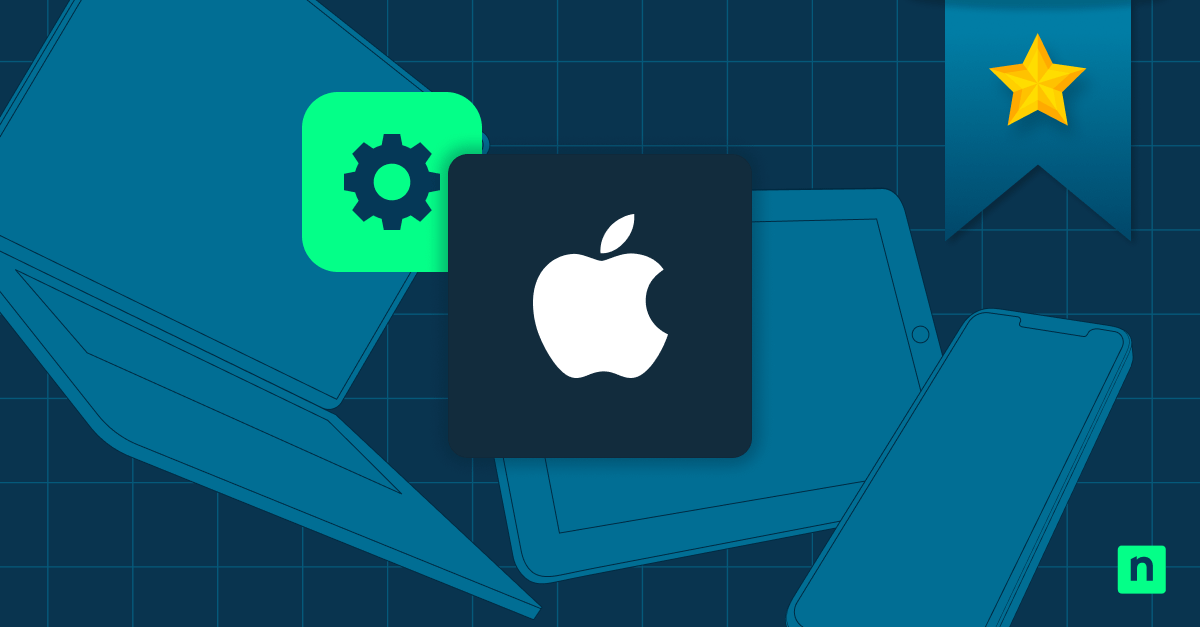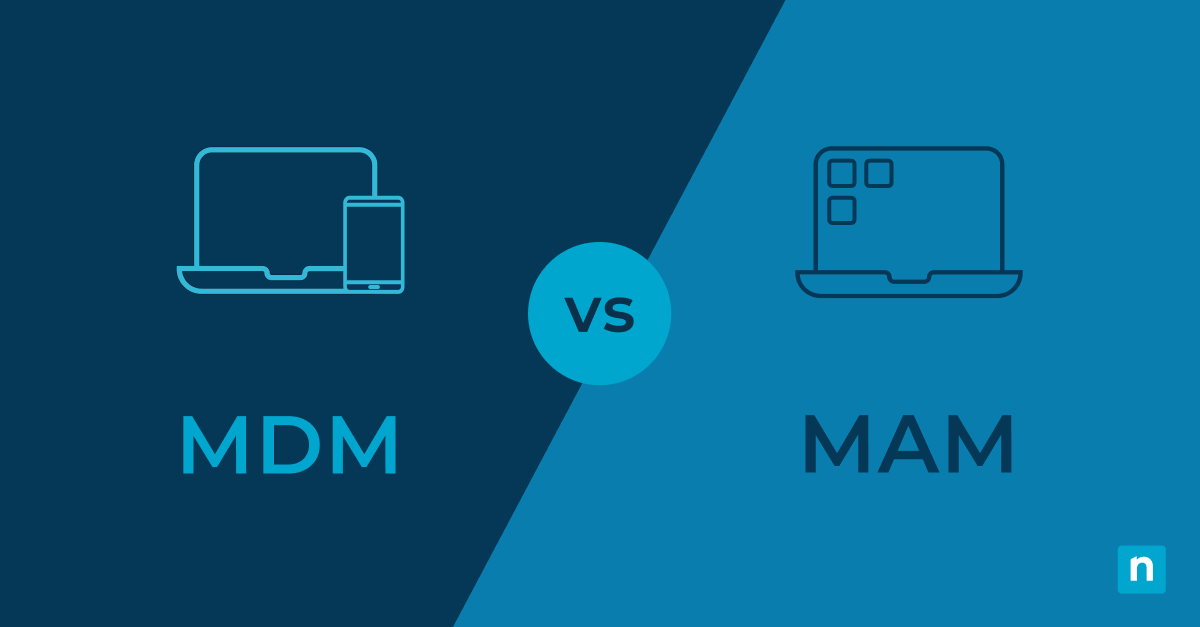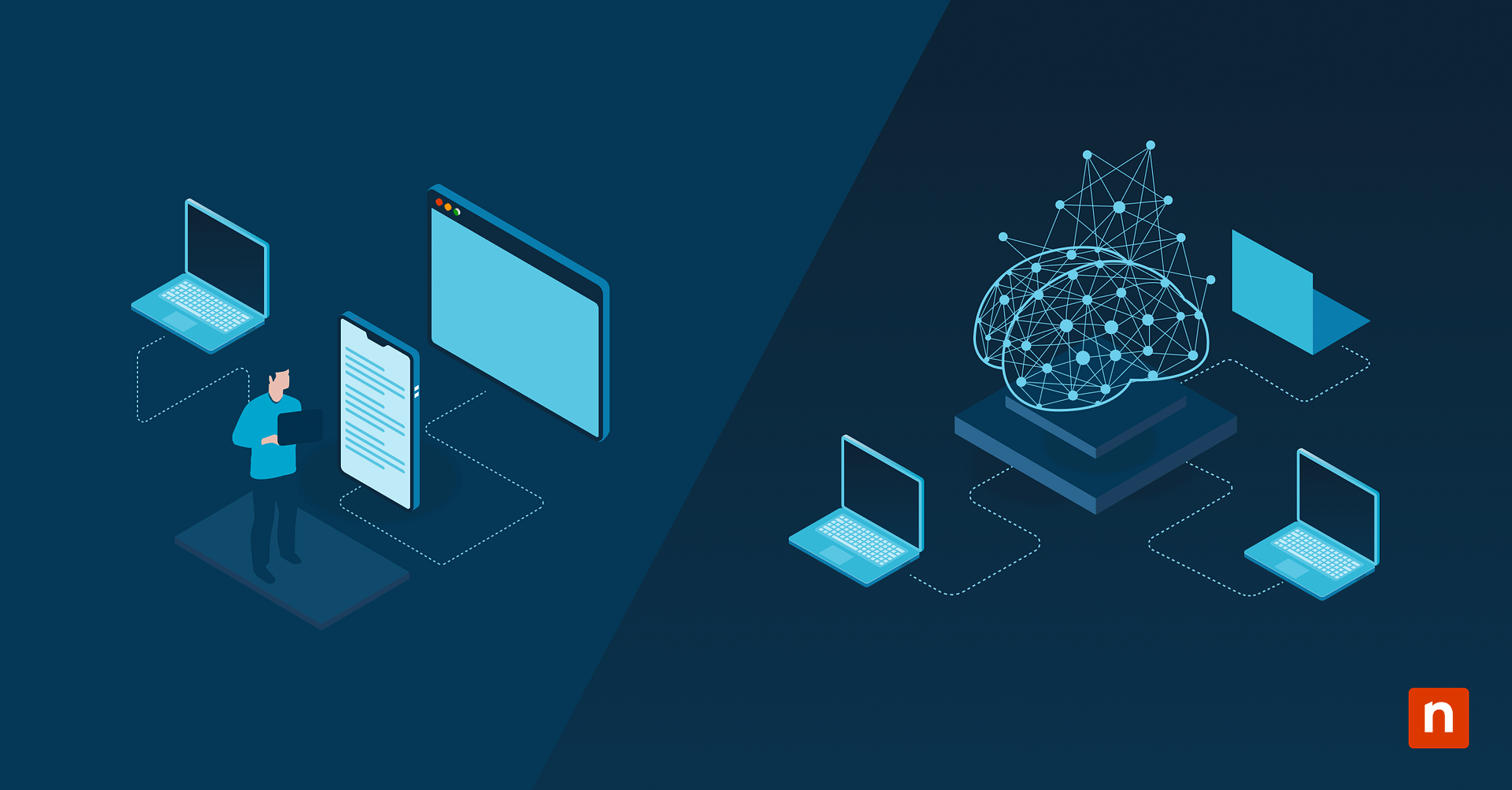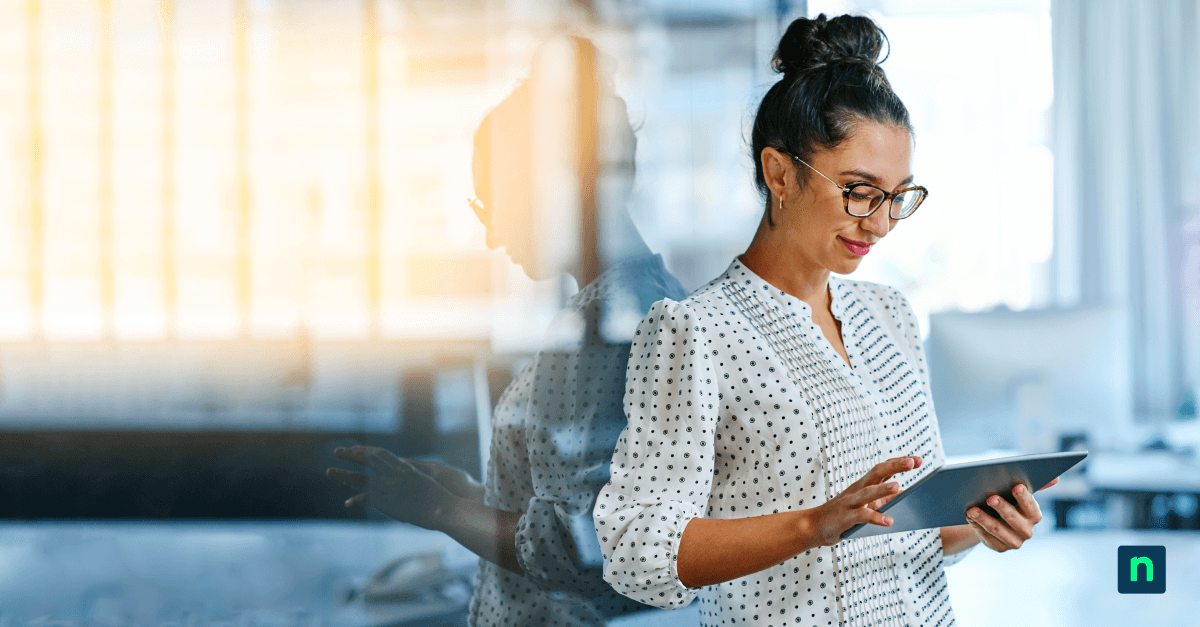Les bornes interactives font partie de la vie de tous les jours, nous les utilisons dans les magasins pour le passage en caisse sans assistance, dans les cabinets médicaux pour l’enregistrement, et bien plus encore. Mais comment en créer une ? Vous vous dites certainement que c’est plus complexe que de purement et simplement prendre une tablette Android et d’en faire une borne. Et bien figurez-vous que non ! Cet article de blog vous explique le processus de configuration du mode kiosque pour Android à suivre dans NinjaOne, de l’activation de NinjaOne MDM jusqu’au verrouillage d’une tablette en mode kiosque à une ou plusieurs applications.
Pour commencer, ouvrez Administration>Applications>NinjaOne Android MDM et cliquez sur « Activer » en haut à droite pour activer NinjaOne MDM. Il vous sera alors demandé d’associer votre compte Android Enterprise. Pour ce faire, connectez-vous au compte Google associé à votre compte Android Enterprise. Si vous n’en avez pas, vous pouvez créer un compte gratuitement. Vous pouvez ajouter d’autres comptes Android Enterprise si nécessaire pour prendre en charge différents clients ou départements.
Vous devez ensuite configurer votre stratégie Android dans NinjaOne. Ouvrir Administration>Stratégies>Stratégies MDM.
- Donnez un nom et une description facultative à la stratégie
- Sélectionnez Android dans le menu déroulant « Rôle »
- Puis, au choix :
- Sélectionnez une stratégie parent dont vous souhaitez hériter ou
- Créez une nouvelle stratégie à partir de zéro
- Enfin, cliquez sur Créer.
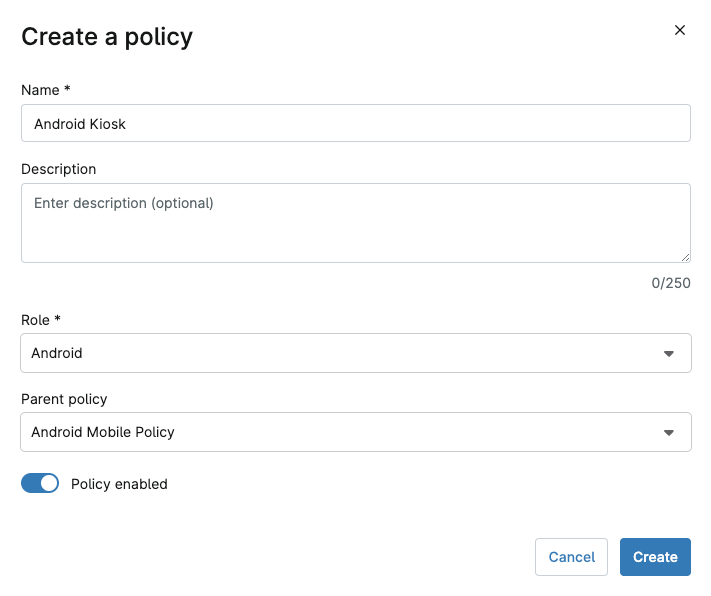
De nombreux paramètres peuvent être configurés ici. L’élément le plus important d’une borne interactive est l’application que vous utilisez. Accédez à la section Applications de la stratégie et cliquez sur « Ajouter des applications », puis sélectionnez Play Store. Dans la fenêtre du Play Store, recherchez tout simplement l’application que vous souhaitez utiliser, cliquez dessus, puis cliquez sur Sélectionner dans la page de détails de l’application. Une fois l’application ajoutée à vos applications gérées, sélectionnez-la et cliquez sur « Modifier » pour changer les paramètres de l’application. Le paramètre que nous recherchons s’appelle « type d’attribution », et le type que vous voulez « Kiosque à application unique ». Nous avons également défini la stratégie d’autorisation par défaut sur Autoriser pour empêcher toute demande d’autorisation d’interrompre l’utilisateur de la borne et rendre ce processus plus autonome. Consultez le dojo NinjaOne pour découvrir d’autres façons d’implémenter la gestion des applications.
Conseil de pro : vous pouvez continuer à ajouter des applications si vous utilisez un mode kiosque multi-applications.
L’étape suivante dans la création de votre stratégie consiste à vous rendre dans la section Paramètres du mode kiosque de la page Applications. Vous pouvez y déterminer le comportement du bouton d’alimentation, activer ou désactiver les avertissements d’erreur système et la navigation dans le système, configurer le mode de la barre d’état et gérer l’accès aux paramètres de l’appareil.
Une fois que vous avez identifié les différents paramètres qui s’appliquent à votre cas d’utilisation, appliquez cette stratégie à une entreprise, un emplacement ou un appareil. Dans le cas des bornes interactives, il peut être judicieux d’ajouter un emplacement dédié aux appareils avec mode kiosque au sein de l’une de vos entreprises. Vous pouvez également appliquer la stratégie à l’appareil sur une base individuelle.
Pour ajouter la stratégie à une entreprise, ouvrez Administration>Entreprises et cliquez sur l’entreprise souhaitée pour en ouvrir l’éditeur. De là, allez dans la section Stratégies, puis dans la sous-section Stratégies MDM et sélectionnez votre nouvelle stratégie dans le menu déroulant Android.
Pour ajouter la stratégie à un emplacement, la procédure est similaire. Ouvrez l’éditeur d’emplacement en allant dans la section des emplacements de l’éditeur d’entreprise et en cliquant sur l’emplacement de votre choix. Ensuite, dans l’onglet Stratégies, configurez les politiques de la même manière que vous configurez une entreprise .
Pour ajouter la stratégie à un appareil individuellement, ouvrez la page de l’appareil dans NinjaOne, sélectionnez Paramètres puis cliquez sur Remplacer au niveau de la stratégie pour remplacer la stratégie de l’appareil.
Remarque : si vous ajoutez la stratégie à des appareils spécifiques, vous devez les inscrire avant d’attribuer la stratégie.
Une fois la stratégie élaborée et attribuée à une entreprise, il ne reste plus qu’à inscrire un appareil. Il est important de noter que pour cet exemple, nous avons besoin d’un appareil prêt à l’emploi ou d’un appareil qui a été réinitialisé aux paramètres d’usine . Dans NinjaOne, cliquez sur le bouton + en haut à droite, sélectionnez Appareils dans le menu déroulant, puis sélectionnez Appareil mobile. Vous aurez alors la possibilité de choisir entre Android et Apple. Sélectionnez l’entreprise ou l’emplacement auquel vous avez ajouté votre nouvelle stratégie Android, puis dans la case Type d’utilisation, sélectionnez « Professionnel ». Le dernier se remplit automatiquement si vous n’avez qu’un seul compte Android Enterprise connecté à NinjaOne. Si vous avez plusieurs comptes, veillez à sélectionner le compte approprié. Cliquez ensuite sur Générer un code QR.
Remarque : à l’heure actuelle, NinjaOne ne prend en charge le mode kiosque que sur Android.
Le code QR affiché à l’écran vous permet d’inscrire votre appareil Android. Sur le premier écran au démarrage d’un nouvel appareil ou en réinitialisant un appareil aux paramètres d’usine, appuyez rapidement six fois sur l’écran. Cela ouvre l’inscription à Android Enterprise. Il suffit alors de scanner le code QR pour que l’appareil commence la procédure d’inscription. Il vous guidera pour la connexion au wifi et la mise à jour. C’est aussi simple que ça ! Attention, le wifi auquel vous vous connectez ici sera remplacé par tout wifi défini dans votre stratégie Android.
Une fois l’appareil connecté et mis à jour, il vous sera demandé d’installer l’application NinjaOne Assist, nécessaire au déploiement des stratégies MDM. Cliquez sur « Accepter/Installer » et l’appareil terminera sa configuration. L’extraction des stratégies et des applications peut prendre quelques minutes. Mais une fois effectuée, vous n’avez plus qu’à apporter les réglages nécessaires dans l’application elle-même et le tour est joué !
Vous avez maintenant une borne interactive prête à être utilisée !
Visitez le Dojo NinjaOne pour plus d’informations sur la configuration des paramètres du mode kiosque.