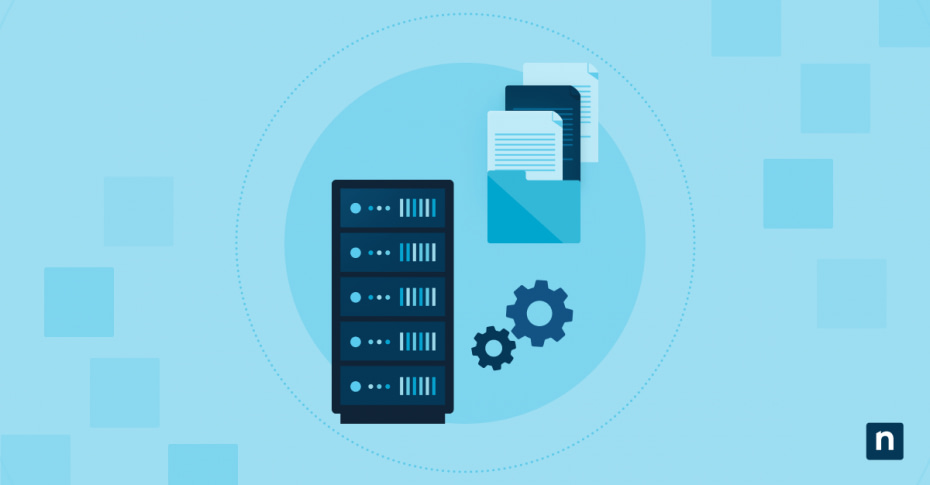Quel que soit votre secteur d’activité, votre entreprise gère de nombreux documents et fichiers numériques, qui doivent tous être partagés entre les différents sites et départements. Pour faciliter le partage de fichiers sur le réseau de votre entreprise, vous devez créer une configuration de serveur de fichiers Windows et l’adapter aux besoins de votre entreprise en matière de structure, de collaboration et de sécurité.
Vue d’ensemble du serveur de fichiers Windows
L’utilisation de serveurs de fichiers Windows permet de centraliser le stockage et la gestion des fichiers de données. Vous pouvez utiliser le performant système de fichiers de Windows Server en intégrant des outils tels que le gestionnaire de ressources du serveur de fichiers (FSRM) pour automatiser la classification et la gestion des données, appliquer des quotas et générer des rapports de stockage.
Cependant, même si le service SMB Server est présent de base dans Windows, il n’est pas accessible à distance par défaut en raison du pare-feu intégré qui bloque TCP/445. Voici comment les serveurs de fichiers Windows facilitent la collaboration et garantissent la sécurité des données :
- Plusieurs utilisateurs peuvent accéder à des fichiers à partir d’un référentiel centralisé, ce qui est essentiel pour le partage de fichiers au sein de l’entreprise. Les employés interagissent souvent indirectement avec le serveur de fichiers par le biais d’applications telles que QuickBooks, AutoCAD, Photoshop et Microsoft Office.
- Des protocoles tels que SMB, NFS, FTP et SFTP sont utilisés pour gérer les transferts de fichiers en toute sécurité. De plus, le verrouillage des fichiers et la gestion centralisée des autorisations empêchent la corruption des fichiers et l’accès non autorisé.
- Windows Server permet une meilleure rentabilité et une personnalisation plus poussée, ainsi qu’une plus grande capacité et une meilleure gestion des métadonnées.
Planifier et concevoir la structure de votre répertoire
Lorsque vous planifiez votre structure de répertoires pour un serveur de fichiers Windows, il est essentiel de commencer par une stratégie claire afin de garantir une gestion et une récupération efficaces des fichiers. Voici quelques étapes pour vous guider tout au long du processus :
- Réalisez un audit de contenu : commencez par comprendre les types de contenu que vous allez stocker. Réalisez un inventaire ou un audit du contenu et interrogez les utilisateurs pour déterminer leurs besoins et leurs flux de travail.
- Élaborez une structure hiérarchique : créez une structure de dossiers hiérarchique avec des dossiers parents contenant des sous-dossiers qui représentent des catégories logiques ou des classifications d’actifs. Veillez à ce que chaque actif soit étiqueté avec des métadonnées pour faciliter l’identification et la recherche.
- Implémentez des conventions de dénomination : établissez des conventions de dénomination cohérentes pour les fichiers et les dossiers, sans caractères spéciaux ni noms génériques ou redondants.
- Plan de croissance : élaborez des structures de sous-dossiers et des modèles pour les futurs dossiers. Faites régulièrement le ménage en mettant ou remettant les éléments au bon endroit et en fixant une date limite pour l’archivage ou la suppression des anciens fichiers.
En organisant systématiquement votre serveur de fichiers Windows, vous facilitez non seulement les opérations, mais vous permettez également à votre équipe de trouver et d’utiliser les fichiers plus efficacement.
Configuration d’un serveur de fichiers Windows
Une fois que vous avez défini votre structure de répertoires, vous pouvez commencer à configurer votre système de serveur de fichiers Windows.
Définition des autorisations d’accès aux fichiers du serveur Windows
Avant de commencer à définir les autorisations de fichiers du serveur Windows, sachez que les autorisations NTFS (NT File System) permettent un contrôle plus précis que les autorisations de partage, qui sont limitées à trois niveaux généraux. Les autorisations NTFS vont du contrôle total à la lecture seule, ce qui vous permet de spécifier exactement les actions que chaque utilisateur peut effectuer sur les fichiers et les dossiers.
Procédez comme suit pour attribuer des autorisations :
- Pour les dossiers partagés, définissez le groupe « Tout le monde » sur « Contrôle total » au niveau du partage.
- Concentrez-vous sur le réglage des autorisations NTFS pour un contrôle d’accès plus précis. Attribuez des autorisations telles que Modifier ou Lire et Exécuter à des rôles, puis assignez-leur des utilisateurs.
- Appliquez le principe du moindre privilège, en accordant aux utilisateurs les autorisations les plus restrictives nécessaires à leur travail.
- Supprimez l’autorisation « Tout le monde » de toutes les ressources, à l’exception d’un dossier d’échange global désigné, si nécessaire.
- Créez un groupe de refus global pour accélérer la suppression de l’accès aux fichiers lorsqu’un employé quitte l’entreprise.
Auditez régulièrement les paramètres d’autorisation des fichiers de votre serveur Windows afin qu’un suivi de toutes les modifications soit établi, et vérifiez chaque année votre hiérarchie d’autorisations afin de maintenir l’intégrité de votre système de fichiers du serveur Windows.
Configuration de groupes de sécurité pour les utilisateurs
Il est important de créer des groupes de sécurité pour contrôler l’accès aux ressources partagées. Suivez les étapes ci-dessous pour configurer vos groupes :
- Commencez par créer des groupes de sécurité au sein de votre serveur de fichiers Windows. Ces groupes peuvent être organisés selon les critères que vous déterminez : département, fonction de l’équipe, niveau d’accès requis ou tout autre paramètre.
- Utilisez les six types d’autorisation standard (Contrôle total, Modifier, Lire et Exécuter, Affichage du contenu du dossier, Lire et Écrire) pour définir le niveau d’accès de chaque groupe. Par exemple, le service informatique peut avoir besoin d’un contrôle total, alors que l’équipe de marketing n’a besoin que d’un accès de modification.
- Appliquez des autorisations avancées au niveau du dossier pour des paramètres personnalisés qui adaptent les actions de l’utilisateur dans le dossier. N’oubliez pas que seul le propriétaire ou une personne autorisée peut modifier ces autorisations.
Suivez la méthode AGDLP (Accounts, Global Groups, Domain Local Groups puis Permissions) pour une approche structurée du partage des dossiers de données à l’aide de groupes de sécurité. Cette méthode améliore la gestion et la sécurité du système de fichiers de votre serveur Windows.
Configuration de l’indexation du serveur de fichiers Windows
Pour optimiser l’indexation de votre serveur de fichiers Windows, procédez comme suit :
- Activez le Service de recherche Windows sur votre serveur.
- Accédez au panneau de configuration du serveur et mettez à jour les options d’indexation sur le serveur où résident les fichiers partagés.
- Si vous avez besoin d’effectuer des recherches dans des types de fichiers tels que ZIP, PDF ou JPG, installez les iFilters correspondants.
- Surveillez l’utilisation de l’espace disque, en particulier sur le disque C. Le fichier d’index peut croître de manière significative au fur et à mesure de l’ajout de partages de fichiers et de l’incorporation d’iFilters pour l’indexation de divers contenus de fichiers.
- Si vous intégrez l’indexation avec MyWorkDrive, assurez-vous que le service de recherche Windows est activé pour une recherche efficace de fichiers et de contenu dans cet environnement.
Comment activer la gestion des versions du serveur de fichiers Windows
Vous pouvez activer la gestion des versions du serveur de fichiers Windows en procédant comme suit :
- Allez dans le Panneau de configuration > Système et sécurité > Historique des fichiers et cliquez sur « Activer » pour activer l’outil Historique des fichiers.
- Connectez un disque de sauvegarde externe à votre système ; l’historique des fichiers sauvegardera automatiquement les fichiers à chaque fois que ce disque sera connecté.
- Pour les sauvegardes immédiates, sélectionnez « Exécuter maintenant » pour lancer le processus manuellement.
- Accédez à la fonction « Restaurer les fichiers personnels » via les paramètres de l’historique des fichiers pour revenir à des versions antérieures des fichiers.
- Installez tous les services de fichiers et de stockage et connectez-vous en tant qu’administrateur local pour utiliser les copies fantômes.
- Planifiez la création de copies fantômes, qui prendront des instantanés des fichiers à des intervalles déterminés plutôt qu’à chaque modification.
- Pour restaurer un fichier, faites un clic droit sur le fichier, sélectionnez Propriétés, ouvrez à l’onglet Versions précédentes et cliquez sur le bouton Restaurer.
Procédures de sauvegarde et de récupération
Pour garantir la sécurité et la récupération de vos données dans le serveur de fichiers Windows, utilisez l’outil intégré de sauvegarde du serveur Windows. Notez que ces étapes peuvent varier en fonction de votre version de Windows.
Installer et utiliser la sauvegarde Windows Server
Pour installer l’outil de sauvegarde Windows Server, procédez comme suit :
- Accédez au Gestionnaire de serveur sur votre serveur Windows
- Sélectionnez « Caractéristiques »
- Choisissez « Ajouter des fonctionnalités » pour installer la sauvegarde Windows Server.
Avec cet outil, vous pouvez effectuer des sauvegardes de l’ensemble du serveur, de fichiers, de dossiers ou de volumes spécifiques, à condition que les données soient inférieures à 2 To.
Restaurer votre serveur
En cas de perte de données ou de défaillance du système, la sauvegarde Windows Server propose également des options de récupération simples.
- Accédez à la « récupération » dans la sauvegarde Windows Server : cette opération peut être effectuée via le menu Outils du Gestionnaire de serveur.
- Sélectionnez l’emplacement de la sauvegarde : si votre sauvegarde se trouve sur un lecteur local, sélectionnez « Ce serveur ». Pour les sauvegardes stockées sur un réseau ou un autre serveur, choisissez « Une sauvegarde stockée sur un autre site ».
- Choisissez le type de récupération : vous pouvez récupérer des fichiers et des dossiers spécifiques, certains volumes ou l’ensemble du serveur, en fonction de vos besoins.
- Suivez l’assistant : le processus de restauration comprend la sélection de la sauvegarde spécifique à partir de laquelle la restauration doit être effectuée et la destination de la restauration. Veillez à restaurer les bonnes données pour éviter d’écraser des fichiers importants.
Conclusion
Configurer des serveurs de fichiers Windows est un besoin fondamental de toute entreprise. Une fois ces étapes franchies, vous pourrez bénéficier d’un partage de fichiers rapide, pratique et sécurisé entre les employés, les clients et les partenaires. Facilitez encore plus les choses en utilisant la solution de gestion unifiée des terminaux de NinjaOne pour une visibilité et un contrôle complets sur les appareils de votre entreprise. Avec NinjaOne, vous pouvez vous concentrer sur ce qui compte le plus : votre entreprise.