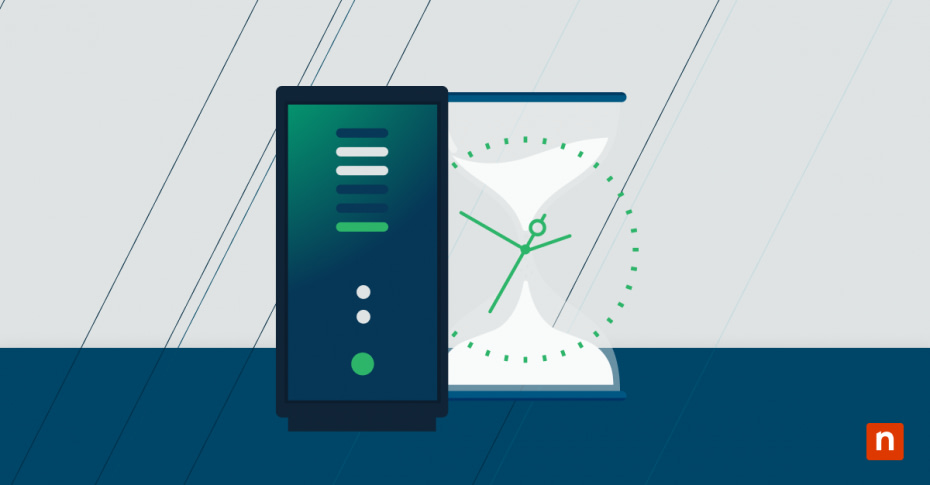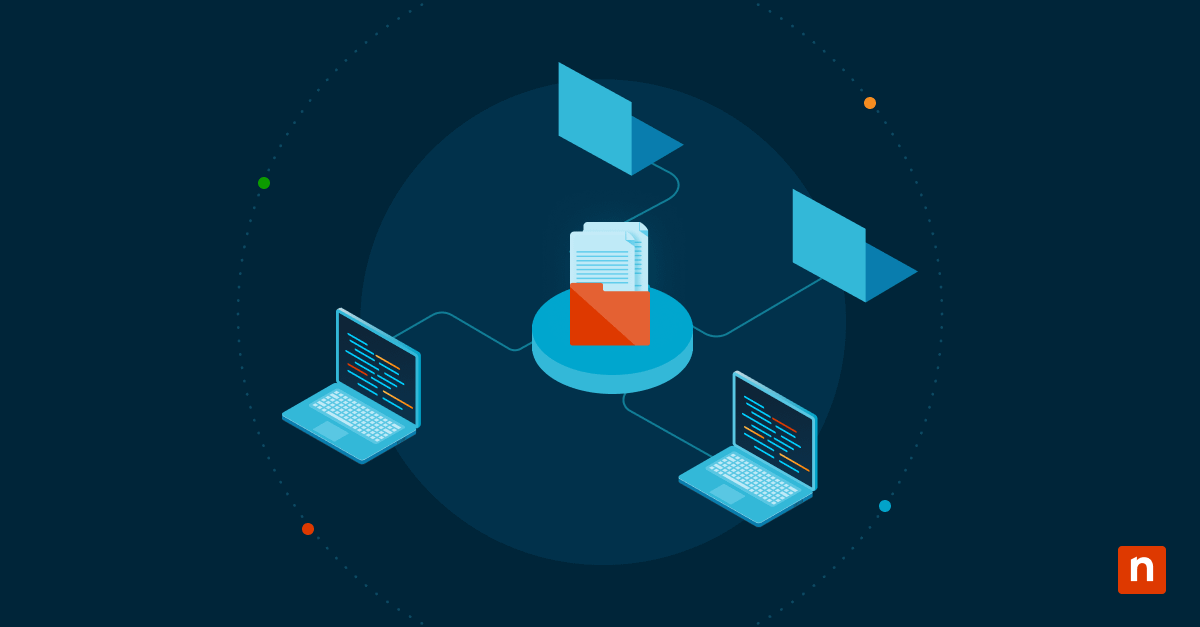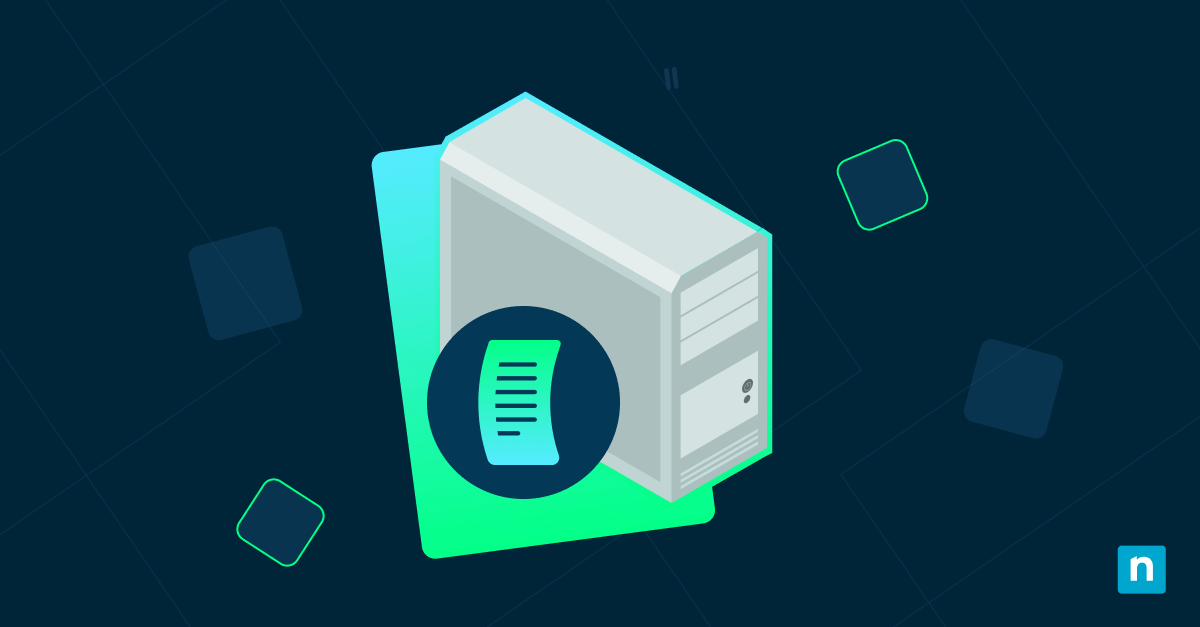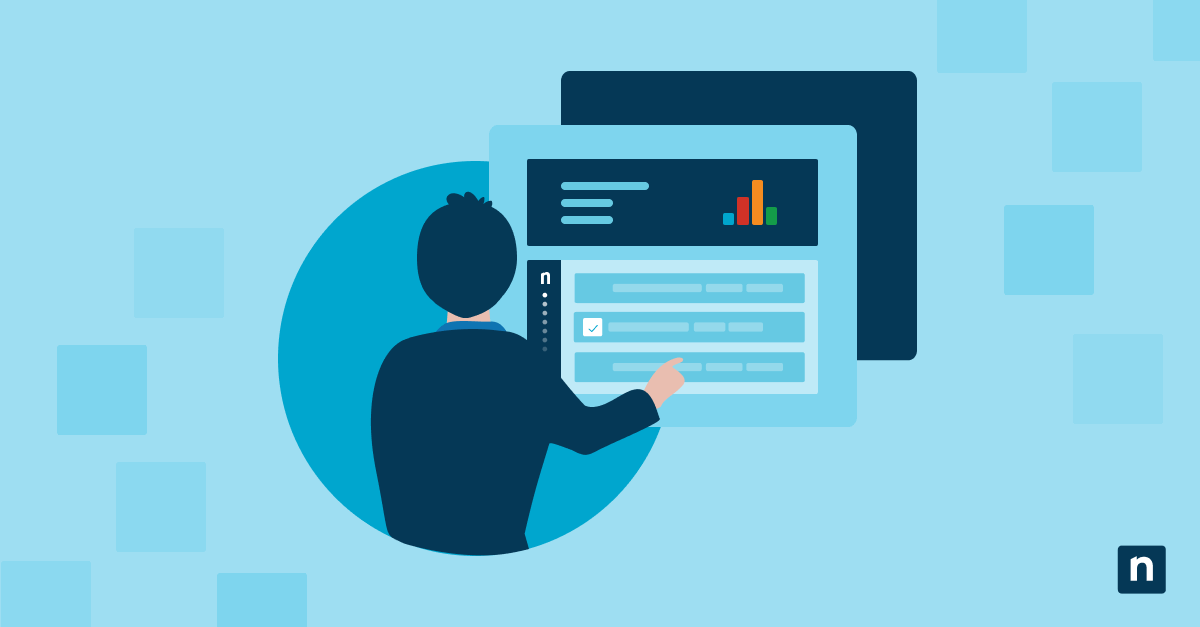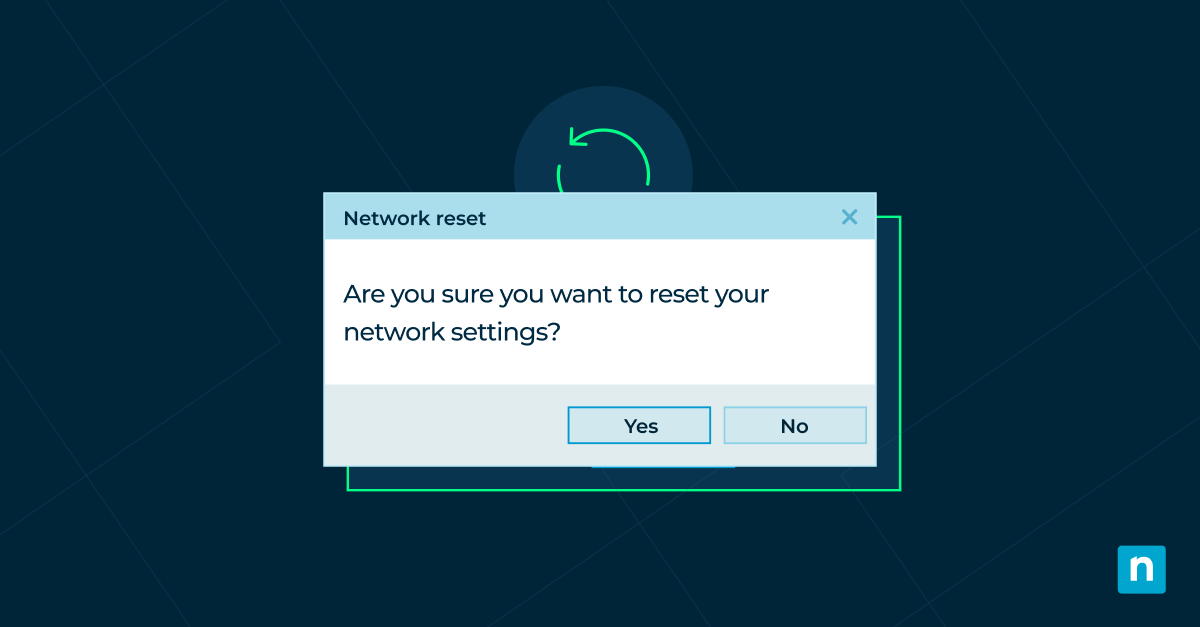AutoEndTasks est une clé de registre fournie automatiquement avec Windows 10 et 11. Lorsqu’elle est activée, elle facilite le processus d’arrêt et de redémarrage en fermant automatiquement les programmes qui ne répondent pas.
Ce guide explique comment configurer AutoEndTasks pour accélérer l’arrêt de Windows, ainsi que les bonnes pratiques et les conseils pour résoudre les problèmes qui peuvent survenir lors de la configuration.
Méthodes de configuration de AutoEndTasks
Les moyens les plus simples d’activer ou de désactiver AutoEndTasks sont l’éditeur du registre Windows et l’éditeur de stratégie de groupe. Les étapes pour ces deux méthodes sont décrites ci-dessous.
Méthode 1 : Configuration de AutoEndTasks via l’éditeur du registre de Windows
- Ouvrez le menu Démarrer
- Cliquez sur « Exécuter », puis allez dans « Regedit » et cliquez sur « OK »
- Si la chaîne « HKEY_CURRENT_USER\Control Panel\Desktop » peut être trouvée, procédez comme suit :
- Faites un clic droit sur « HKEY_CURRENT_USER\Control Panel\Desktop » ET sélectionnez « Modifier »
- La valeur par défaut est 0, ce qui signifie que la fonction AutoEndTasks est désactivée
- Remplacez la valeur data par 1 pour activer AutoEndTasks
- Si la chaîne « HKEY_CURRENT_USER\Control Panel\Desktop » est introuvable, procédez comme suit :
- Faites un clic droit sur un espace vide, sélectionnez « Nouveau », puis « Valeur de la chaîne »
- Nommez la valeur de la chaîne « AutoEndTasks » et cliquez sur « OK »
- Double-cliquez sur la valeur de la chaîne « AutoEndTasks » et passez la valeur sur 1 (activé) ou 0 (désactivé) en fonction de vos besoins
- Cliquez sur « OK » et fermez l’éditeur du registre Windows
Chaînes optionnelles pour faciliter l’arrêt de l’appareil
Une fois que vous avez compris comment activer AutoEndTasks dans Windows 10 à l’aide de l’éditeur du Registre, vous pouvez ajouter d’autres valeurs de chaîne qui ciblent l’optimisation de l’arrêt de Windows.
Après avoir effectué l’étape 4.1, entrez les chaînes suivantes :
-
- WaitToKillAppTimeout, qui indique à Windows combien de temps il doit attendre avant de fermer une application
- La valeur par défaut est de 20 000 millisecondes (soit 20 secondes), tandis que la valeur la plus basse est de 2 000 millisecondes (soit 2 secondes).
- HungAppTimeout, qui indique à Windows combien de temps il doit attendre que les applications qui ne répondent pas se ferment automatiquement
- La valeur par défaut est de 5 000 millisecondes (soit 5 secondes), et la valeur la plus basse est de 2 000 millisecondes (soit 2 secondes).
- WaitToKillAppTimeout, qui indique à Windows combien de temps il doit attendre avant de fermer une application
Méthode 2 : Configuration de AutoEndTasks via l’éditeur de stratégie de groupe
- Démarrez la console de gestion des stratégies de groupe
- Recherchez l’objet de stratégie de groupe que vous devez modifier et ouvrez Configuration de l’utilisateur
- Ouvrez Modèles d’administration, puis Composants Windows
- Ouvrez l’Explorateur Windows
- Dans la fenêtre « Toujours terminer les tâches lors de la déconnexion », choisissez « Activé »
- Cliquez sur « OK » et fermez la fenêtre
Comprendre AutoEndTasks dans Windows10
Comme indiqué en début d’article, AutoEndTasks détecte automatiquement les programmes ou applications qui ne répondent pas et les force à s’arrêter. Lorsqu’elle est activée, cette clé de registre contribue à l’optimisation de l’arrêt de Windows et peut donc contribuer à améliorer l’expérience globale de l’utilisateur.
Si AutoEndTasks est désactivé et qu’un programme ne répond plus, une boîte de dialogue apparaît, identifiant le programme qui ne répond plus et demandant à l’utilisateur soit d' »Arrêter quand même », soit de « Redémarrer quand même », soit d' »Annuler ».
Les utilisateurs peuvent également fermer manuellement une application qui ne répond pas, en procédant comme suit :
- Utiliser le raccourci clavier « Alt + F4 » lorsque le programme est actif
- Ouvrez le gestionnaire des tâches (qui peut être ouvert par « Ctrl + Shift + Esc » et cliquez sur « Terminer la tâche »)
Les avantages de la configuration de AutoEndTasks
De nombreux utilisateurs trouvent AutoEndTasks utile pour gérer les programmes ou les applications qui ne s’arrêtent pas automatiquement lorsqu’ils ne répondent plus. Dans certains cas, des applications peuvent continuer à fonctionner en arrière-plan même après que les utilisateurs ont sélectionné l’invite d’arrêt.
L’arrêt d’un programme ou d’une application à l’aide du gestionnaire des tâches peut prendre du temps, en particulier lorsqu’il s’agit de programmes qui ne répondent pas au moment de l’arrêt.
Une fois l’option AutoEndTasks activée, les utilisateurs n’auront plus à chercher le programme qui ne répond pas, ce qui peut être difficile pour les utilisateurs intensifs qui ont souvent plusieurs fenêtres ouvertes.
Bonnes pratiques lors de la configuration du paramètre de registre AutoEndTasks
Avant de modifier AutoEndTasks via le registre ou avec AutoEndTasks GPO, vérifiez que vous avez effectué les opérations suivantes :
- Utilisez un compte administrateur
- Créez une sauvegarde de votre appareil
- Assurez-vous que vous copiez les bonnes valeurs de chaîne
Bien que les méthodes de modification des tâches automatiques soient relativement simples, elles ne peuvent être exécutées qu’avec des privilèges administrateur.
Il est important de garder à l’esprit que l’exécution de modifications via l’éditeur du registre peut entraîner une perte de données. Il est donc absolument essentiel de procéder à une sauvegarde avant d’essayer de configurer AutoEndTasks.
De plus, les modifications apportées à l’éditeur du registre peuvent affecter par inadvertance d’autres parties de votre système Windows si elles sont effectuées de manière incorrecte. Pour réduire ce risque, assurez-vous qu’il n’y a pas de fautes de frappe lors de la localisation et/ou de l’insertion de chaînes.
Dépannage et annulation des modifications apportées aux paramètres AutoEndTasks
Certains utilisateurs préfèrent avoir la possibilité d’annuler l’arrêt automatique d’un programme.
Une fois que vous avez configuré avec succès AutoEndTasks à l’aide de l’une des méthodes ci-dessus, apprendre à le désactiver dans Windows 10 en toute sécurité est relativement simple : vous devez soit passer la valeur AutoEndTasks sur « 0 » via le Registre, soit désélectionner l’option « Activé » sous « Toujours terminer les tâches lors de la déconnexion » dans l’Éditeur de stratégie de groupe.
Si vous rencontrez des problèmes, vous trouverez ci-dessous quelques conseils pour les résoudre lorsque vous apportez des modifications à votre système (peu importe la méthode choisie) :
- Éditeur de Registre
- Restaurez votre ordinateur à partir d’une sauvegarde antérieure
- Examinez les ruches du registre à l’aide de la console de récupération
- Assurez-vous que le processeur n’est pas surcadencé
- Vérifiez si les bonnes révisions du firmware sont installées et si les pilotes correspondent aux contrôleurs de disque du firmware.
- Éditeur de stratégie de groupe
- Utilisez l’observateur d’événements (local) pour vérifier les journaux du système et notez l’ActivityID dans le nœud « Système »
- Utilisez l’observateur d’événements pour créer une vue personnalisée du problème
- Activez les journaux de débuggage du service de stratégie de groupe à l’aide de l’éditeur de registre
L’importance de savoir quand et comment configurer AutoEndTasks dans Windows 10
AutoEndTasks peut être un outil utile pour améliorer les performances du système et la facilité d’utilisation générale.
Une dernière remarque à garder à l’esprit est que toute modification effectuée via le registre peut être écrasée par les nouvelles mises à jour de Windows, de sorte que toute modification apportée au paramètre de registre AutoEndTasks n’est pas nécessairement permanente.
Si vous devez modifier AutoEndTasks sur votre appareil, assurez-vous de suivre les étapes ci-dessus pour éviter tout problème de perte de données ou de corruption du système.