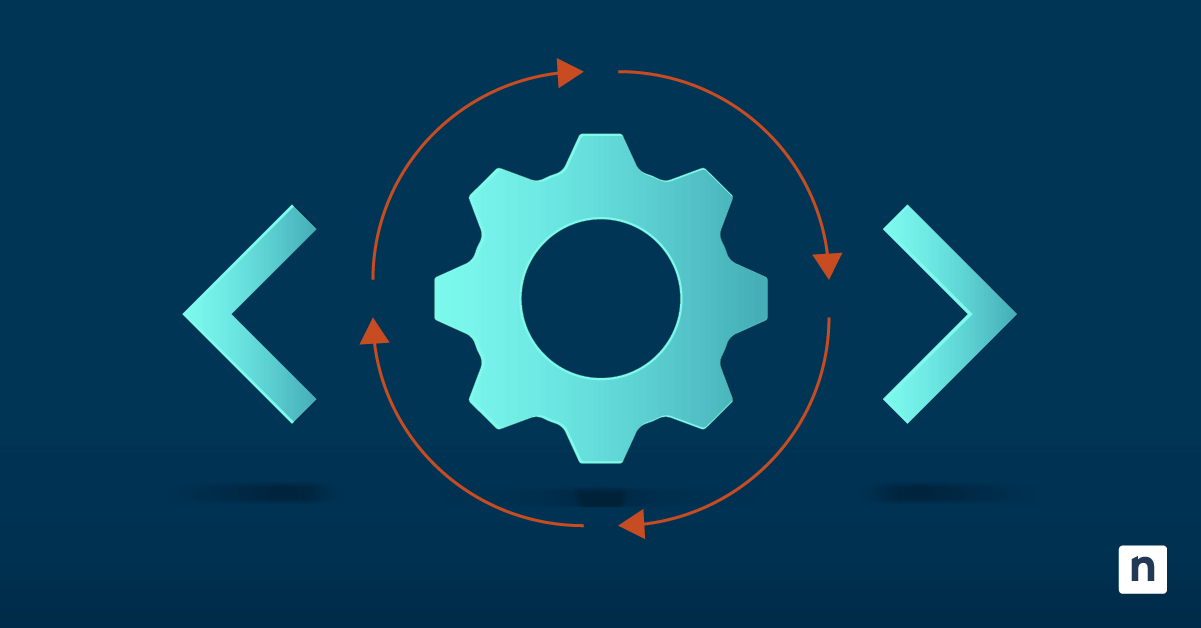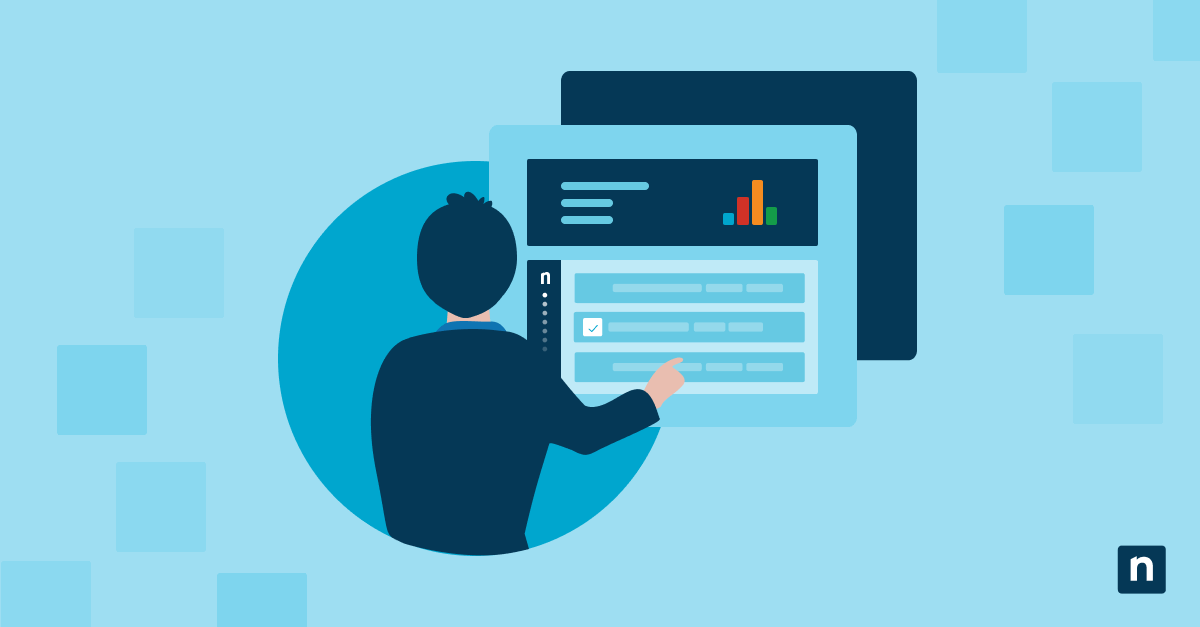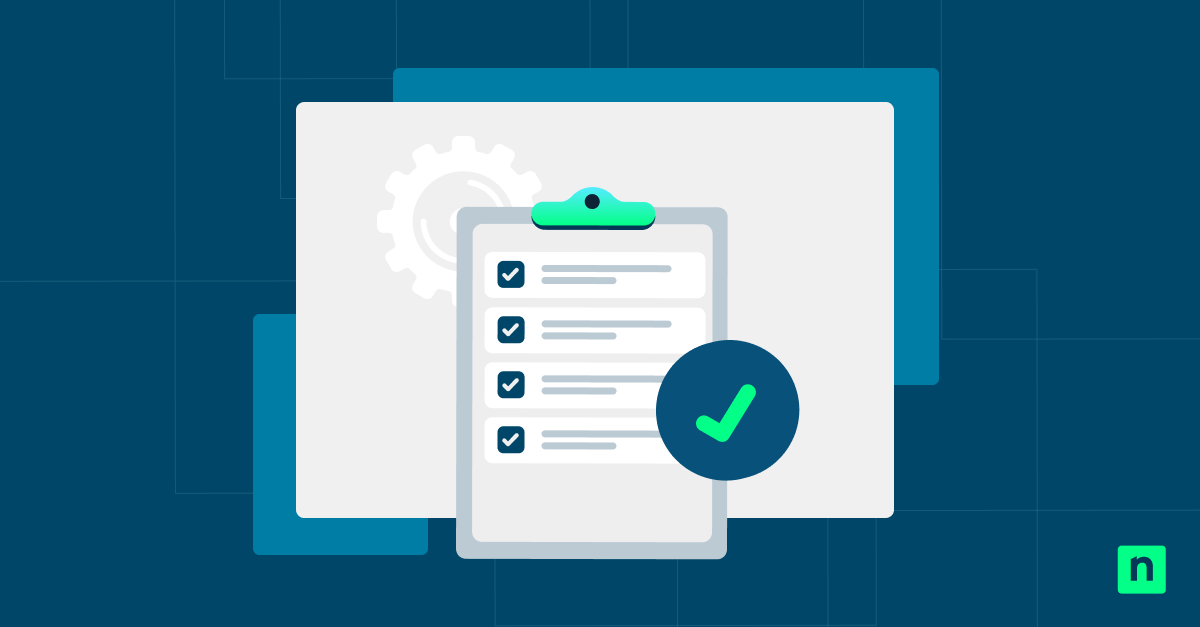À moins que vous n’utilisiez le raccourci Maj + Supprimer pour effacer immédiatement les fichiers inutiles, aucun d’entre eux n’est supprimé pour de bon. Elles vont dans la corbeille, un répertoire unique où les données « supprimées » peuvent être purgées ou restaurées. Cependant, une corbeille endommagée peut rendre les données illisibles. Dans ce cas, vous devez réparer ou réinitialiser la corbeille à l’aide de l’Invite de commande, de l’utilitaire CHKDSK ou du System File Checker.
Bien que les erreurs de la corbeille soient rares, il est essentiel de les corriger immédiatement, car la corbeille est un outil utilitaire essentiel et un filet de sécurité pour votre ordinateur. Maintenant que nous avons expliqué comment une corbeille endommagée peut mettre vos données en danger, examinons les méthodes les plus courantes pour résoudre ce problème.
Méthodes pour réparer une corbeille endommagée sur Windows
Nous allons maintenant explorer les différentes façons de réparer une corbeille endommagée sur Windows 10/11. Certaines de ces étapes de dépannage peuvent encore fonctionner dans une version plus ancienne d’un système d’exploitation Windows (OS), mais veuillez noter que l’interface utilisateur (UI) référencée dans ce guide provient des dernières versions de l’OS.
Méthode 1 : Réinitialisation de la corbeille (méthode de l’invite de commande)
L’Invite de commande peut optimiser les processus ou réparer de nombreux défauts de votre PC Windows. Ici, nous pouvons également réinitialiser la corbeille à son état par défaut.
Étape 1 : Tapez « cmd » dans la barre de recherche de Windows pour ouvrir l’Invite de commande. Cliquez sur l’option d’exécution en tant qu’administrateur.
Étape 2 : Tapez la commande rd /s /q X:\$Recycle.bin et appuyez sur Entrée. Dans ce cas, remplacez « X » par le disque où se trouve la corbeille endommagée.
Étape 3 : Suivez la procédure, puis redémarrez votre PC pour permettre à Windows de créer un nouveau répertoire de la corbeille.
La réinitialisation supprime tous les dossiers et fichiers temporaires stockés dans la corbeille. Dans la plupart des cas, cela suffit à rétablir la corbeille dans son état d’origine.
Méthode 2 : Exécution de System File Checker (SFC) et de DISM
L’outil System File Checker (SFC) recherche les fichiers système corrompus ou manquants et les remplace par une copie propre mise en cache afin de restaurer les fichiers d’origine.
Étape 1 : Ouvrez et exécutez l’Invite de commande en tant qu’administrateur.
Étape 2 : Tapez la commande sfc /scannow et appuyez sur Enter.
Étape 3 : Attendez quelques minutes que l’analyse soit terminée.
Étape 4 : Si l’outil SFC identifie et répare les fichiers corrompus, redémarrez l’ordinateur et vérifiez si le problème de la corbeille a été résolu.
Si la commande SFC n’a pas résolu le problème, vous pouvez également essayer la commande DISM (Deployment Image Servicing and Management). Pour ce faire, tapez DISM /Online /Cleanup-Image /CheckHealth et appuyez sur Entrée pour lancer une analyse rapide. Après avoir vérifié les données analysées, l’outil DISM se connecte aux serveurs « Windows Update » pour télécharger et remplacer tout fichier endommagé.
Méthode 3 : Vérification des erreurs de disque avec CHKDSK
CHKDSK est un autre outil puissant permettant d’analyser les fichiers et de corriger les erreurs. Vous pouvez également exécuter chkdsk à partir de l’invite de commande ou de Powershell.
Étape 1 : Saisissez « cmd » dans la barre de recherche Windows pour accéder à Invite de commande. Exécutez en tant qu’administrateur. Vous pouvez également utiliser PowerShell pour compléter ce processus.
Étape 2 : Dans la fenêtre de l’invite de commande, tapez chkdsk C : /f /r et appuyez sur Entrée pour lancer un processus d’analyse et de réparation. Vous pouvez remplacer C : par le lecteur où se trouve la corbeille endommagée. Le paramètre /f corrige les erreurs du système de fichiers, et /r identifie les secteurs défectueux et récupère les informations lisibles.
Étape 3 : CHKDSK vous demandera alors si vous souhaitez programmer l’analyse du disque au prochain redémarrage. Tapez « Y » pour Oui et appuyez sur Entrée pour confirmer.
Étape 4 : Laissez CHKDSK s’exécuter. En fonction de la taille du disque et du nombre d’erreurs détectées, ce processus peut prendre un certain temps.
Étape 5 : Une fois l’analyse terminée, Redémarrez le PC et vérifiez si les problèmes ont été résolus.
CHKDSK est généralement efficace pour réparer les erreurs du système de fichiers. Cependant, il ne peut pas restaurer les fichiers précédemment supprimés ou les données perdues au cours du processus de réparation. De plus, CHKDSK ne fonctionne que pour les disques locaux. La commande ne peut pas être lancée avec un lecteur qui a été redirigé vers le réseau.
Méthode 4 : Suppression manuelle du dossier de la corbeille
Voici comment supprimer et recréer un dossier de la corbeille à l’aide de l’Explorateur de fichiers.
Étape 1 : Ouvrez l’explorateur de fichiers.
Étape 2 : Sélectionnez Afficher. Passez sur l’option Afficher et sélectionnez Éléments masqués. Vous pouvez également consulter notre guide complet pour gérer les fichiers cachés sur Windows 11.
Étape 3 : Dans la barre de navigation, tapez le chemin C:$Recycle.Bin et appuyez sur Entrée. Vous pouvez remplacer C : par le disque où se trouve votre Corbeille.
Étape 4 : Supprimez le contenu du dossier et Redémarrez votre PC.
La suppression du dossier de la corbeille supprimera la fonctionnalité de la corbeille sur le lecteur en question. Au redémarrage, le système crée un nouveau dossier Corbeille.
Méthode 5 : Restauration de Windows à un état antérieur
Les points de restauration du système vous permettent de ramener votre PC à un état antérieur sans compromettre les répertoires. Toutefois, il peut s’agir d’une mesure radicale, car les fichiers et les paramètres du système seront ramenés à un point de restauration ou à un instantané.
Étape 1 : Appuyez sur la touche Windows + R pour ouvrir la boîte de dialogue Exécuter, tapez rstrui, et appuyez sur Entrée.
Étape 2 : Dans la fenêtre Restauration du système, choisissez un point de restauration à partir duquel votre Corbeille fonctionnait correctement. Cliquez sur Suivant pour continuer.
Étape 3 : Examinez les détails du point de restauration et cliquez sur Terminer pour confirmer.
Étape 4 : Redémarrez votre ordinateur.
Votre ordinateur redémarre au point de restauration sélectionné. Vous pouvez maintenant vérifier si la corbeille a retrouvé son état de fonctionnement. N’hésitez pas à consulter notre guide sur la façon de configurer un point de restauration pour votre appareil Windows.
Causes d’une corbeille endommagée
Imaginez que votre journée se déroule sans encombre lorsque, soudain, un document est accidentellement supprimé. Vous vérifiez la corbeille, tentez de restaurer le fichier et BOOM ! Vous obtenez une erreur « La corbeille est endommagée ». Mais qu’est-ce qui a conduit à cette anomalie ?
Il peut y avoir plusieurs facteurs, mais voici les raisons les plus courantes :
- Une attaque de logiciels malveillants
- Échec de la mise à jour du système (par exemple, corruption de la corbeille après la mise à jour de Windows)
- Un arrêt brutal ou une interruption
- Erreurs dans le système de fichiers
Une erreur du système de fichiers est l’une des causes habituelles d’une corbeille endommagée. Cette erreur perturbe la structure hiérarchique dans laquelle les données sont stockées, récupérées et gérées sur votre appareil. Par conséquent, certaines données sont renvoyées comme non valides et ne peuvent pas être traitées par l’ordinateur, ce qui entraîne divers problèmes.
Un logiciel malveillant peut également cibler vos répertoires, y compris la corbeille. Dans ce cas, vous risquez d’être confronté à une multitude de signaux d’alarme et d’avertissements avant de vous apercevoir que la corbeille est également compromise. Une attaque de logiciels malveillants est un problème grave qui nécessite davantage d’étapes pour l’isoler et y remédier.
Dans certains cas, des erreurs peuvent également se produire lorsque la suppression ou la restauration de fichiers est brusquement interrompue. De même, une mise à jour défaillante ou incomplète du système peut compromettre les répertoires ou le système informatique lui-même.
Comment vérifier si votre corbeille est endommagée ?
Un message d’erreur nous informe généralement de la présence d’une corbeille endommagée. Cependant, ces autres indicateurs peuvent également indiquer un répertoire défectueux :
- Les fichiers supprimés ne sont pas envoyés à la corbeille
- Les fichiers ne peuvent pas être supprimés ou restaurés de façon permanente
- L’icône de la corbeille reste pleine même après avoir été vidée
- Un message d’erreur indiquant que la corbeille d’un lecteur particulier est endommagée
Le message d’erreur habituel pour ce problème est le suivant : « La corbeille de [lecteur] est endommagée ».
L’ordinateur peut même vous inviter à vider la corbeille, mais en vain. Si l’un des éléments ci-dessus se produit, il est probable que le répertoire soit corrompu.
Ceci étant dit, voyons comment réparer ou réinitialiser la corbeille.
Prévenir la corruption de la corbeille à l’avenir
Une corbeille endommagée est un événement rare en soi, mais après avoir passé l’essoreuse pour la réparer, il est raisonnable de prendre quelques mesures supplémentaires pour éviter de telles erreurs à l’avenir. Heureusement, la corbeille est l’un des éléments les plus stables de votre appareil Windows. C’est pourquoi le moyen le plus efficace d’empêcher sa corruption revient à l’entretien général de votre ordinateur.
Maintenir Windows et les pilotes de périphériques à jour
La meilleure façon d’empêcher la notification de votre PC, un collègue informaticien, et moi, un internaute, de vous dire de mettre à jour vos logiciels et pilotes est de… les mettre à jour.
Si vous n’avez pas activé les mises à jour automatiques de Windows, vous pouvez de temps en temps vérifier les notifications de mise à jour du système en attente pour voir si un correctif est critique ou facultatif. Vous pouvez définir vos préférences de mise à jour en allant dans Paramètres > Mise à jour et sécurité > Windows Update.
Votre PC peut rechercher et traiter automatiquement les mises à jour ou vous permettre de choisir quand et quoi installer. Les utilisateurs peuvent différer les mises à jour pour diverses raisons. Quoi qu’il en soit, Windows enverra des notifications si une nouvelle version est nécessaire pour éviter les problèmes de compatibilité et les risques de sécurité.
La mise à jour des pilotes est également importante pour votre PC, les périphériques avec lesquels vous l’utilisez et les logiciels tiers. La bonne pratique consiste à toujours installer la dernière version stable des pilotes de périphériques.
Effectuer régulièrement des analyses antivirus et la maintenance du système
L’un des moyens de prévenir les erreurs et les bogues est d’identifier les fichiers corrompus et les logiciels malveillants dès que possible. Windows dispose d’un logiciel intégré qui analyse tout ce que vous téléchargez et tous vos fichiers existants, à moins que vous ne l’ayez désactivé.
La désactivation de Windows Defender n’a pas d’avantages si vous ne disposez pas d’un logiciel de sécurité et de protection des données puissant pour le remplacer. La plupart des logiciels anti-malware et antivirus tiers préfèrent également travailler en parallèle avec l’outil de sécurité de Windows plutôt que de le remplacer.
Outre le fait de maintenir votre pare-feu et votre logiciel de sécurité actifs, il existe d’autres moyens d’entretenir votre PC Windows :
- Exécuter régulièrement des analyses anti-malware et anti-virus
- Éviter d’arrêter brusquement les programmes ou l’ordinateur lui-même
- Installer rapidement les mises à jour du système pour corriger les failles de sécurité
- Mettre à jour les paramètres de votre pare-feu pour protéger votre PC contre les attaques du réseau
- Suppression régulière des fichiers temporaires, des fichiers en double et des fichiers résiduels
- Créer une sauvegarde des données critiques et mettre à jour le point de restauration de votre PC
- Vérifier l’utilisation des ressources à l’aide du gestionnaire des tâches ou du moniteur d’activité en cas de baisse des performances
Éviter les arrêts intempestifs et les pannes de courant
Bien que les chances soient faibles, une surtension peut avoir des effets néfastes sur le matériel et les logiciels de votre PC. Pour éviter que votre ordinateur ne soit gravement endommagé, envisagez d’utiliser un parasurtenseur ou un système d’alimentation sans interruption (ASI) pour réguler votre système d’alimentation.
Évitez également d’éteindre rapidement votre PC, notamment lorsqu’une mise à jour ou un transfert de fichiers est en cours. Il est également conseillé de ne pas vider votre batterie lorsque vous l’utilisez.
Foire aux questions (FAQ)
La réinitialisation de la corbeille supprimera-t-elle tous mes fichiers ?
La réinitialisation supprimera les fichiers stockés dans la corbeille endommagée. Les autres fichiers de votre disque ne seront pas affectés.
Puis-je récupérer des fichiers supprimés si ma corbeille est endommagée ?
Il se peut que vous puissiez récupérer des fichiers supprimés si vous avez précédemment configuré l’historique des fichiers.
Allez dans Panneau de configuration > Système et sécurité > Historique des fichiers. Sélectionnez le dossier dans lequel se trouvait le fichier manquant, cliquez avec le bouton droit de la souris et sélectionnez « Restaurer les versions précédentes ».
Voici notre guide sur la façon d’activer et de désactiver la sauvegarde de l’historique des fichiers sur Windows 11 et sur la façon de créer une sauvegarde manuelle de l’historique des fichiers sur Windows 10.
Microsoft propose également un outil de récupération Windows Recovery Tool que vous pouvez télécharger pour récupérer les données perdues.
Que faire si la corruption de ma corbeille se poursuit ?
Si votre corbeille est constamment endommagée, cela peut être dû à des secteurs défectueux de votre disque, à des erreurs de système de fichiers ou à des logiciels malveillants. Si le problème persiste, vous pouvez réinitialiser la corbeille en supprimant la méthode » $Recycle.bin « .
Existe-t-il un logiciel tiers pouvant aider à réparer une corbeille endommagée ?
Si vous ne disposez pas d’un système de sauvegarde actif, vous pouvez utiliser un outil de récupération de données tiers tel que Recuva, DiskGenius ou Stellar pour analyser et récupérer les fichiers supprimés.
Conclusion
La corbeille mérite rarement une attention particulière jusqu’à ce qu’elle tombe en panne de manière aléatoire. D’une part, cela témoigne de sa stabilité et de sa fiabilité en tant qu’outil utilitaire pour notre PC. D’autre part, de tels événements ont tendance à prendre beaucoup d’entre nous au dépourvu et à nous faire perdre notre sang-froid, surtout si nous avons un fichier précieux que nous essayons de récupérer.
Ceci étant dit, voici un récapitulatif des meilleures façons de résoudre les problèmes liés à la corbeille :
- Réinitialisation via l’invite de commande – Réinitialise directement le dossier Corbeille à sa version propre.
- Exécuter System File Checker – Exécuter « sfc » pour analyser les fichiers système manquants ou corrompus et les remplacer par une version propre.
- Vérifier les erreurs de disque – Utiliser chkdsk pour réparer les erreurs du système de fichiers.
- Supprimer manuellement le dossier corrompu de la corbeille – supprimer le dossier caché de la corbeille et laisser l’ordinateur le remplacer par un nouveau au redémarrage.
- Restaurer Windows à un point de restauration – rétablir les fichiers et paramètres du système à l’état antérieur, lorsque la corbeille fonctionnait.
CONSEIL : Vous pouvez également utiliser le programme Windows Troubleshooter pour déboguer et résoudre les problèmes courants du système. Allez dans Paramètres > Mises à jour et sécurité > Résolution des problèmes pour accéder à cet outil intégré. Le menu affiche des options de dépannage prédéterminées que vous pouvez exécuter pour diagnostiquer votre PC.
Bien que ces méthodes de dépannage permettent de rétablir l’état initial de la corbeille, des fichiers peuvent toujours être perdus lorsque les données endommagées sont supprimées de votre PC. Il est donc préférable de maintenir un environnement système sain sur votre appareil afin de protéger vos fichiers et répertoires contre la corruption et les logiciels malveillants.
Nous vous encourageons à effectuer régulièrement des analyses antivirus et des analyses de logiciels malveillants, ainsi que des vérifications périodiques du disque, afin que votre lecteur ne présente aucun problème et fonctionne sans problème. La bonne pratique consiste également à disposer d’un système de sauvegarde à plusieurs niveaux pour les données et les paramètres importants afin d’accélérer la récupération des données et de minimiser les interruptions.