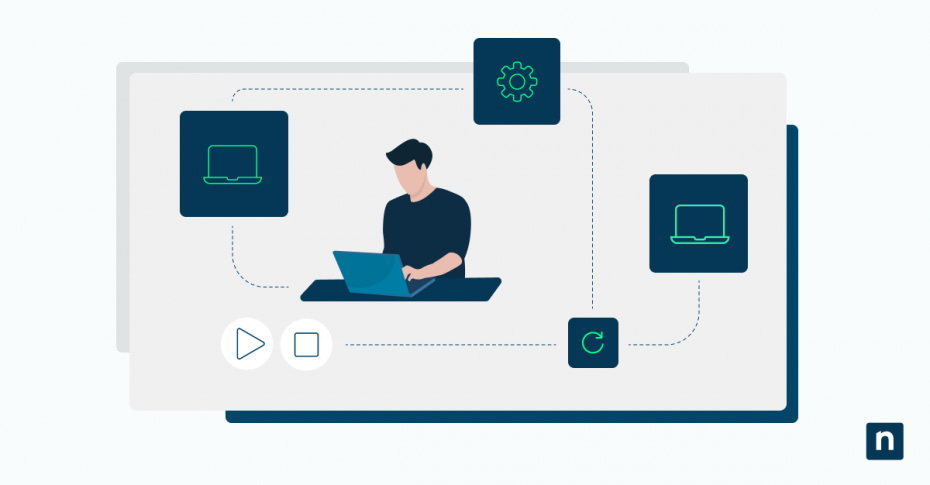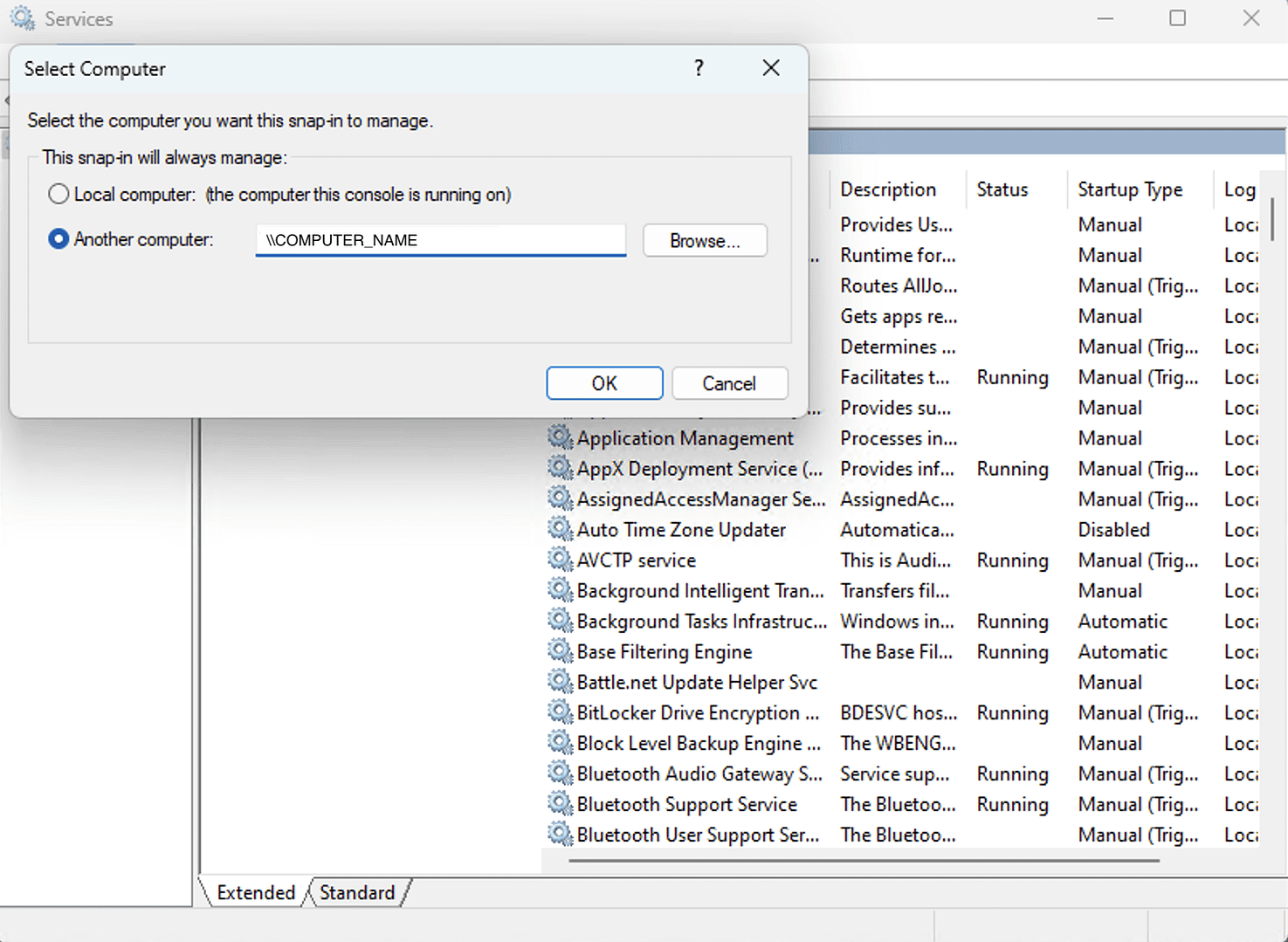Ce guide montre comment démarrer et arrêter des services Windows à distance, ce qui vous permettra de configurer les services Windows sur plusieurs appareils à l’aide de PowerShell, du Gestionnaire de services Windows ou du bureau à distance. Nous vous expliquons également pourquoi il est important de déployer des outils de gestion des services Windows pour une gestion à distance sécurisée dans un environnement d’entreprise.
À propos de la gestion des services Windows à distance
Les services Windows sont des programmes qui s’exécutent en arrière-plan et ne nécessitent aucune intervention de votre part. Ils n’ont pas de fenêtre d’application ni d’icône dans la barre des tâches, et sont donc le plus souvent cachés. Leur but est de fournir des fonctionnalités système à partir du moment où votre ordinateur démarre, y compris des éléments comme le son et le réseau qui sont intégrés dans le système d’exploitation Windows, et des logiciels que vous installez vous-même comme un antivirus et un VPN.
Les services Windows peuvent être gérés à distance, ce qui permet de les démarrer et de les arrêter via une connexion réseau. Cette fonction est utile dans les scénarios d’entreprise pour l’administration informatique (par exemple, pour démarrer un service VPN sur une machine distante après son installation), mais aussi pour les particuliers qui possèdent plusieurs appareils Windows sur lesquels ils souhaitent garder le contrôle.
Il existe plusieurs méthodes intégrées pour démarrer/arrêter les services Windows à distance, notamment à l’aide de PowerShell, de l’interface Windows Management Instrumentation (WMI) et du bureau à distance.
Comment trouver le nom d’un service Windows
Pour démarrer ou arrêter un service Windows, vous devez connaître son nom. Vous pouvez le trouver dans la Gestion des services Windows en procédant comme suit :
- Faites un clic droit sur le menu Démarrer .
- Cliquez sur Exécuter.
- Entrez services.msc et appuyez sur la touche Entrée pour lancer le Gestionnaire des services Windows.
- Tous les services configurés sont répertoriés. Cela fonctionne également lors de l’utilisation de Windows Management Instrumentation (WMI) à distance, comme indiqué ci-dessous.
Si vous travaillez avec PowerShell, vous pouvez exécuter la commande suivante pour répertorier tous les services à l’aide de la cmdlet Get-Service :
Get-Service | Sort-Object Name
Notez que le nom du service peut être différent de son nom d’affichage.
Comment démarrer et arrêter des services Windows à distance à l’aide de PowerShell ?
Le moyen le plus efficace de démarrer ou d’arrêter un service Windows à distance est d’utiliser PowerShell. Avant de pouvoir faire cela, vous devez activer la gestion à distance sur l’ordinateur distant en exécutant la commande suivante :
Activer-PSRemoting-Force
Cette commande exécute la cmdlet Enable-PSRemoting avec l’option -Force , de sorte qu’elle ne demande pas de confirmation.
Notez qu’il est essentiel de lire et de comprendre les commandes PowerShell avant de les exécuter, afin de ne pas effectuer accidentellement une action susceptible d’endommager votre système.
Sur les versions non serveur de Windows, la commande Enable-PSRemoting crée automatiquement une règle de pare-feu Windows autorisant la gestion à distance. Pour activer cette règle, exécutez la commande PowerShell suivante sur l’ordinateur distant :
Enable-NetFirewallRule -Name « WINRM-HTTP-In-TCP-Public »
Enfin, demandez les identifiants et exécutez la commande Start-Service à distance pour démarrer un service :
$credentials = Get-Credential
Invoke-Command -ComputerName « COMPUTER_NAME » -ScriptBlock {
Start-Service -Name « SERVICE_NAME »
} -Credential $credentials
Dans la commande ci-dessus, vous devrez remplacer :
- COMPUTER_NAME par le nom de réseau de l’ordinateur distant sur lequel vous voulez démarrer le service.
- SERVICE_NAME par le nom du service que vous voulez démarrer.
Si vous souhaitez arrêter un service, remplacez la cmdlet Start-Service par Stop-Service
$credentials = Get-Credential
Invoke-Command -ComputerName « COMPUTER_NAME » -ScriptBlock {
Stop-Service -Nom « NOM_DE_SERVICE »
} -Credential $credentials
Dans les deux exemples de démarrage/arrêt ci-dessus, la fonction Get-Credential est utilisée pour demander à l’utilisateur le nom d’utilisateur et le mot de passe de la machine distante.
Ensuite, Invoke-Command est appelée pour envoyer un bloc de code (en utilisant le paramètre -Scriptblock et le code entouré d’accolades) contenant la cmdlet Stop- ou Start-Service , ainsi que les identifiants précédemment stockées $credentials.
Comment démarrer ou arrêter un service sur plusieurs PC Windows ?
Les commandes PowerShell ci-dessus peuvent être adaptées pour être exécutées simultanément sur plusieurs machines Windows distantes, ce qui vous permet de démarrer et d’arrêter des services sur chacune d’entre elles à l’aide d’une seule commande :
$computers = « COMPUTER_NAME_1 », « COMPUTER_NAME_2 », « COMPUTER_NAME_3 »
$credentials = Get-Credential
Invoke-Command -ComputerName $computers -ScriptBlock {
Stop-Service -Nom « NOM_DE_SERVICE »
} -Credential $credentials
Ci-dessus, une liste de noms de réseaux d’ordinateurs distants a été établie dans la variable $computers . Cette variable est ensuite transmise au paramètre -ComputerName dans Invoke-Command (au lieu de transmettre un seul nom d’ordinateur dans les exemples précédents). La commande sera envoyée à tous ces ordinateurs et exécutée. Cela dépend toutefois de la correspondance entre les informations d’identification de l’utilisateur fournies et toutes les machines répertoriées.
Comment démarrer et arrêter un service Windows à distance à l’aide de Windows Management Instrumentation (WMI) ?
La console de gestion des services Windows utilisée pour trouver les noms des services, mentionnée plus haut dans cet article, peut également être utilisée pour gérer à distance les services Windows.
Pour ce faire, cliquez sur Action dans la barre de menu, puis sur Se connecter à un autre ordinateur…
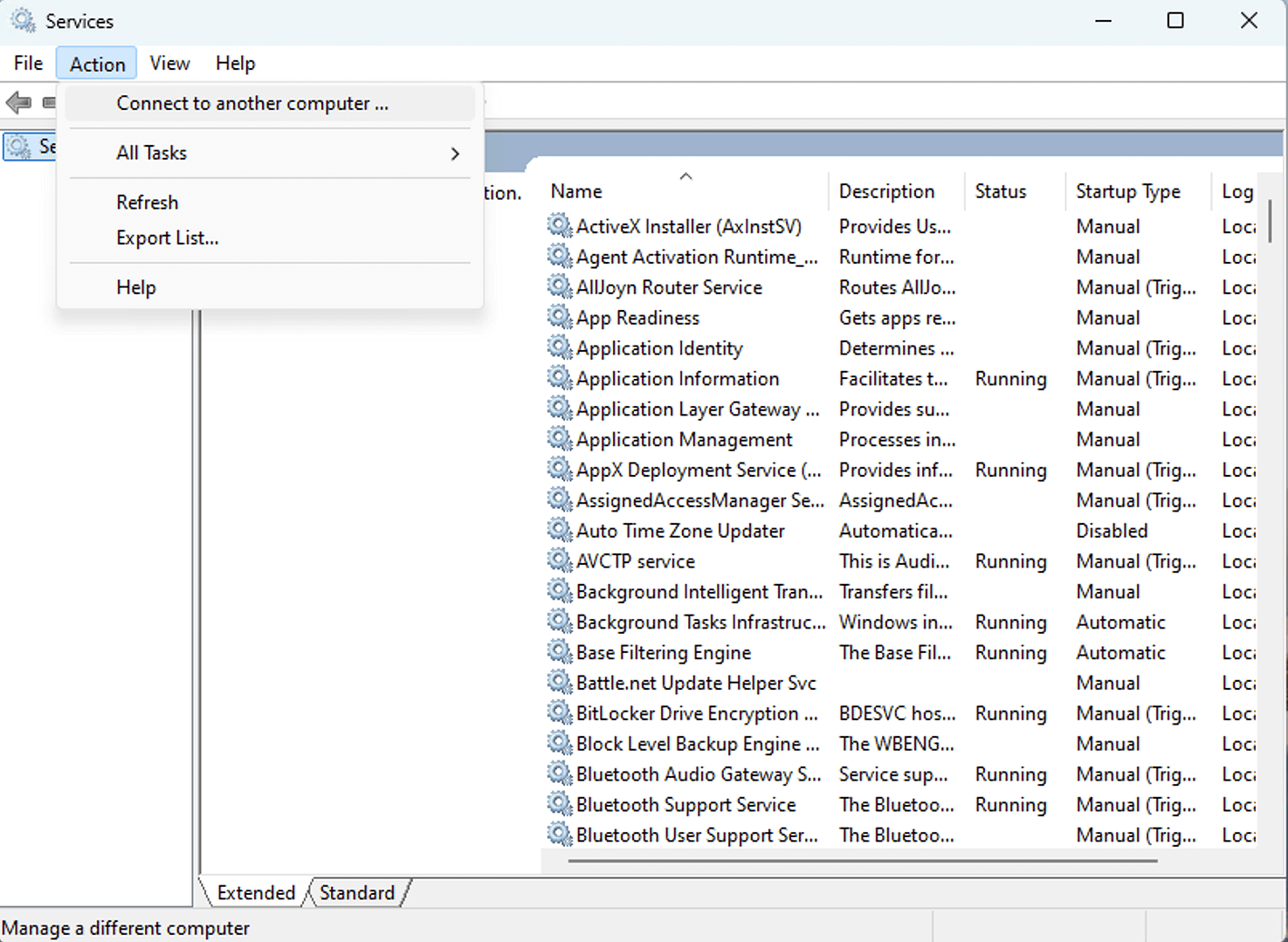
Il vous sera alors demandé de saisir le nom de réseau de l’ordinateur distant à connecter. Windows Management Instrumentation (WMI) vous permet d’utiliser Windows Services Management pour contrôler les services sur la machine distante, comme si vous aviez exécuté services.msc sur cette machine elle-même.
Une fois la connexion effectuée, vous pouvez afficher la liste des services et faire un clic droit sur ceux-ci pour les arrêter ou les démarrer.
Utilisation du protocole Remote Desktop Protocol (RDP) pour l’administration informatique à distance
Windows intègre une fonctionnalité de bureau à distance. Vous avez ainsi une vue complète du bureau de l’ordinateur distant, avec un contrôle total du clavier et de la souris, comme si vous étiez devant l’ordinateur.
Cela vous permet d’utiliser tous les outils de gestion des services locaux, y compris la console Windows Services Manager et PowerShell.
Pour se connecter à un ordinateur Windows à l’aide de Bureau à distance, suivez les étapes décrites dans ce guide.
Cas d’utilisation pour la gestion à distance des services Windows
Il existe plusieurs scénarios courants pour gérer les services Windows à distance :
- Gestion des services Windows sur les petits réseaux : les petits réseaux professionnels et domestiques peuvent être administrés à l’aide d’outils simples. L’utilisation du bureau à distance pour effectuer des tâches de maintenance du système n’est pas inhabituelle dans cet environnement, bien qu’elle soit inefficace si vous gérez plusieurs petits réseaux.
- Gestion des services Windows sur les réseaux de taille moyenne : sur les réseaux de taille moyenne, l’utilisation des outils WMI et des outils fournis par les contrôleurs de domaine Windows peut rationaliser les opérations informatiques et rendre plus efficace la gestion des machines distantes, y compris les services en cours d’exécution.
- Gestion des services Windows à distance sur les réseaux d’entreprise : dans les réseaux d’éducation et d’entreprise à grande échelle, en particulier ceux où les utilisateurs peuvent apporter leurs propres appareils (BYOD) ou travailler à distance via VPN, le maintien de la sécurité et de la facilité d’utilisation des appareils Windows peut être un défi. La surveillance et la maintenance à distance (RMM) peuvent vous aider en fournissant une plateforme de gestion unifiée et automatisée pour tous vos appareils dans le cadre d’une solution de bout en bout.
La méthode que vous utiliserez dépendra probablement du fait qu’il s’agit d’une tâche ponctuelle ou que vous démarrerez et arrêterez régulièrement les services Windows sur plusieurs ordinateurs.
Les scripts et l’automatisation jouent un rôle clé dans la gestion efficace des parcs d’appareils Windows. Par exemple, si vous redémarrez constamment des services sur des machines distantes, vous pouvez utiliser la commande PowerShell présentée dans l’exemple ci-dessus dans un script qui s’exécute régulièrement.
Gestion à distance des fenêtres
Dans les environnements critiques, la meilleure solution pour s’assurer que les services à distance fonctionnent correctement est d’utiliser une solution de surveillance et de gestion à distance. NinjaOne RMM offre à votre équipe informatique une visibilité totale sur l’ensemble de votre infrastructure informatique, y compris sur les services exécutés sur chaque machine, et peut vous alerter sur les programmes qui ralentissent le fonctionnement des ordinateurs.
L’intégration avec des solutions antivirus et de pare-feu signifie que si un utilisateur installe un service qui agit de manière suspecte, vous pouvez être alerté et prendre des mesures proactives pour isoler et traiter le problème avant qu’il n’affecte les opérations de votre entreprise.