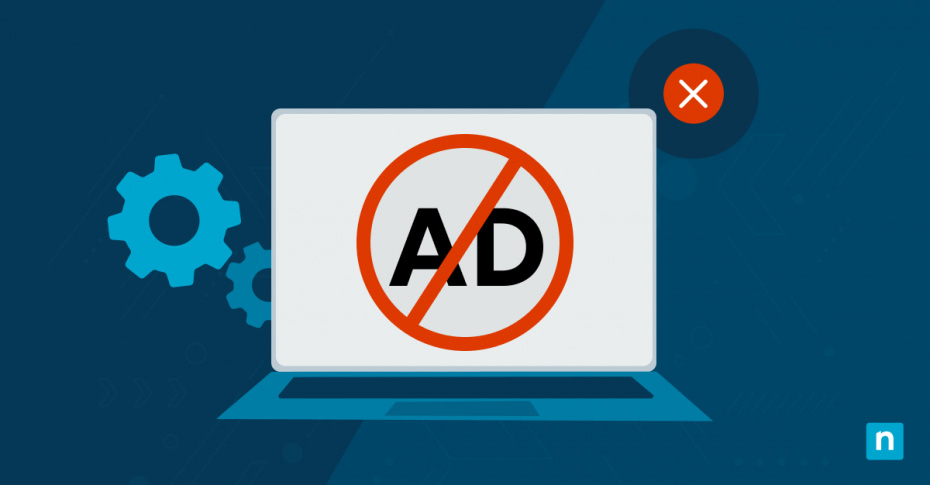Votre système d’exploitation Windows est doté de diverses fonctions publicitaires intégrées conçues pour promouvoir les applications, les services et les produits Microsoft. Des études montrent que la plupart des gens trouvent ces publicités intrusives, distractives ou tout simplement ennuyeuses.
Comprendre les types de publicités présentes dans Windows 10 et la manière dont elles sont diffusées est la première étape pour les gérer efficacement et améliorer l’expérience globale de l’utilisateur. Ce guide vous apprendra à désactiver la publicité dans Windows 10 tout en conservant un équilibre optimal entre performances et personnalisation.
Types de publicités dans Windows 10
Microsoft inclut ces publicités dans le système principalement pour monétiser le système d’exploitation et stimuler l’engagement des utilisateurs avec ses services. En intégrant des publicités, Microsoft peut encourager les utilisateurs à adopter ses services cloud tels que OneDrive, à acheter des applications sur le Microsoft Store ou à s’abonner à des services tels qu’Office 365. Si cela peut s’avérer utile pour certains utilisateurs qui souhaitent obtenir des recommandations ou qui ne sont pas familiarisés avec les outils disponibles, il s’agit souvent d’un encombrement inutile pour de nombreux autres utilisateurs qui préfèrent un environnement propre et rationalisé, dépourvu de tout spam.
Windows comprend diverses formes de publicités intégrées au système, chacune ciblant des parties différentes de l’interface utilisateur. Il est essentiel de pouvoir identifier ces différents types de publicités pour savoir comment s’en débarrasser efficacement :
- Suggestions dans le menu de démarrage : Microsoft place souvent des suggestions d’applications directement dans le menu Démarrer. Il peut s’agir d’applications du Microsoft Store que les utilisateurs n’ont pas installées mais qu’ils pourraient trouver utiles. Ces suggestions sont présentées sous forme de petit encart, ce qui les rend facilement visibles. Certains utilisateurs y trouvent un avantage, tandis que d’autres les considèrent comme superflues.
- Publicités sur l’écran de verrouillage : ces publicités apparaissent lorsque vous utilisez Windows Spotlight comme fond d’écran de verrouillage. Elles peuvent proposer des promotions sur l’application, des jeux de hasard ou d’autres contenus destinés à inciter l’utilisateur à interagir. L’écran de verrouillage est souvent la première chose que les utilisateurs voient lorsqu’ils démarrent leur ordinateur, ce qui en fait un espace de promotion privilégié.
- Publicités dans l’Explorateur de fichiers : les publicités dans l’Explorateur de fichiers font principalement la promotion des services OneDrive. Elles apparaissent sous forme de bannières en haut du volet de navigation des fichiers, encourageant les utilisateurs à s’abonner ou à utiliser des services de stockage sur le cloud. Cela peut être particulièrement gênant lorsque vous êtes pressé et que vous souhaitez simplement accéder à vos fichiers sans être distrait.
- Publicités Cortana/barre de recherche : Microsoft utilise Cortana et la barre de recherche Windows pour afficher des résultats sponsorisés ou suggérer des services, notamment ceux liés au Microsoft Store ou à Office. L’intégration de Cortana dans la recherche en fait un moyen facile d’introduire ces promotions.
- Publicités dans les notifications : de nombreuses applications, y compris les applications Microsoft intégrées, utilisent des notifications pour promouvoir des mises à jour ou de nouvelles fonctionnalités, qui se présentent souvent sous la forme de fenêtres pop-up indésirables qui perturbent votre flux de travail. Ces publicités apparaissent dans le coin inférieur droit de votre écran, se confondant avec les alertes système importantes, ce qui rend la distinction entre les notifications utiles et les publicités assez difficile.
- Navigateur par défaut Edge : le navigateur par défaut est un outil majeur de la machine marketing de Microsoft. Il est fortement conseillé de télécharger et d’utiliser exclusivement des navigateurs respectueux de la vie privée, comme l’excellent navigateur basé sur Chrome/Chromium Brave (voir ci-dessous) ou LibreWolf, une version dérivée de Firefox respectueuse de la vie privée.
Pourquoi désactiver les publicités ?
La désactivation des publicités dans Windows 10 peut grandement améliorer votre expérience avec le système d’exploitation. Ces publicités ont un impact direct sur l’expérience utilisateur et les performances du système. Les publicités qui apparaissent dans l’explorateur de fichiers, par exemple, peuvent ralentir les temps d’accès aux fichiers en consommant une puissance de traitement et une bande passante précieuses. Les notifications et les pop-ups fréquents n’interrompent pas seulement les flux de travail, créant une expérience frustrante qui finit par entraver la productivité ; des études ont montré que les notifications et les publicités sur peuvent augmenter le taux de cortisol et l’anxiété. En outre, ces publicités peuvent accaparer des ressources système qui seraient mieux allouées à d’autres tâches, en particulier sur du matériel ancien ou moins puissant où l’efficacité est essentielle.
Principaux avantages que les utilisateurs remarqueront presque immédiatement
- Meilleures performances et stabilité : Les publicités accaparent les ressources du système, qu’il s’agisse de la bande passante, des cycles de l’unité centrale ou de la mémoire. La suppression de ces publicités permet de récupérer ces ressources et d’offrir à l’utilisateur une expérience plus fluide et plus rapide. Les systèmes débarrassés du fardeau des logiciels publicitaires peuvent plus facilement gérer plusieurs tâches à la fois, ce qui entraîne moins de ralentissements et de pannes.
- Moins de distraction : Le contenu publicitaire, en particulier sous la forme de fenêtres contextuelles et de notifications, peut être une source de distraction importante, surtout lorsque vous êtes en train d’effectuer une tâche. La désactivation de ces publicités permet de rester concentré et d’éviter les interruptions, ce qui peut s’avérer crucial si vous avez une deadline à respecter ou si vous effectuez une opération complexe.
- Amélioration de la protection de la vie privée : De nombreuses publicités, si ce n’est la plupart, sont diffusées sur la base des données et du comportement de l’utilisateur, ce qui pose des problèmes de confidentialité pour de nombreux utilisateurs. Désactiver les publicités peut empêcher Windows de collecter autant de données pour des promotions ciblées. Ceci est particulièrement important pour les utilisateurs qui préfèrent ne pas partager leurs habitudes personnelles ou leurs statistiques d’utilisation avec Microsoft ou des annonceurs tiers.
Cependant, il faudra faire des concessions. En désactivant les publicités, vous risquez de ne pas bénéficier de certaines suggestions ou promotions personnalisées qui pourraient vous être utiles. Si vous aimez recevoir des recommandations d’applications ou découvrir de nouveaux outils, les suggestions du menu Démarrer, par exemple, peuvent avoir une certaine valeur. De même, certaines fonctionnalités, comme Windows Spotlight, offrent un degré de personnalisation que certains utilisateurs apprécient.
Guide étape par étape pour désactiver les publicités dans Windows 10
Pour désactiver efficacement la plupart des publicités dans Windows 10, vous pouvez suivre les instructions ci-dessous, divisées en fonction des différentes zones où les publicités apparaissent. Ces étapes vous permettront de personnaliser votre environnement Windows afin d’éliminer les distractions et d’améliorer l’efficacité globale :
Désactiver les suggestions du menu Démarrer
- Ouvrez Paramètres puis Personalisation > Démarrer.
- Désactivez « Afficher occasionnellement les notifications liées au compte dans Démarrer » pour empêcher l’apparition d’applications promotionnelles, et désactivez tous les autres paramètres qui vous semblent pertinents.
- Ces suggestions sont destinées à présenter de nouvelles applications, mais leur désactivation rendra votre menu Démarrer plus propre et plus prévisible. Vous pouvez envisager de désépingler tous les encarts de votre menu Démarrer que vous n’utilisez pas.
Désactiver les publicités sur l’écran de verrouillage
- Ouvrez Paramètres > Personnalisation > Écran de verrouillage.
- Réglez votre arrière-plan sur « Image » ou « Diaporama » pour supprimer les publicités Spotlight.
- Désactivez « Personnaliser l’écran de verrouillage, notamment avec des anecdotes et des astuces » pour supprimer le contenu supplémentaire de l’écran de verrouillage. Cela garantit que vous ne voyez que ce que vous voulez lorsque vous vous connectez, sans suggestions de questions ou d’applications.
Supprimer des publicités dans l’explorateur de fichiers :
Ces notifications peuvent perturber votre expérience, en particulier si vous utilisez d’autres solutions de stockage sur le cloud.
- Ouvrez l’explorateur de fichiers et cliquez sur Affichage .
- Sélectionnez Options et ouvrez l’onglet Affichage .
- Décochez « Afficher les notifications du fournisseur de synchronisation » pour empêcher l’apparition des publicités OneDrive.
- Pensez également à empêcher OneDrive de démarrer en même temps que Windows dans Paramètres > Applications > Démarrage.
Désactiver les publicités de Cortana et de la barre de recherche
Cortana peut toujours être utile sans le flux constant de suggestions de services dont vous n’avez peut-être pas besoin. De nombreux utilisateurs considèrent Cortana elle-même comme superflue – à désactiver ou non selon vos préférences.
- Ouvrez Paramètres > Cortana et naviguez jusqu’à Autorisations et Historique.
- Ajustez les autorisations pour limiter l’accès de Cortana et arrêter les suggestions promotionnelles.
- Vous pouvez également masquer la barre de recherche elle-même de votre interface utilisateur dans Paramètres > Personnalisation > Barre des tâches > Rechercher > Masquer.
Gestion des notifications publicitaires
La désactivation des notifications non essentielles vous permet de ne recevoir des alertes que pour les mises à jour et les messages les plus critiques, ce qui vous permet de vous concentrer sur votre travail.
- Ouvrez Paramètres> Système > Notifications et Actions.
- Désactivez les notifications pour les applications dont vous ne souhaitez pas voir de publicités en gérant chaque application individuellement.
Outils supplémentaires pour bloquer les publicités
Outre les paramètres intégrés, il existe des outils tiers qui permettent de bloquer les publicités sur plusieurs plateformes, y compris les navigateurs et les applications. Les outils de ce type sont des choix populaires pour les utilisateurs plus avancés qui souhaitent avoir un meilleur contrôle sur ce qui apparaît sur leur système.
Nous examinons quelques outils qui peuvent aider à bloquer de nombreux types de publicités qui ne sont pas couverts par les paramètres natifs de Windows, offrant ainsi une solution plus complète et axée sur la sécurité pour la gestion des publicités.
- Le fichier HOSTS : les utilisateurs expérimentés peuvent modifier manuellement le fichier HOSTS dans Windows pour bloquer des domaines publicitaires spécifiques ; en pratique, un logiciel comme Spyware Blaster peut vous aider en téléchargeant et en tenant à jour des listes d’adresses internet publicitaires connues dans le fichier HOSTS de votre système. En redirigeant les demandes de publicité vers localhost (127.0.0.1), ces demandes seront bloquées au niveau du système, ce qui les empêchera d’atteindre le réseau. Cela peut s’avérer particulièrement efficace pour bloquer les publicités difficiles à gérer à l’aide d’autres outils.
- Navigateur Brave : un navigateur axé sur la protection de la vie privée, spécialement conçu pour bloquer les traqueurs, les publicités et les techniques d’empreintes digitales. Il peut s’agir d’une excellente option pour ceux qui souhaitent une expérience de navigation exempte de bombardements publicitaires constants et des risques pour la vie privée associés au suivi. Contrairement à Chrome, Brave bloque les éléments intrusifs par défaut, ce qui permet aux utilisateurs d’éviter des problèmes tels que l’empreinte digitale du navigateur, qui est encore plus répandue dans les navigateurs tels que le navigateur Windows Edge (bloatware) par défaut que dans le navigateur Chrome lui-même.
- AdGuard : Connu pour son efficacité à bloquer les publicités non seulement dans le système mais aussi dans les navigateurs web. Il fournit un tableau de bord détaillé permettant aux utilisateurs d’ajuster les paramètres de blocage des publicités. AdGuard fonctionne au niveau du réseau, filtrant le trafic avant qu’il n’atteigne les applications, bloquant ainsi efficacement les publicités dans tous les logiciels sous Windows, y compris les applications qui ne prennent pas en charge les extensions de blocage des publicités. Bien qu’AdGuard offre une solution pratique et efficace pour bloquer les publicités dans toutes les applications, il nécessite un accès profond au système (au niveau de la racine du noyau) et effectue l’interception, le décryptage, l’inspection et le recryptage du protocole SSL & HTTPS, ce qui présente des risques importants pour la sécurité et la vie privée étant donné qu’il s’agit d’une application à source fermée dont la chaîne d’approvisionnement en mises à jour et en correctifs est (potentiellement) corruptible, ce qui constitue un point de défaillance unique potentiel et un vecteur/source d’attaques de type « man-in-the-middle » (de l’homme au milieu).
- O&O ShutUp10: Offre une interface simple pour contrôler de nombreux paramètres de confidentialité et de publicité, permettant aux utilisateurs de désactiver la télémétrie, les suggestions et d’autres fonctions liées à la publicité dans Windows. En exposant et en ajustant les paramètres du système qui ne sont pas facilement accessibles, O&O ShutUp10 peut désactiver les modules publicitaires intégrés dans Windows, réduisant ainsi l’utilisation des ressources du système et renforçant la protection de la vie privée de l’utilisateur. Aucune installation n’est nécessaire, il suffit de lancer l’exécutable téléchargé.
- Winaero Tweaker : Un outil hautement personnalisable qui offre des réglages allant au-delà du simple blocage des publicités, permettant aux utilisateurs de contrôler finement de nombreux aspects de Windows, y compris les performances et l’apparence. Winaero Tweaker permet aux utilisateurs de désactiver des fonctions spécifiques de Windows qui diffusent des publicités, telles que les suggestions d’applications dans le menu Démarrer et les publicités sur l’écran de verrouillage, offrant ainsi une interface utilisateur plus propre et plus efficace. Il fonctionne principalement par le biais de modifications du registre et d’ajustements de la stratégie de groupe, et ne nécessite aucun composant au niveau du noyau.
Implications et recommandations
La désactivation des publicités dans Windows peut conduire à une expérience plus fluide et plus rapide en libérant des ressources système et en réduisant l’encombrement visuel. En limitant les fenêtres publicitaires inutiles, les utilisateurs bénéficient d’une interface plus propre qui leur permet de mieux se concentrer et d’être plus efficaces, ce qui est particulièrement important pour les utilisateurs intensifs ou les professionnels qui ont besoin d’un système rationalisé.
Pour les utilisateurs qui souhaitent un certain niveau de personnalisation mais qui n’aiment pas l’encombrement excessif, envisagez d’activer des paramètres minimaux, tels qu’un écran de verrouillage personnalisé sans les anecdotes ou les conseils supplémentaires. L’équilibre de ces fonctionnalités vous permet de profiter d’une expérience Windows rationalisée mais personnelle sans être submergé par les suggestions et les promotions. Vous pouvez également désactiver de manière sélective certaines publicités de notification tout en autorisant la publicité théoriquement utile, ce qui permettrait de trouver un juste milieu entre utilité et personnalisation. Si vous préférez avoir de jolis fonds d’écran frais sans encombrement, l’internet est là pour vous aider.
Comment désactiver la publicité de Windows 10 FAQ
La désactivation des publicités affectera-t-elle les mises à jour de Windows ou les fonctions de sécurité ?
Non, la désactivation des publicités n’affectera pas la fonctionnalité principale des mises à jour de Windows ni ses fonctions de sécurité. Les publicités ne sont pas liées à des mises à jour critiques ou à des composants essentiels du système. Vous pouvez donc les désactiver sans vous soucier de la stabilité du système ou de l’absence de correctifs de sécurité importants. Windows continuera à recevoir toutes les mises à jour nécessaires, quels que soient vos paramètres publicitaires.
Les annonces peuvent-elles revenir après une mise à jour du système ?
Certaines mises à jour de Windows peuvent réinitialiser les paramètres de personnalisation, y compris les préférences publicitaires. Après une mise à jour importante, il se peut que vous deviez revenir en arrière et ajuster à nouveau vos paramètres. Il est conseillé de revérifier ces paramètres après chaque mise à jour importante afin de s’assurer qu’ils n’ont pas été modifiés.
Comment puis-je réactiver les publicités si je veux les voir à nouveau ?
Il suffit d’inverser les modifications décrites dans le guide étape par étape. Par exemple, si vous souhaitez retrouver les suggestions du menu Démarrer, vous pouvez réactiver « Afficher occasionnellement les notifications liées au compte dans Démarrert » sous Paramètres > Personalisation > Démarrer. De même, les publicités sur l’écran de verrouillage et les suggestions de Cortana peuvent être réactivées via leurs paramètres respectifs si vous ressentez le besoin d’une plus grande interaction.
Adoptez un Windows plus propre et plus rapide dès maintenant
Que vous travailliez, jouiez ou naviguiez simplement, une expérience Windows plus propre est toujours meilleure. La suppression des publicités est un excellent moyen de s’assurer que votre expérience de Windows est aussi fluide et efficace que possible. Moins de distractions et une interface plus propre vous permettent de vous concentrer sur ce qui compte vraiment. L’application de ces changements améliore non seulement l’esthétique de votre bureau, mais aussi sa convivialité, ce qui est particulièrement utile pour les utilisateurs qui privilégient à la fois les performances et la protection de la vie privée. La désactivation des publicités dans Windows 10 peut même améliorer considérablement les performances de votre système et la durée de vie de la batterie, réduire les distractions et améliorer votre vie privée – vous pouvez vous aussi prendre un contrôle plus efficace de votre système d’exploitation dès aujourd’hui.