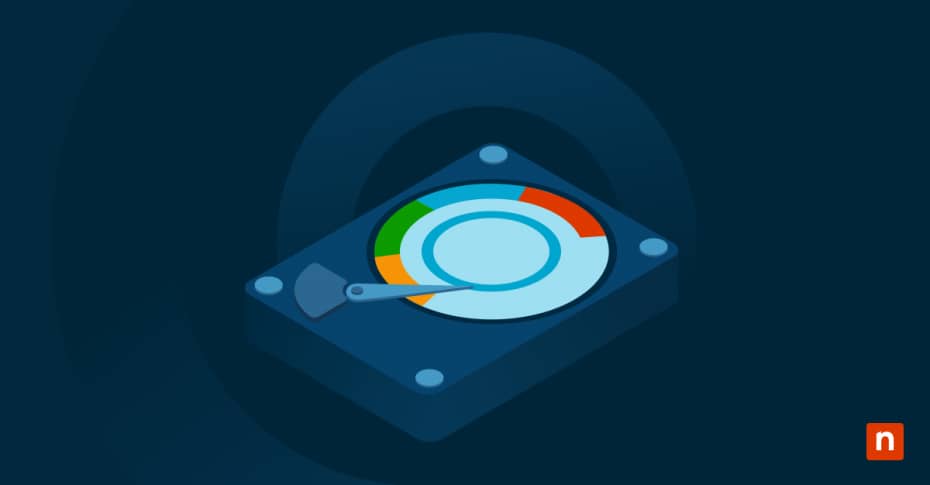Ce guide vous explique chaque étape de l’ajout ou de la suppression d’un disque dur pour les machines virtuelles Hyper-V . Vous l’envisagez peut-être pour de nombreuses raisons, comme la réaffectation des ressources pour améliorer l’efficacité opérationnelle, par exemple.
Et c’est là que nous vous prêtons main-forte. Nous avons fait en sorte que ce guide Hyper-V soit aussi facile à comprendre que possible afin de garantir un fonctionnement sans heurts et d’éviter les erreurs de configuration.
NinjaOne propose une solution logicielle efficace de gestion Hyper-V.
Pourquoi ajouter ou supprimer un disque dur pour les machines virtuelles Hyper-V ?
Envisagez-vous d’utiliser un disque physique Hyper-V de relais ? Cette fonction permet à une machine virtuelle d’accéder directement à un disque dur physique, en passant par le système de fichiers de l’hôte. Parmi les raisons d’envisager l’ajout d’un disque physique à Hyper-V, citons l’élimination des frais généraux associés aux couches de virtualisation, la réduction de l’utilisation de l’unité centrale et des vitesses de transfert de données plus rapides.
Néanmoins, certains experts déconseillent l’utilisation de disques physiques, en particulier à des fins de sauvegarde, car ils peuvent rendre la migration entre machines plus difficile que les fichiers VHD. Les disques physiques rattachés à une seule machine virtuelle sont également (de façon assez logique) inaccessibles simultanément par d’autres machines virtuelles.
Néanmoins, nous vous recommandons de planifier soigneusement votre configuration de stockage Hyper-V en fonction de vos besoins spécifiques et de votre budget informatique. Une planification rigoureuse de l’attachement d’un disque physique à une machine virtuelle Hyper-V peut s’avérer bénéfique pour votre entreprise à plusieurs égards, en particulier si vous avez des exigences élevées en matière d’entrées/sorties.
Guide étape par étape
Avant d’intégrer un disque dur physique à une machine virtuelle Hyper-V, assurez-vous que les conditions suivantes sont remplies :
- Configuration requise : vérifiez que votre système hôte répond aux spécifications matérielles et logicielles pour Hyper-V. Il s’agit notamment d’un système d’exploitation Windows pris en charge, d’une mémoire suffisante et d’un processeur compatible avec les extensions de virtualisation activées.
- Privilèges administrateur : Assurez-vous que vous disposez des privilèges nécessaires pour appliquer les changements sur la machine hôte. Nous vous recommandons de vérifier que le disque physique n’est pas utilisé par une autre application ou un autre système d’exploitation.
- Préparation du disque : formatez ou effacez le disque physique si nécessaire. Vous devez également préparer le disque en fonction de vos besoins spécifiques, qu’il s’agisse de l’initialiser avec le style de partition correct (GPT ou MBR) ou de vérifier le type de connexion (par exemple, SATA, SCSI).
Vous pouvez maintenant commencer à ajouter ou à supprimer un disque dur physique.
Ajout d’un disque dur physique à une MV Hyper-V
Option 1
- Lancez le gestionnaire Hyper-V. Localisez la MV que vous souhaitez configurer dans la liste.
- Faites un clic droit sur la MV et sélectionnez « Paramètres » dans le menu contextuel.
- Dans la fenêtre Paramètres, allez jusqu’à la section « Contrôleur SCSI » ou « Contrôleur IDE » (en fonction de votre configuration). Cliquez sur « Ajouter » et choisissez « Disque dur physique ».
- Dans le menu déroulant, sélectionnez le disque physique que vous souhaitez utiliser. Assurez-vous que le disque est hors ligne.
- Démarrez la MV et connectez-vous à son système d’exploitation. Utilisez les outils de gestion des disques du système d’exploitation pour vérifier que le disque physique est détecté et accessible.
- Formatez ou partitionnez le disque dans la MV si nécessaire.
Option 2
- Ouvrez la Gestion des disques (diskmgmt.msc).
- Faites un clic droit sur le disque en ligne que vous souhaitez ajouter à la MV et sélectionnez « Hors ligne ».
- Une fois le disque hors ligne, ouvrez la fenêtre « Paramètres » de l’Hyper-V auquel vous souhaitez ajouter le disque.
- Allez jusqu’à « Contrôleur SCSI », sélectionnez « Disque dur » et cliquez sur « Ajouter ».
- Sélectionnez « Disque dur physique » et choisissez le disque que vous souhaitez ajouter dans le menu déroulant.
- Le disque devrait maintenant être accessible dans la machine virtuelle.
Suppression d’un disque physique d’une machine virtuelle Hyper-V
Option 1
- Connectez-vous à la machine virtuelle et utilisez les outils de gestion de disque du système d’exploitation pour éjecter ou ôter le disque en toute sécurité.
- Ouvrez le Gestionnaire Hyper-V, faites un clic droit sur la MV que vous souhaitez supprimer et sélectionnez « Paramètres ».
- Allez jusqu’au contrôleur SCSI ou IDE auquel le disque physique est connecté. Sélectionnez-le et cliquez sur « Supprimer ».
- Après avoir retiré le disque de la MV, revenez à l’outil de gestion des disques de l’hôte. Si vous prévoyez de le réutiliser ailleurs, remettez le disque en ligne.
- Vérifiez que vous avez supprimé le disque physique. Assurez-vous qu’aucune application ni aucun service de la MV ne tente d’accéder au disque supprimé. Cela permet d’éviter les erreurs ou les problèmes de performance.
Option 2
- Accédez à la machine virtuelle Hyper-V dont vous souhaitez supprimer le disque physique. Cliquez sur « Paramètres ».
- Une fois dans la fenêtre Paramètres, sélectionnez le disque que vous souhaitez supprimer sous « Contrôleur SCSI » et cliquez sur « Supprimer ». Cliquez sur « OK ».
- Le disque est maintenant supprimé de la machine virtuelle.
- Ouvrez la gestion des disques.
- Faites un clic droit sur le disque hors ligne que vous avez supprimé et repassez-le en mode « en ligne ».
6 bonnes pratiques lors de l’exécution d’un relais de disque physique Hyper-V
1. Planifiez l’évolutivité :Un disque physique Hyper-V de relais signifie qu’une seule MV utilise le disque, ce qui limite sa portabilité. Il est judicieux de documenter les configurations de vos disques et de s’assurer qu’elles sont compatibles avec les futures mises à niveau du matériel. Nous recommandons d’avoir une configuration bien documentée afin d’assurer des transitions en douceur lors des changements de matériel.
2. Surveillez régulièrement : Surveillez la santé et les performances des disques à l’aide d’outils de gestion Hyper-V tels que NinjaOne. Une maintenance régulière vous permet d’identifier de manière proactive les défaillances potentielles et les failles de sécurité avant qu’elles n’affectent vos machines virtuelles.
→ Démarrez votre essai gratuit de 14 jours d’essai gratuit de NinjaOne dès aujourd’hui.
3. Équilibrez les charges de travail :évitez de surcharger la machine hôte pour prévenir les problèmes de performance.
4. Implémentez des mesures de redondance : Pour éviter les pannes de disque pour les machines virtuelles critiques, nous recommandons d’implémenter des mesures de redondance, telles que les configurations RAID ou les réplications. Évitez de vous baser sur un seul disque physique.
5. Envisagez des tests dans un environnement contrôlé : avant de déployer des modifications sur les systèmes de production, il est conseillé de tester les configurations de disque dans un environnement test afin d’identifier les éventuels problèmes de compatibilité ou de performances.
6. Choisissez le type de disque approprié : Veillez à optimiser le type de disque approprié pour le cas d’utilisation spécifique. Par exemple, utilisez un disque SSD pour un accès rapide ou un disque dur à des fins d’archivage. Nous avons rédigé un guide plus approfondi sur le choix du bon type de disque (SSD vs HDD vs SSHD) ici.
Dépannage des problèmes courants
La gestion des disques physiques Hyper-V devrait être un processus assez simple. Toutefois, si vous rencontrez des problèmes, procédez aux étapes de dépannage suivantes :
- Disque non reconnu par Hyper-V : cela se produit lorsque le disque est toujours « en ligne » dans le système d’exploitation hôte. Pour résoudre ce problème, assurez-vous que le disque est hors ligne lors de l’exécution d’un passage de disque physique Hyper-V. De même, vérifiez les connexions physiques, y compris les câbles et les ports.
- Problèmes de performances : utilisez un outil de surveillance pour vérifier les performances I/O du disque. Si elles sont insuffisantes, il vous faudra envisager de passer à une vitesse supérieure.
- Erreurs de dépendance lors de la suppression : avant de découpler un disque, assurez-vous que tous les services et applications de la MV ont cessé d’y accéder. Vous pouvez le confirmer en utilisant un gestionnaire de tâches ou un outil de surveillance.
- Accès au disque refusé : assurez-vous que vous disposez des droits administrateurs nécessaires pour ajouter ou supprimer un disque physique Hyper-V.
- Le système d’exploitation hôte ne détecte pas le disque après son retrait : redémarrez la gestion des disques et recherchez à nouveau les disques. Si le problème persiste, vérifiez les connexions matérielles et effectuez un diagnostic.
Utilisation de ce guide
La gestion des disques durs physiques dans les environnements Hyper-V nécessite une préparation minutieuse et une attention particulière aux détails. Bien que certains experts déconseillent d’utiliser un disque de relais, vous pouvez souhaiter ajouter ou supprimer un disque dur physique d’une machine virtuelle Hyper-V pour permettre un accès plus rapide à des ensembles de données volumineux. Les entreprises qui ont besoin de performances I/O plus élevées peuvent également vouloir mieux contrôler leur allocation de stockage et choisir d’utiliser un disque dur physique plutôt que de s’appuyer uniquement sur un disque dur virtuel.
Un logiciel de gestion Hyper-V efficace comme NinjaOne rend la surveillance et la gestion de votre infrastructure informatique beaucoup plus facile et efficace. Si vous êtes prêt, demandez un devis gratuit, profitez d’un essai gratuit de 14 jours, ou regardez une démo.
Foire aux questions (FAQ)
1. Puis-je utiliser une clé USB comme disque physique pour une MV ?
Oui, mais ce n’est pas recommandé. Gardez à l’esprit qu’une clé USB dispose d’un espace limité et qu’elle peut affecter les performances de votre MV. Les clés USB sont mieux adaptées aux tâches non critiques.
2. Que se passe-t-il si je retire un disque sans l’éjecter au préalable ?
Vous courez le risque d’une corruption des données ou d’erreurs. Il est important de toujours respecter les règles de sûreté lors du retrait du disque pour assurer l’intégrité des données de.
3. Le passage d’un disque physique à l’autre est-il adapté au stockage partagé ?
Non, les disques physiques attribués à une seule MV ne peuvent pas servir à plusieurs MV simultanément. Utilisez des systèmes de stockage en réseau (NAS) ou des réseaux de stockage(SAN) pour l’accès partagé.